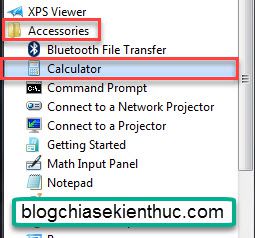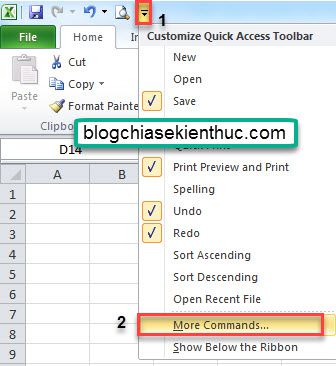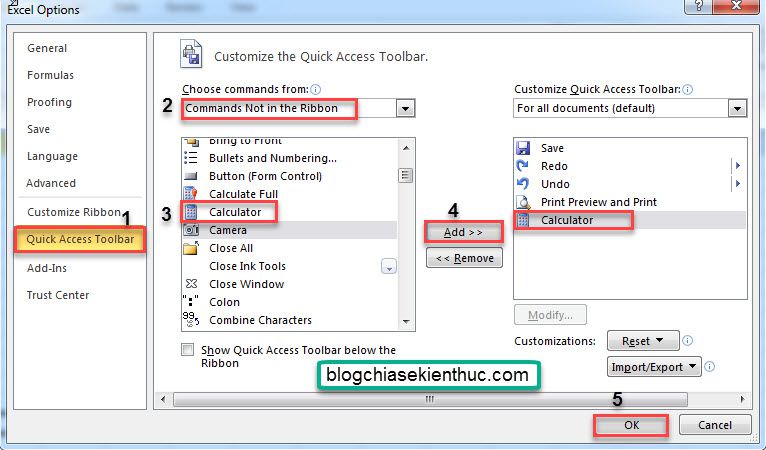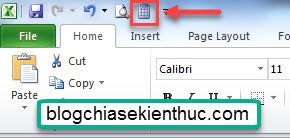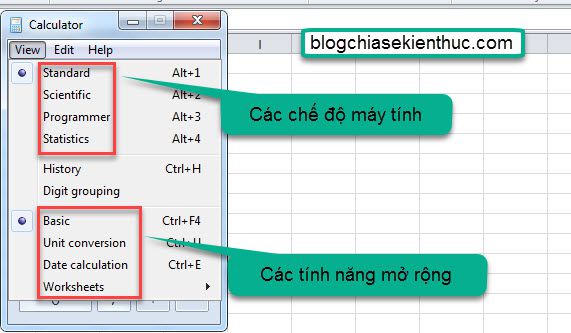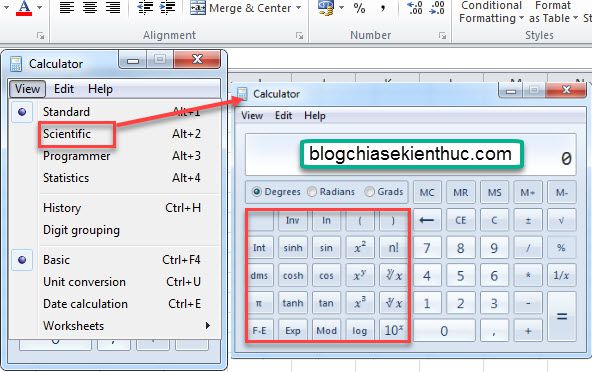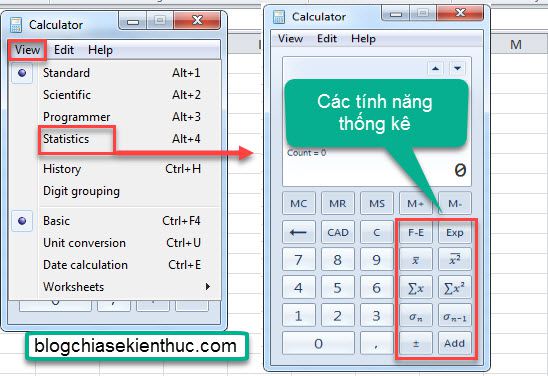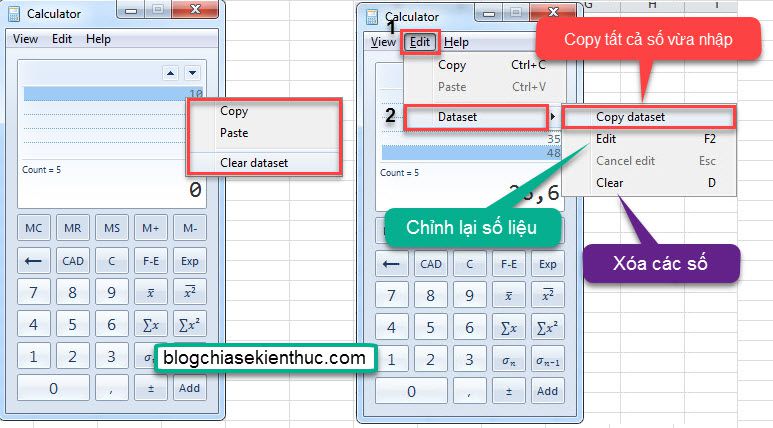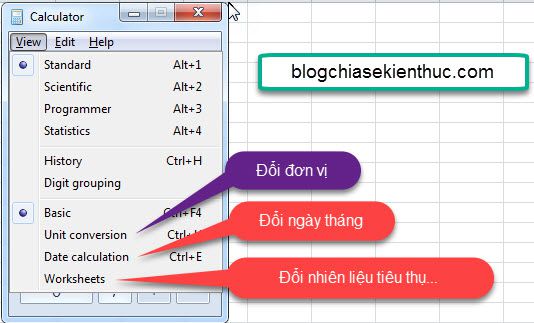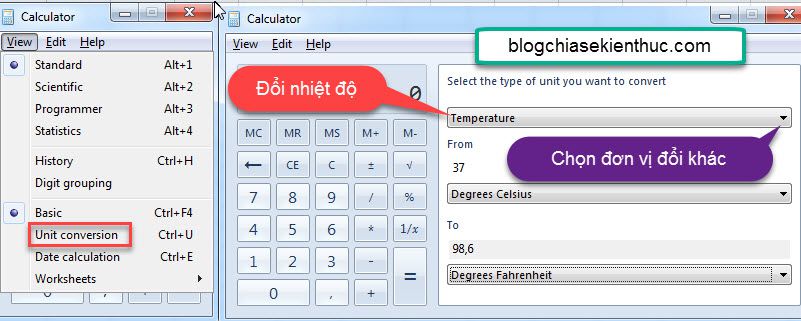Mình biết một số ít bạn khi sử dụng Excel nhưng khi cần làm những phép tính toán nào đó thì vẫn giữ thói quen tìm bật chương trình Calculator ( máy tính ) được tích hợp sẵn trên Windows ra để triển khai, hoặc cũng hoàn toàn có thể là lên Google để làm phép tính đó … Bạn có đang nằm trong số đó ?
Việc này rất hay gặp ở những người lớn tuổi không thể nhớ các hàm, công thức hay những bạn mới bắt đầu làm quen với Excel. Thực sự là không phải ai cũng biết chương trình Calculator nằm ở chỗ nào đâu, mình thì lại hay được nhờ vả bật cái chương trình này lên, chính vì thế mình nghĩ là vẫn còn nhiều người chưa biết đến thủ thuật này 😀 Vâng, và trong bài viết ngày hôm nay mình sẽ hướng dẫn các bạn cách thêm Calculator này vào Excel để những ai thích dùng có thể bật lên sử dụng ngay trong Excel, rất tiện lợi.
Đọc thêm:
Chương trình Calculator này có nhiều cái rất hay mà hoàn toàn có thể nhiều bạn vẫn chưa biết tới, ví dụ như những công dụng thống kê, tính sin, tính cos, đổi đơn vị chức năng, tính ngày tháng … bạn đừng nghĩ là Calculator chỉ đơn thuần là để cộng, trừ nhân, chia thôi nhé !
Bình thường để bật chương trình này lên (đối với Windows 7) thì các bạn vào Start => chọn Accessories => chọn tiếp Calculator. Tuy nhiên, trong bài viết này mình sẽ hướng dẫn các bạn đưa nó vào trong Excel luôn, nào mình cùng khám phá nhé.
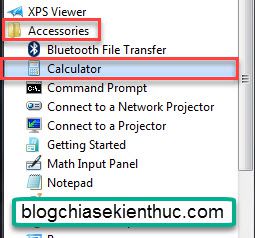
Tips: Ngoài ra, các bạn có thể mở nhanh Calculator trên tất cả các phiên bản Windows bằng cách sử dụng lệnh trong hộp thoại Run (Windows + R) => nhập lệnh calc => nhấn Enter là xong 😛
Cách thêm CALCULATOR (máy tính) vào trong Excel
1/ Bạn mở file Excel bất kỳ ra => nhấp vào More Commands trong hộp Quick Access Toolbar như hình bên dưới.
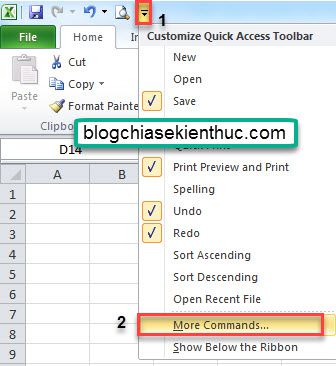
2/ Trong hộp Excel Option bạn hãy thiết lập như sau:
- Nhấp
Quick Access Toolbar
- Choose commands from: Chọn
Commands Not in the Ribbon
- Chọn
Calculator ở bên dưới.
- Chọn Add: Calculator được bổ sung vào danh sách bên phải.
- Nhấp
Ok
Lưu ý: Bạn có thể xóa các tính năng mới được Add vào bằng cách chọn nó và nhấp Remove nhé.
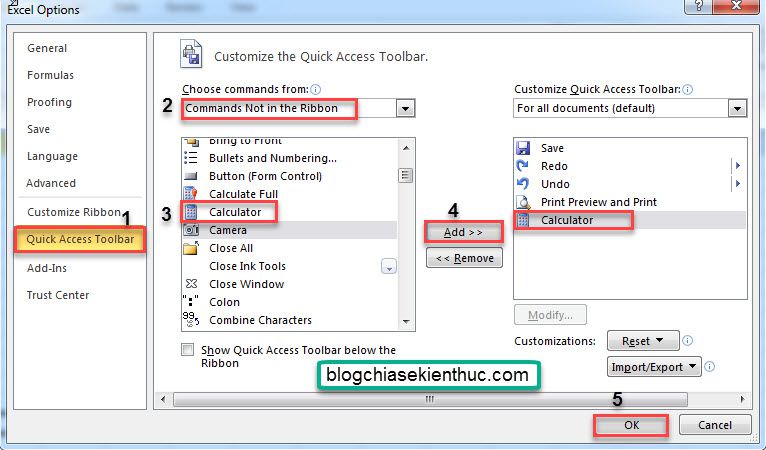
Bật CALCULATOR và xem qua các tính năng
Để bật máy tính những bạn nhấp vào nút Calculator ( Nút này sẽ Open khi ta thực thi những bước ở trên ) .
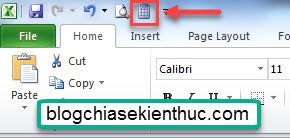
Chọn View để xem các chế độ tính toán và các chức năng của nó
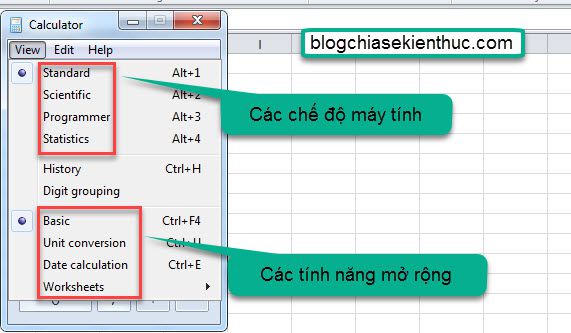
Sử dụng CALCULATOR ở chế độ khoa học
Để vào chính sách khoa học những bạn thực thi theo những bước sau :
- Nhấp
View.
- Nhấp
Scientific.
- Chọn phép tính bạn muốn thực hiện: tính lỹ thừa, sin, cos, Mod, log…
Ví dụ: Để tính 23 ta nhấn 2 và phím x3
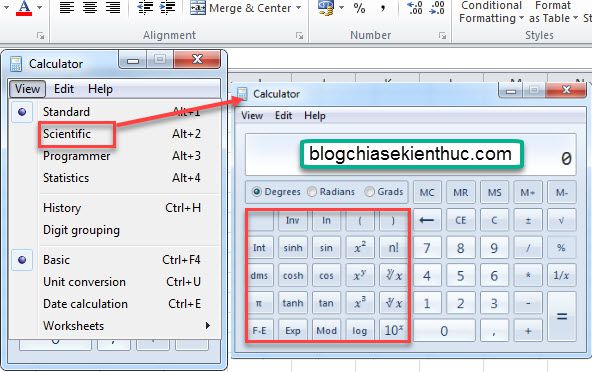
Tips hay: Cũng như các loại máy tính khác thì:
- MS: Nhớ một giá trị.
- MR: Gọi lại giá trị.
- MC: Xóa bộ nhớ.
Sử dụng máy tính ở chế độ thống kê
Thực hiện như sau :
1/ Nhấp View => chọn Scientific.
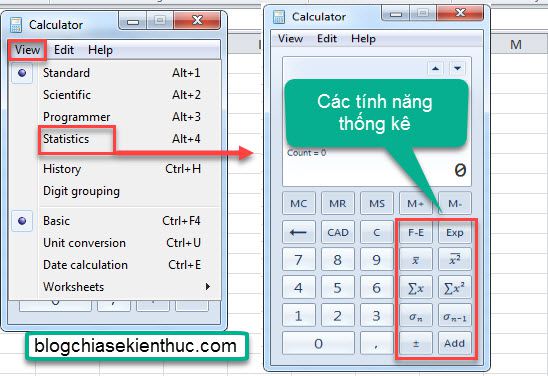
2 / Để tính trung bình một dãy số 10, 13, 27, 35, 48 ta làm như sau :
Copy, Paste, Edit số liệu từ máy tính vào Excel
1/ Để copy kết quả vừa thực hiện vào Excel:
- Nhấp phải vào máy tính chọn Copy
- Dán vào Excel
2 / Để xóa hết những số vừa nhập
- Nhấp phải vào máy tính
- Chọn
Clear dataset
3 / Để Copy toàn bộ dãy số trong Calculator vào Excel
- Nhấp
Edit
- Chọn
Dataset
- Chọn
Copy dataset
- Dán vào Excel
4 / Để chỉnh sữa lại dãy số trong Calculator ( Nếu nhập sai )
- Nhấp
Edit.
- Chọn
Dataset.
- Chọn
Edit.
- Nhập số liệu mới vào.
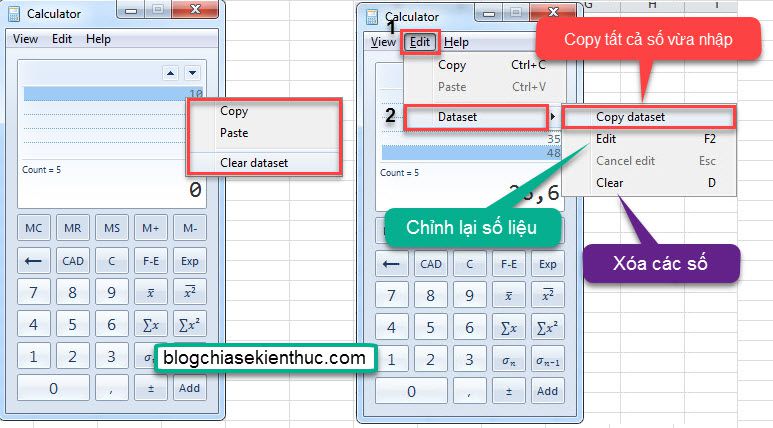
Lưu ý: Ta có thể copy số liệu từ Excel vào máy tính bằng cách:
– Chọn dãy số bên Excel
– Chọn Edit bên Calculator
– Chọn Paste là xong.
Các tính năng đặc biệt trong CALCULATOR
Có rất nhiều tính năng khác trong Calculator mà bạn hoàn toàn có thể triển khai như đổi đơn vị chức năng, tính toán số ngày ( Mình đã có bài viết về chủ đề tính số ngày trong Excel, những bạn hoàn toàn có thể xem lại nếu chưa biết nhé ), đổi mức nguyên vật liệu tiêu thụ …
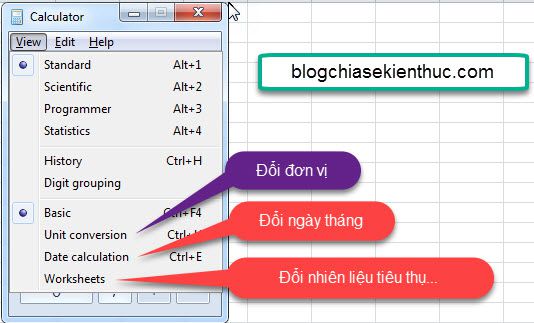
1 / Cách đổi đơn vị chức năng bằng máy tính Calculator, bạn làm như sau :
- Chọn
View
- Chọn
Unit conversion
- Chọn đơn vị cần đổi: Vd Đổi nhiệt độ từ độ
C ra độ F (Còn rất nhiều đơn vị mà bạn có thể đổi trong mục này)
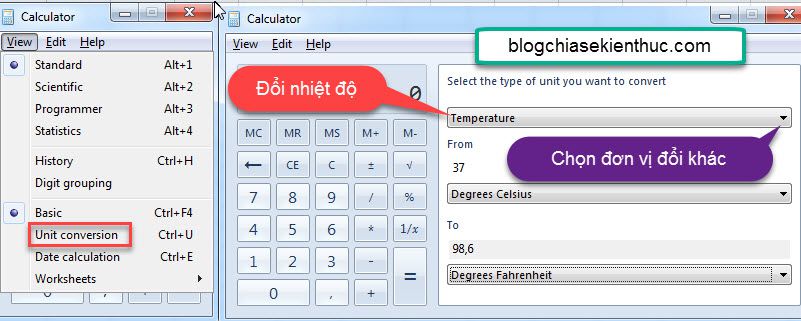
2 / Cách tính toán số ngày với Calculator :
- Chọn
View
- Chọn
Date calculation
- Cách thực hiện cũng giống như trên các bạn tự khám phá nhé
Lời kết
Như vậy là mình đã hướng dẫn cho các bạn cách thêm máy tính (Calculator) vào Excel, đồng thời cũng giới thiệu qua cho các bạn một số chức năng trong Calculator rồi, có quá nhiều chức năng mà bạn có thể thực hiện trong Calculator đúng không nào? Để tránh bài viết quá dài các bạn tự khám phá thêm để có nhiều trải nghiệm thú vị nhé.
Từ giờ trở đi những bạn không phải vào Google để đổi đơn vị chức năng cho nhau nữa và không phải khi nào máy bạn cũng có mạng để thao tác này, minh hy vọng rằng những bạn sẽ thích bài viết này. Chúc những bạn có thêm nhiều kỹ năng và kiến thức mới khi ghé trang blogchiasekienthuc.com này .
CTV: Nguyễn Xuân Ngọc – Blogchiasekienthuc.com
Bài viết đạt : 5/5 sao – ( Có 2 lượt nhìn nhận )