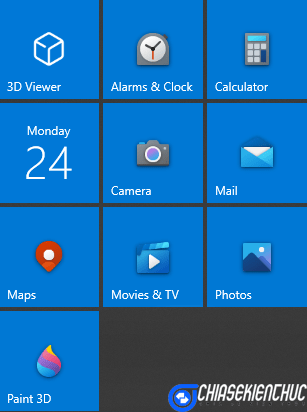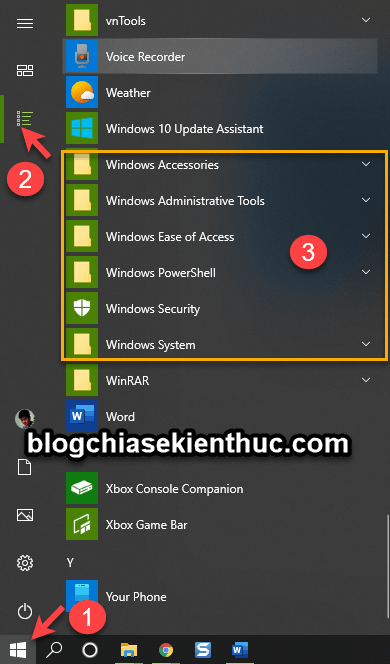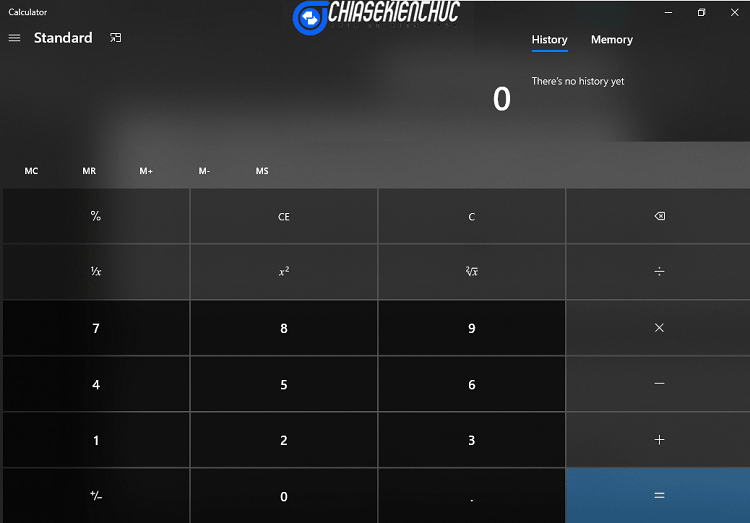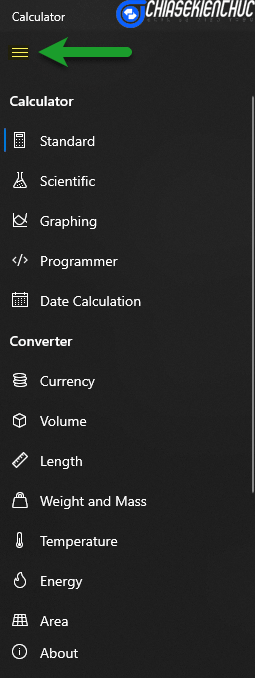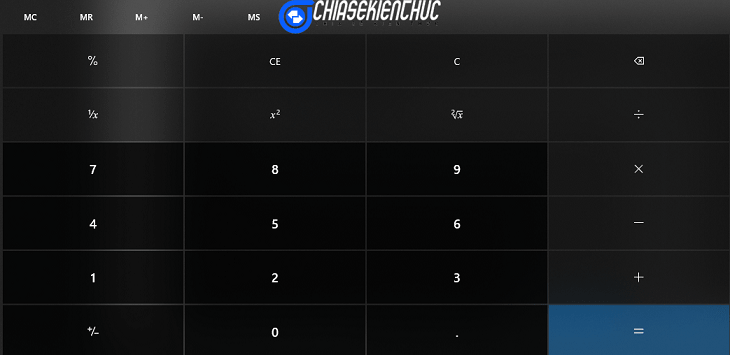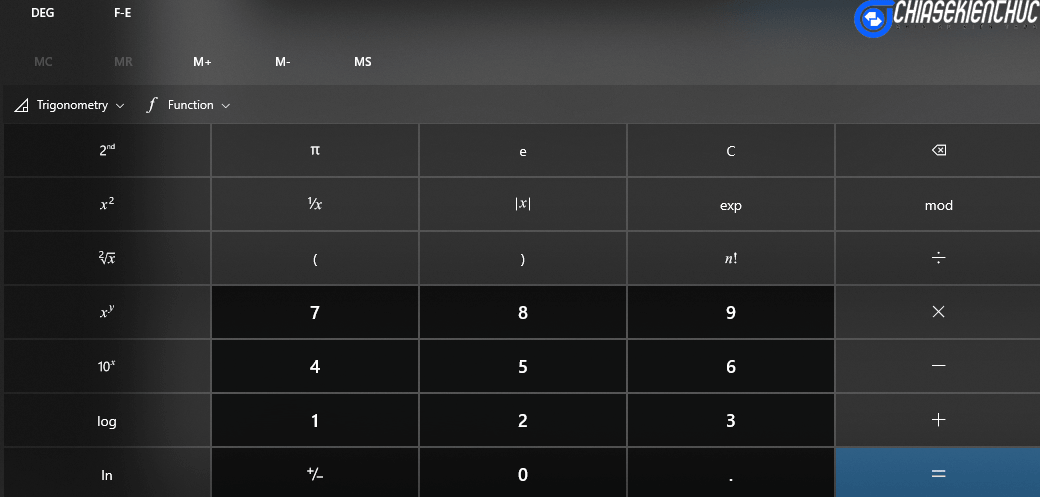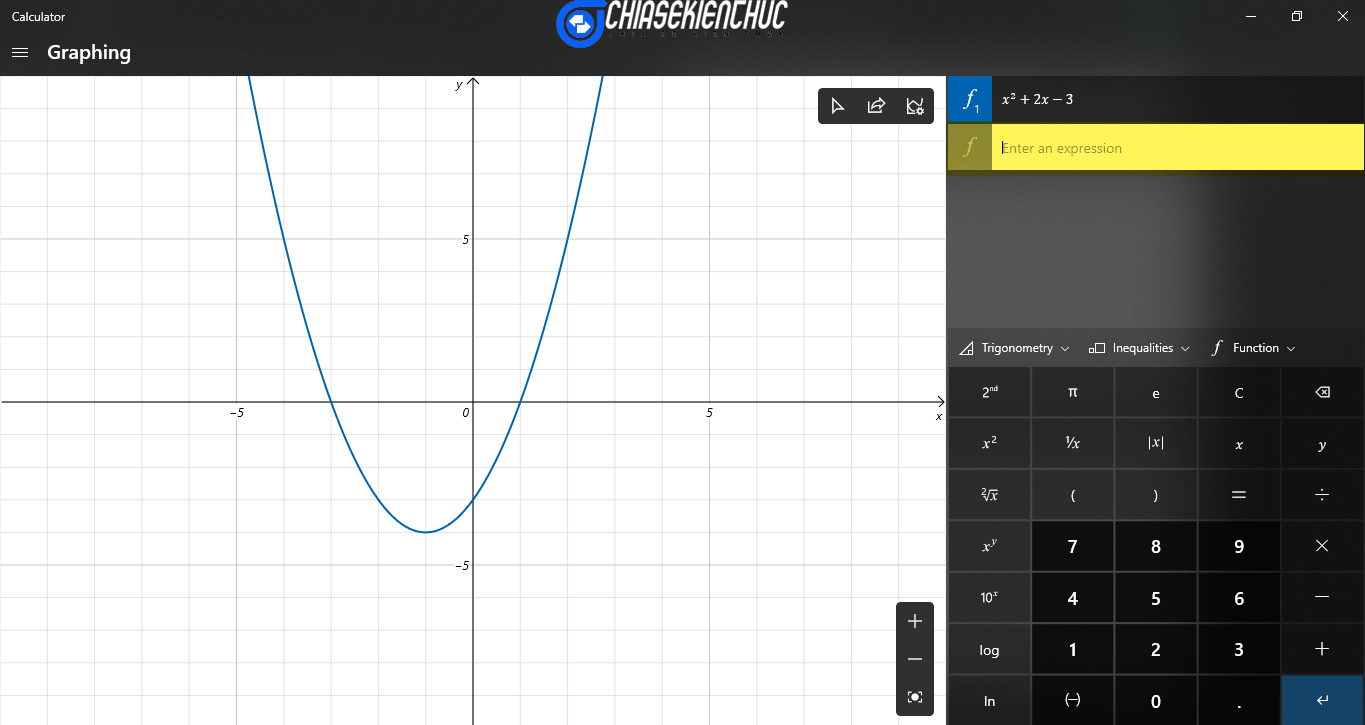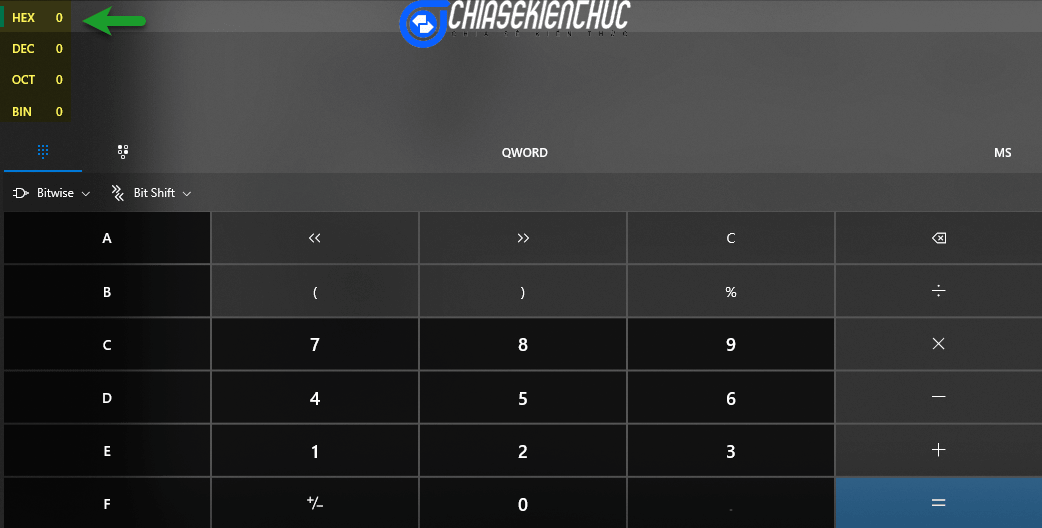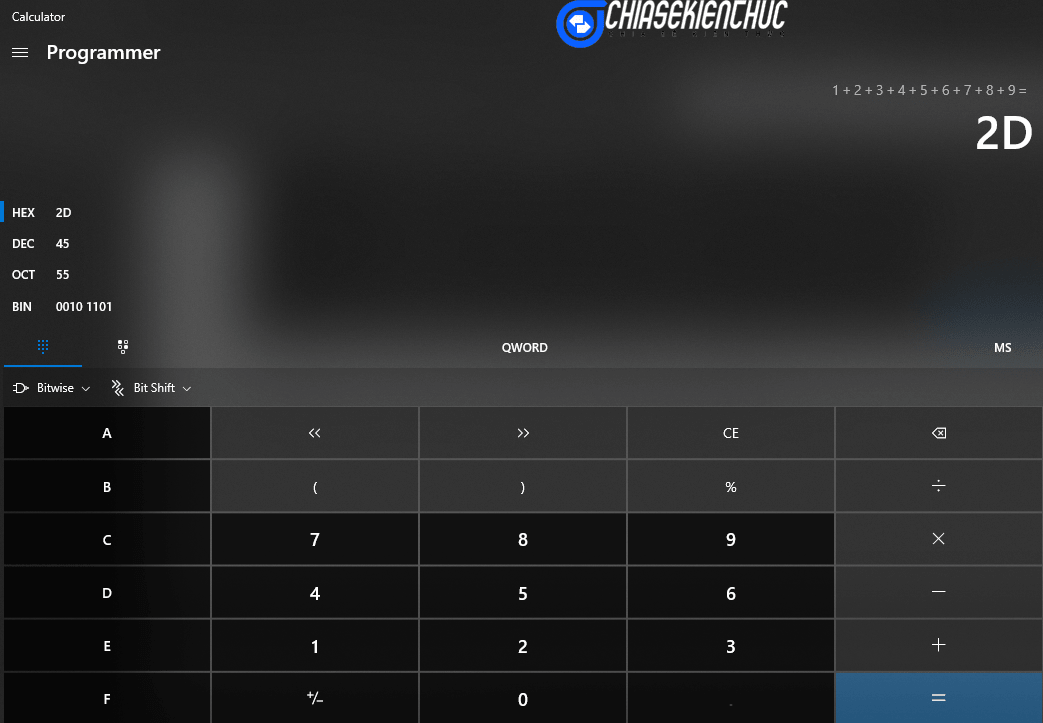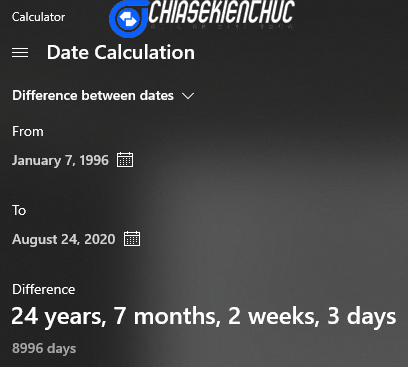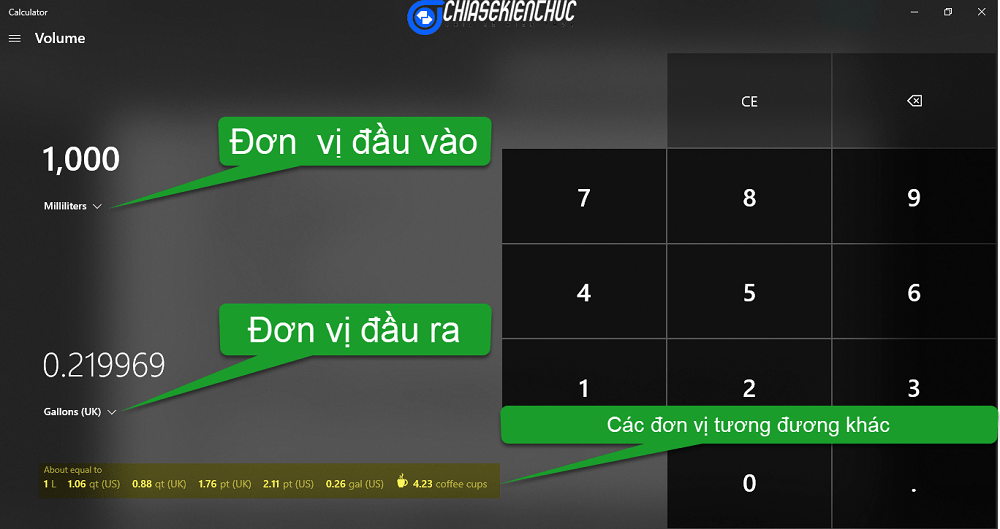Windows 10 là một trong những hệ quản lý phổ cập nhất trên quốc tế lúc bấy giờ bởi sự tiện lợi, giao diện thân thiện, thích mắt và dễ dùng .
Hệ quản lý này được sử dụng nhiều nhất ở Nước Ta ta, và nhiều vương quốc khác trên quốc tế là bởi những nguyên do chính như sau :
- “Do thói Quen” ! Vâng, từ lúc còn học lớp 3 thì mình đã được hướng dẫn những thao tác cơ bản nhất trên hệ điều hành này rồi. Tiếp theo đó là các năm cấp 2, 3 rối đến Cao đẳng, Đại học cũng vậy.
- Phần lớn các phần mềm ứng dụng đều chạy được trên Windows 10.
- Phần lớn các thủ thuật về hệ điều hành (ở Việt Nam) cũng là hướng dẫn trên hệ điều hành này.
- Ngay sau khi cài đặt Windows 10 xong thì ngoài những ứng dụng, công cụ có sẵn trên hệ điều hành ra, bạn còn có thể cài đặt thêm nhiều phần mềm thứ 3 khác nữa.
- Nói tóm lại là các lập trình viên trên thế giới đa số lập trình phần mềm, ứng dụng cho hệ điều hành Windows là chính. Đây cũng là sức mạnh to lớn của hệ điều hành này !
Nhắc đến phần mềm và tiện ích có sẵn trên Windows 10 thì có đến hàng trăm cái. Mình tạm giới thiệu đến các bạn một số phần mềm thường gặp như sau: 3D Viewer, Alarms & Clock, Calculator, Calendar, Camera, Mail, Maps, Movies & TV, Paint 3D, Photos, … vân vân và mây mây.
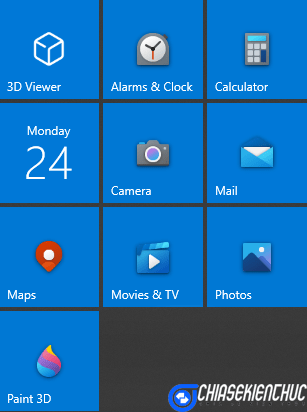
Ngoài các phần mềm và tiện ích kể trên ra thì bạn có thể vào Start => chọn lần lượt 1 trong 5 thư mục (Windows Accessories, Windows Administrative Tools, Windows Ease of Access, Windows PowerShell và Windows System) để tìm hiểu thêm (nếu thích) bạn nhé.
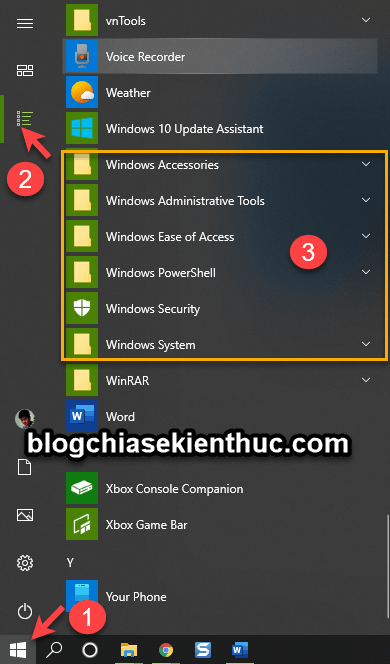
Trong khuân khổ của bài viết này mình sẽ hướng dẫn những bạn khai thác những tính năng của ứng dụng Calculator – một máy tính đa tính năng có sẵn trên Windows 10 .
Đọc thêm :
I. Calculator: Nhóm các phiên bản tính toán
Khởi động Calculator bằng cách vào Start => chọn Calculator, hoặc bạn cũng có thể mở hộp thoại Run (Windows + R) => nhập lệnh calc => và nhấn Enter.
Ngay lập tức Calculator sẽ Open với giao diện như hình bên dưới .
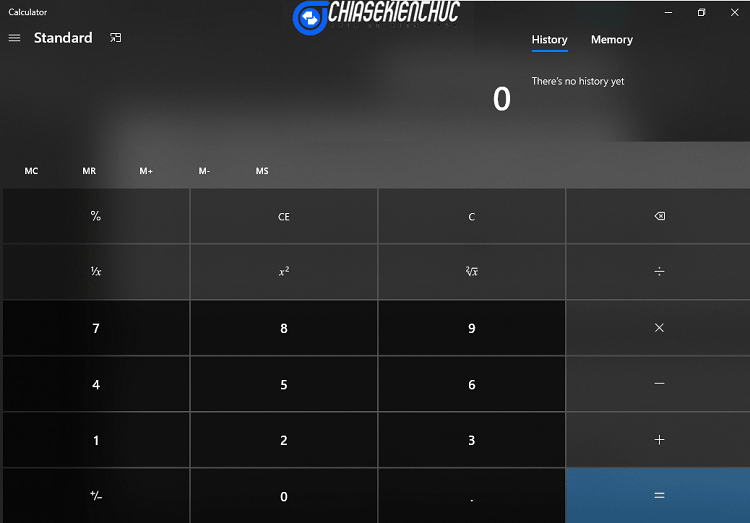
Nháy chuột vào dấu “ ba gạch ngang ” để chọn những phiên bản máy tính khác nhau .
Có tổng số 18 phiên bản máy tính, trong đó có 4 phiên bản giám sát, 1 phiên bản vẽ đồ thị và 13 phiên bản quy đổi. Tùy thuộc vào nhu yếu giám sát và quy đổi đơn cử mà tất cả chúng ta sẽ lựa chọn phiên bản sao cho tương thích nhé .
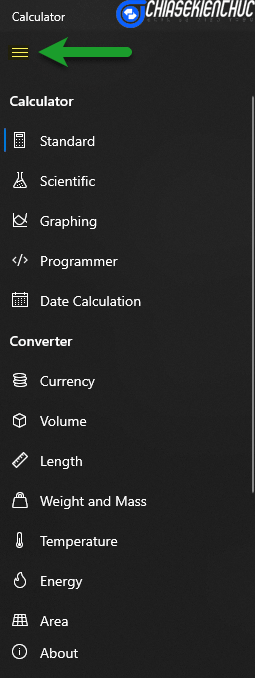
#1. Standard – Tính toán cơ bản
Phiên bản này chỉ được cho phép bạn triển khai những phép tính cơ bản nhất của Toán học, ví dụ như là cộng, trừ, nhân, chia, Phần Trăm, nghịch đảo, bình phương và khai căn bậc hai .
Cách sử dụng phiên bản này rất đơn thuần thôi, trọn vẹn tương tự như như những máy tính thường thì nên mình không hướng dẫn gì thêm .
Giới hạn hiển thị của phiên bản này là 9,999,999,999,999,999 nếu giá trị tính toán cao hơn số này thì máy sẽ hiển thị e
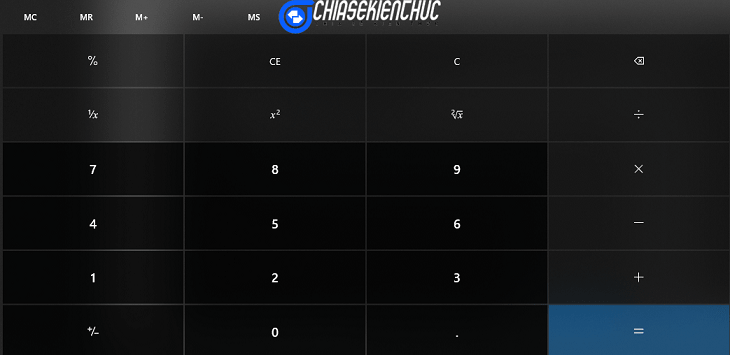
#2. Scientific – Tính toán nâng cao
Ở phiên bản này tất cả chúng ta hoàn toàn có thể đo lường và thống kê với những hàm lượng giác – những hàm lượng giác ngược ( sin, cos, tan, cot, hyp, sec, csc, … ), ,, giá trị tuyệt đối, mod – tìm phần dư, giai thừa, lũy thừa, log, ln, …
Chú ý:
- Các hàm lượng giác và các hàm lượng giác ngược nằm trong
Trigonometry.
- Hàm giá trị tuyệt đối nằm trong
Function.
- Cài đặt đơn vị góc là
DEG hoặc RAD phù hợp với các phép tính lượng giác.
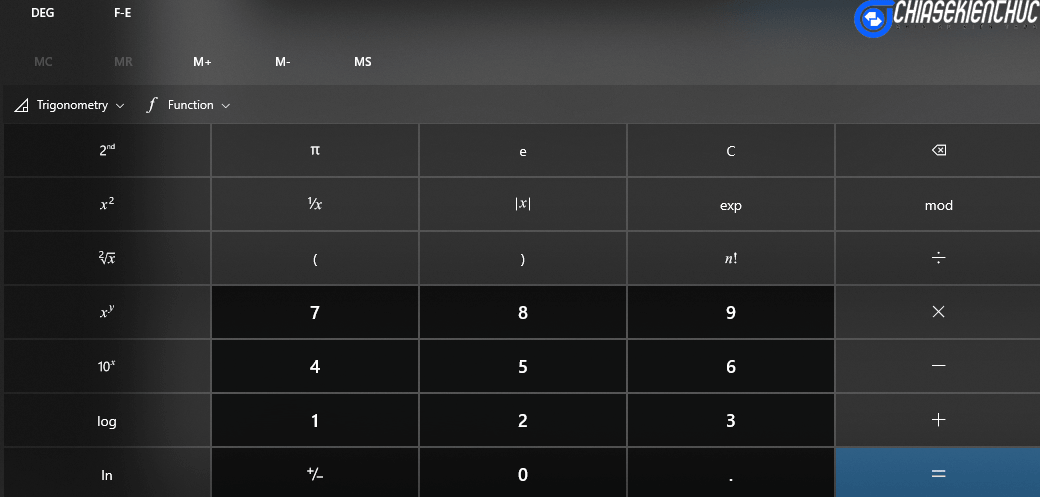
#3. Graphing – Vẽ đồ thị hàm số
Phiên bản này tuy không cho phép chúng ta tính toán nhưng nó cho phép chúng ta vẽ các đồ thì từ các hàm số được nhập vào. Để vẽ đồ thị hàm số thì chúng ta sẽ nhập hàm số vào ô Enter an expression => nhấn Enter
Chẳng hạn hình bên dưới là đồ thị của hàm x2+2x-3
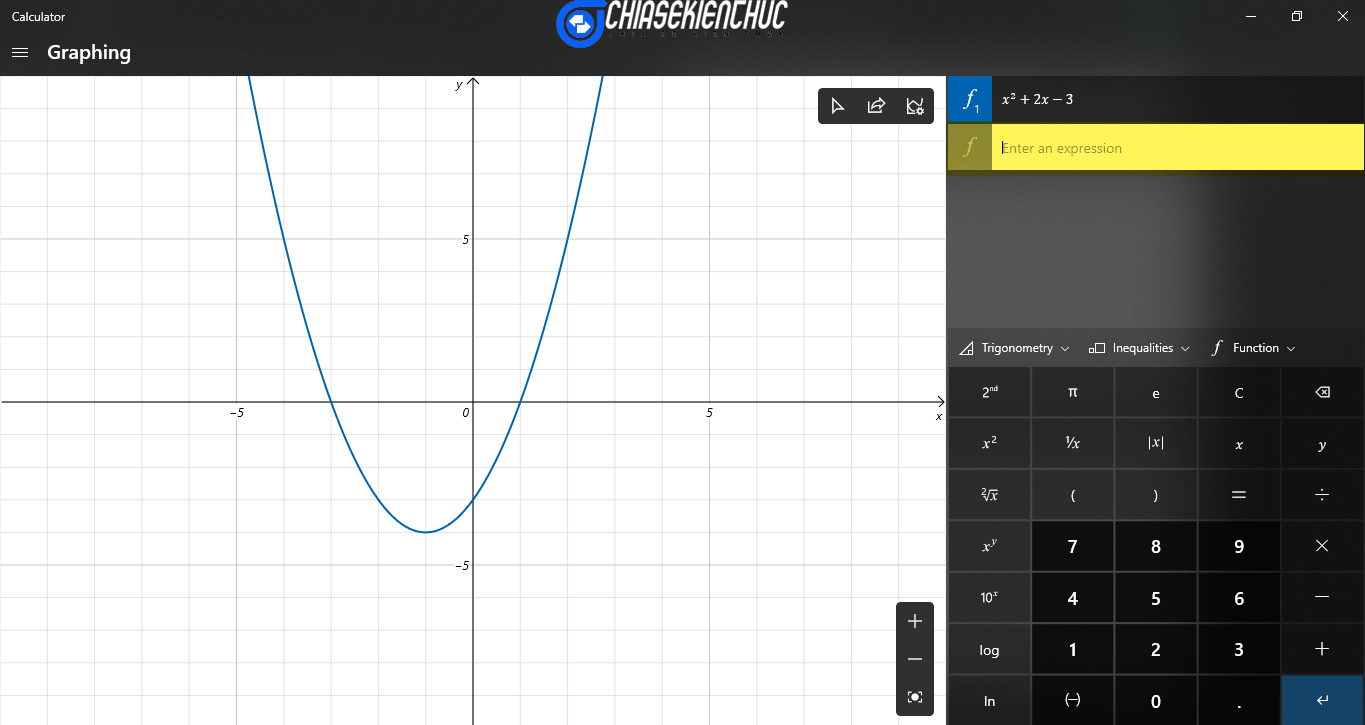
Bạn chọn vào :
- Trigonometry để nhập các hàm lượng giác và lượng giác ngược, tương tự như phiên bản
Scientific.
- Inequalities để nhập các dấu nhỏ hơn, nhỏ hơn hoặc bằng, lớn hơn, lớn hơn hoặc bằng, bằng.
- Function để nhập giá trị tuyệt đối.
 Analyze function để xem thêm các thông tin về đồ thị (Tiếng Anh).
Analyze function để xem thêm các thông tin về đồ thị (Tiếng Anh). Change equation style để thay đổi Color và Styple của đồ thị (thường được sử dụng khi chúng ta vẽ nhiều đồ thị trên cùng một mặt phẳng tọa độ).
Change equation style để thay đổi Color và Styple của đồ thị (thường được sử dụng khi chúng ta vẽ nhiều đồ thị trên cùng một mặt phẳng tọa độ). Remove equation để xóa đồ thị.
Remove equation để xóa đồ thị.
#4. Programmer – Tính toán với các hệ số
Thực hiện các phép tính cộng, trừ, nhân chia tương tự như phiên bản Standard, nhưng trên các hệ số khác. Cụ thể là trên các hệ.
- HEX – thập lục phân.
- DEC – thập phân.
- OCT – bát phân.
- BIN – nhị phân.
Các bước đo lường và thống kê đơn cử như sau :
+ Bước 1: Chọn hệ số cần tính. Chẳng hạn trong bài viết này mình sẽ chọn HEX – thập lục phân
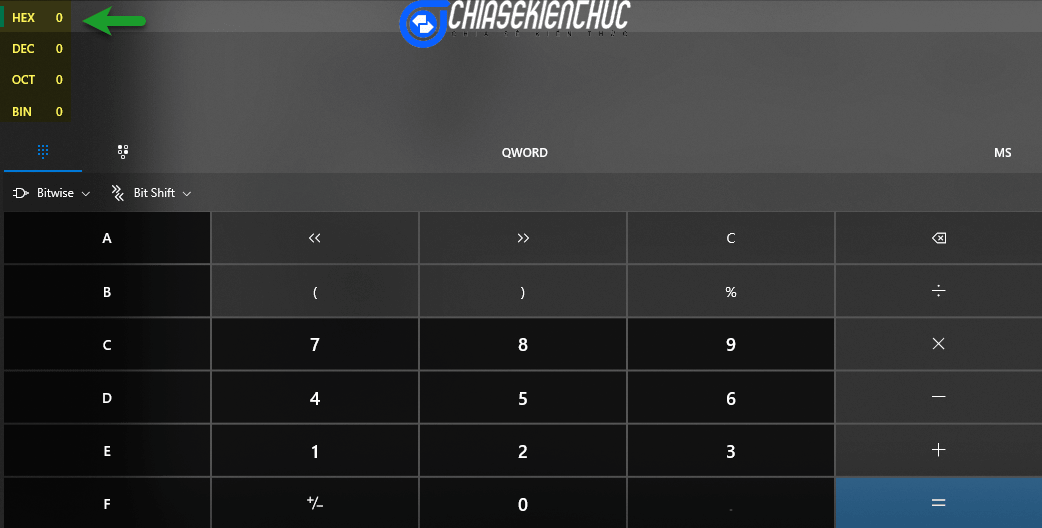
+ Bước 2: Thực hiện các thao tác tính toán tượng tự như phiên bản Standard.
Quan sát hình bên dưới thì ta thấy kết quả của phép tính 1+2+3+4+5+6+7+8+9= là:
- 2D trong hệ thập lục phân
- 45 trong hệ bát phân
- 55 trong hệ thập phân
- 00101101 trong hệ nhị phân
Chú ý rằng nếu bạn chọn hệ cơ số 8 thì số 9 và số 8 sẽ bị mờ, cơ số 2 thì tất cả sẽ bị mờ trừ số 0 và số 1, …
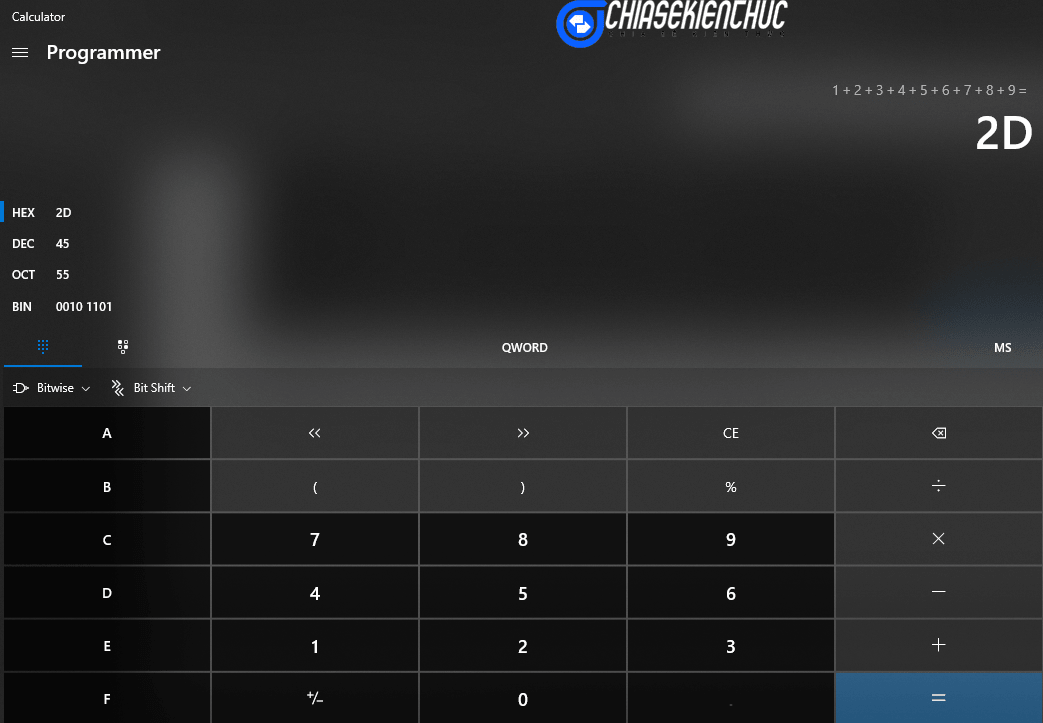
Tính tổng số ngày, tháng, năm từ ngày tháng năm này đến ngày tháng năm khác.
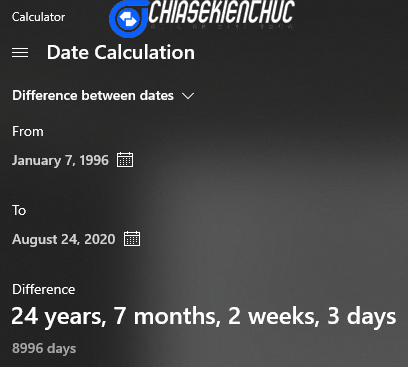
II. Converter – Nhóm các phiên bản chuyển đổi
Nhóm những phiên bản này được cho phép bạn quy đổi rất nhiều dạng khác nhau. Chi tiết và đây đủ vui vẻ xem bên dưới :
- Currency – tiền tệ
- Volume – thể tích
- Length – chiều dài
- Weight and Mass – trọng lượng
- Temperature – nhiệt độ
- Energy – năng lượng
- Area – diện tích
- Speed – tốc độ
- Time – thời gian
- Power – điện năng tiêu thụ
- Data – đơn vị thông tin
- Pressure – áp suất
- Angle – góc
Do có quá nhiều và chúng cũng không hề khó sử dụng nên mình chỉ hướng dẫn minh họa cho phiên bản Volume – thể tích thôi nha các bạn. Các phiên bản còn lại các bạn có thể tự tìm hiệu thêm.
Để chuyển đổi các đơn vị đo Volume – thể tích chúng ta thực hiện như sau:
+ Bước 1: Chọn đơn vị đầu vào.
+ Bước 2: Chọn đơn vị đầu ra.
+ Bước 3: Nhập số lượng cần chuyển đổi (nhập tại đầu vào).
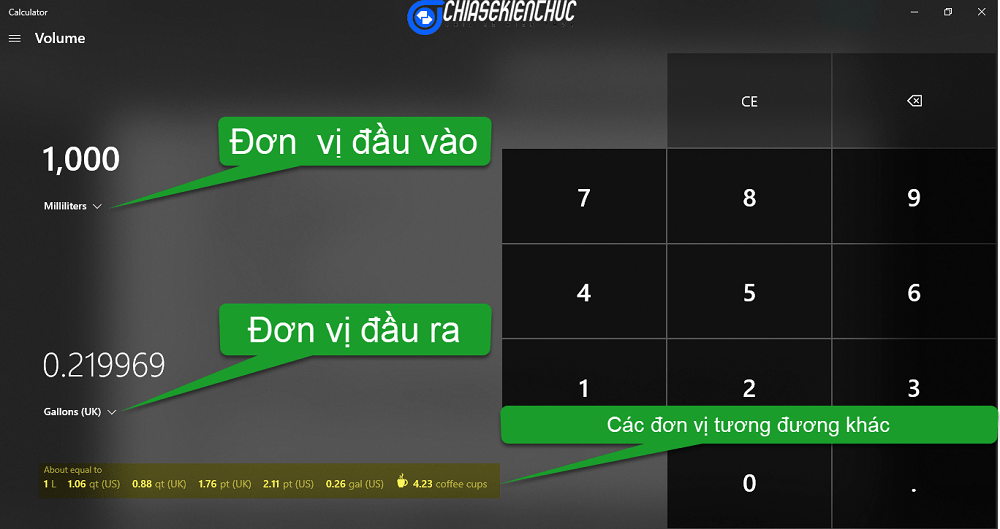
Chú ý :
- Bạn có thể đảo ngược đơn vị đầu vào và đơn vị đầu ra..
- Các đơn vị tương đương sẽ suất hiện tự động bên dưới màn hình.
- Riêng phiên bản
Currency thì máy tính cần phải có kết nó Internet mới khả dụng được nhé. Đều này cũng dễ hiểu vì tiền tệ luôn luôn biến động theo giá thị trường mà.
III. Lời kết
Vâng, như vậy là mình vừa chia sẻ với các bạn cách sử dụng Calculator trên Windows 10 một cách rất đầy đủ rồi nhé. Mình biết là nhiều bạn vẫn đinh ninh rằng Calculator chỉ có tính toán cộng, trừ.. cơ bản các thứ thôi. Chức không nghĩ nó có nhiều chức năng vậy đâu 😀
Đối với cá thể mình thì thường mình cố gắng nỗ lực khai thác những ứng dụng và những tiện ích có sẵn trong Windows 10 thứ nhất. Khi nào không có hoặc chúng không cung ứng được nhu yếu thì mình mới thiết lập thêm ứng dụng của bên thứ ba vào máy .
Mình thấy 1 số ít bạn chỉ có nhu yếu đơn thuần là ghi một đoạn âm thanh mà lại đi cài Adobe Audition. Làm như vậy là chưa tối ưu trong trường hợp này. Ứng dụng Voice Recoder trong Windows 10 đã hoàn toàn có thể cung ứng tốt nhu yếu của bạn, không tin bạn hoàn toàn có thể thử !
Chính thế cho nên, một lời khuyên của mình là nếu bạn không có nhu yếu gì quá cao thì trước khi setup những phần mền ứng dụng “ nặng nề ”, bạn hãy tìm xem những ứng dụng và tiện ích trong Windows 10 có cái nào phân phối được nhu yếu của bạn không đã nhé. Lúc đó setup cũng chưa muộn cơ mà .
Xin chào tạm biệt và hẹn gặp lại những bạn trong những bài viết theo
CTV: Nhựt Nguyễn – Blogchiasekienthuc.com
Bài viết đạt : 5/5 sao – ( Có 2 lượt nhìn nhận )