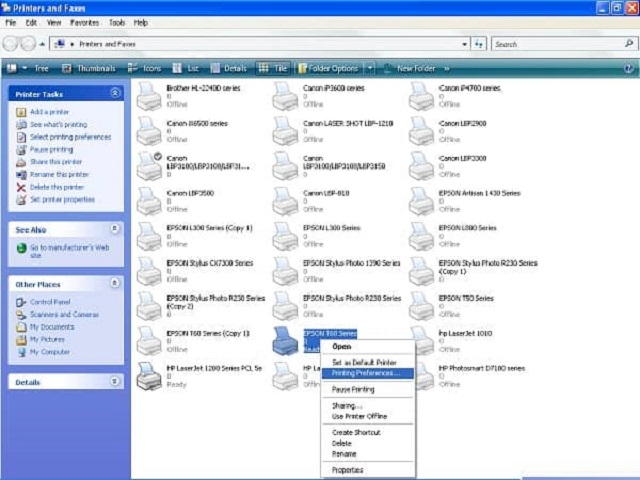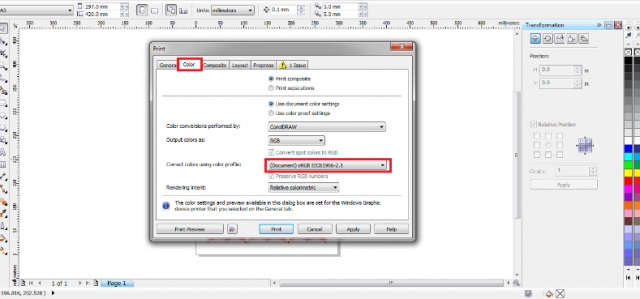In màu là dịch vụ khá phổ biến trong cuộc sống, được ứng dụng vào để in catalogue, in banner, in ảnh, in brochuse… In màu cũng cần có kĩ năng, công nghệ, chất lượng mực để cho ra bản in hoàn hảo, với màu chuẩn nhất như trên máy tính.
Cách in màu trên máy tính không phải điều dễ dàng, nhất là đối với những người mới. Thực tế, để in màu đẹp, sắc nét giống hệt như trên màn hình máy tính thì bạn cần phải kiểm tra máy in, kiểm tra chế độ in cũng như thiết lập các chế độ in. Để hiểu rõ hơn về chủ đề này, hãy cùng In Tiết Kiệm chúng tôi theo dõi bài viết dưới đây.
Cách in màu đúng như màu trên máy tính
Để có được mẫu sản phẩm in chất lượng cao, trước hết cần sử dụng loại mực in chất lượng tương thích với hãng máy in. Hơn nữa, loại giấy mà bạn lựa chọn sử dụng cũng cần thực sự chất lượng. Do vậy, một trong những cách in màu đẹp, hiệu suất cao nhất là kiểm tra từ máy in cho tới chính sách in. Cụ thể như sau :
Bước 1: Kiểm tra máy in
Ở bước này, bạn cần đảm bảo rằng máy in phải ra được đủ mực, nghĩa là bảng lưới in phải thực sự đều, không mất nét thiếu màu. Trong quá trình kiểm tra nếu có bất cứ thắc mắc nào bạn có thể gọi điện đến phòng kỹ thuật để nhận được sự hỗ trợ của các nhân viên kỹ thuật. Bởi mỗi máy in đều có những đặc điểm kết cấu khác nhau nên chúng tôi không thể hướng dẫn chi tiết cách kiểm tra.

Ngoài ram bạn cũng cần kiểm tra bảng lưới màu xem máy có ra đúng màu mực không. Màu mực được lưu lại trực tiếp trên bệ đầu phun nên hãy chú ý quan tâm nhé ! Trường hợp máy in vẫn hoạt động giải trí tốt nhưng lại cho ra sai màu thì bạn nên kiểm tra chính sách in ấn của máy .
Một số loại máy in thường cho ra bảng màu giống nhau là : Epson 6 màu như T50 / T60 / T1390 / T1400 / T1430. Thứ tự màu của các loại máy này là : vàng, đen, xanh lợt, đỏ lợt, đỏ đậm, xanh đậm .
Tìm hiểu ngay : Hướng dẫn cách in màu trong CAD cho bản in sắc nét nhất
Bước 2: Kiểm tra chế độ in
Giấy in là một trong những yếu tố quan trọng ảnh hưởng tác động đến sắc tố bản in. Nếu bạn sử dụng các loại giấy văn phòng như Double A, For thì rất hoàn toàn có thể bạn sẽ nhận lại những bản in sai màu. Hãy chú ý quan tâm rằng chính sách in cho giấy in ảnh và cho những loại giấy chuyên biệt là khác nhau. Mặt khác, do nhu yếu sử dụng thoáng rộng nên tất cả chúng ta cũng không hề thiết lập mặc định nhiều chính sách cho cùng một loại giấy. Bởi sắc tố thế nào cũng nhờ vào vào phong cách thiết kế như theo nhu yếu của người mua .
Mỗi chính sách in sẽ cho ra những sắc tố khác nhau kể cả như khi bạn dùng chung trên 1 loại giấy. Nếu bạn luân phiên biến hóa thì sẽ nhân được những sắc tố khác nhau, thường thì khi in màu một tấm hình thì người ta thường làm như vậy để được loại sản phẩm vừa lòng nhất .
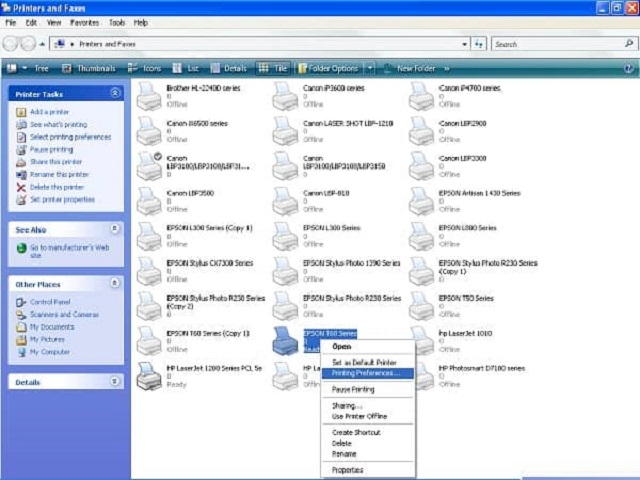
Đối với chính sách in nâng cao, tuy mất nhiều thời hạn nhưng bù lại nó lại cho ra những bản in chất lượng, chân thực nhất. Ở 1 số ít máy in, tùy thuộc vào chất lượng mực sẽ cho ra màu đỏ hơn file. Nếu gặp trường hợp này bạn làm như sau :
- Vào Cài đặt – Settings =>
- Chọn Side Bar => tăng hoặc gam màu Cyan (Xanh) – Magenta (Đỏ) – Yellow (Vàng) mong muốn.
Để kiểm soát và điều chỉnh các thông số kỹ thuật này bạn cần làm nhiều lần để hoàn toàn có thể dần thuần thục các thao tác và chỉnh sửa chúng cho tương thích. Bởi không phải ai cũng hoàn toàn có thể thành công xuất sắc ngay ở lần tiên phong .
Bước 3: Chọn in với Chế độ Profile mặc định
Các dòng máy chuyên in khổ A3 như : T1390, T1400, T1430 thường cho sắc tố tươi tắn. Ddể chọn chính sách in Profile, bạn hoàn toàn có thể giải quyết và xử lý theo những hướng sau đây :
- Tận dụng tính năng thích hợp sẵn profile của các phần mềm thiết kế, dùng chính profile đó để in.
- Tiếp đến, xuất lệnh in trên corel như hình dưới đây.
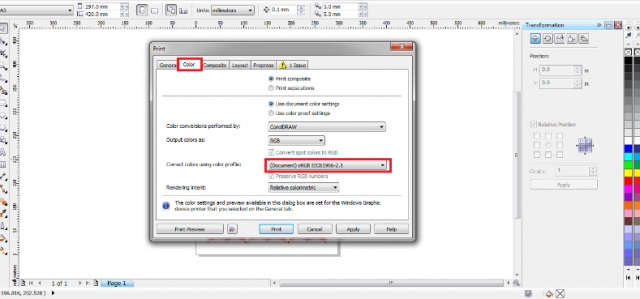
Kế đến, bạn cần lựa chọn các hệ màu RGB hoặc CMYK cho các tệp tin cho tương thích nhất với nhu yếu in ấn. Cách in màu có hiệu suất cao, có đem lại những ấn phẩm thích mắt hay không thì còn dựa vào nhiều yếu tố như : Máy in, mực in, chính sách in, profile, …
Cách in màu các tệp tin trong Photoshop
Để in màu trong Photoshop, bạn làm theo các bước sau :
Bước 1: Mở file hình ảnh cần in rồi ấn Print (Ctrl + P) để in.
Bước 2: Khi cửa sổ in xuất hiện, nhấn chọn đầy đủ các tiêu chí sau:
- Chọn đúng tên máy in.
- Color Handing: Photoshop Manages Colors
- Printer Profile: Chọn Profile phù hợp với máy in và giấy in
- Rendering Intent: Perceptual
Bước 3: Tiếp tục chọn: Print Settings để cài đặt chế độ in trên trình điều khiển
- Tại tab Color điều chỉnh chế độ màu
- Tại tab Paper/Quality bạn cũng cần điều chỉnh chế độ
Bước 4: Nhấp chọn OK và tiến hành in bản in đã chọn.
Như vậy, cách in màu không quá khó, bạn chỉ cần nhớ các bước kiểm tra máy in cũng như chế độ in. Hy vọng với những hướng dẫn cách in màu trên đây bạn đã có được những gợi ý hoàn hảo nhất để sở hữu ấn phẩm chất lượng, màu chuẩn như thiết kế…
3.3
/
5
(
78
votes
)
Thông báo chính thức: Lưu ý nhỏ: Độ hiển thị màu ở các máy tính khác nhau, màu sắc bản in bên ngoài có thể đậm hoặc nhạt hơn không đáng kể so với trên màn hình.
Gửi file đặt in tại đây: [email protected] và tổng đài đặt in 0812.445555 để chúng tôi tư vấn được chính xác nhất!