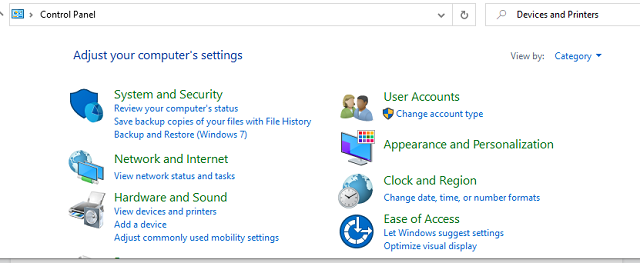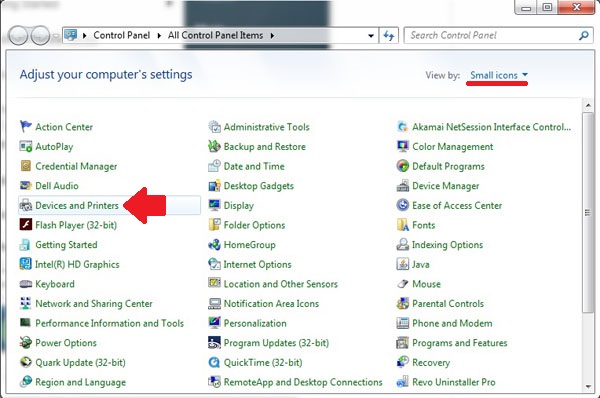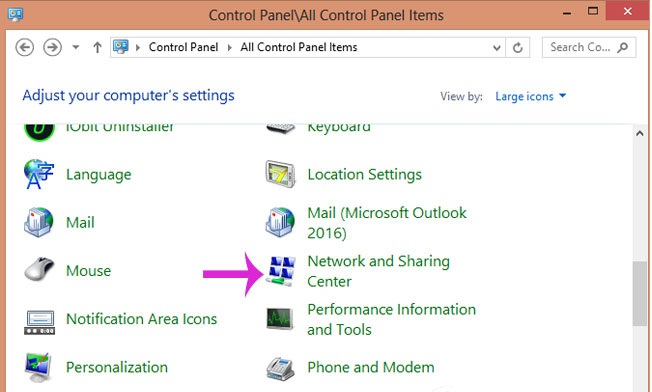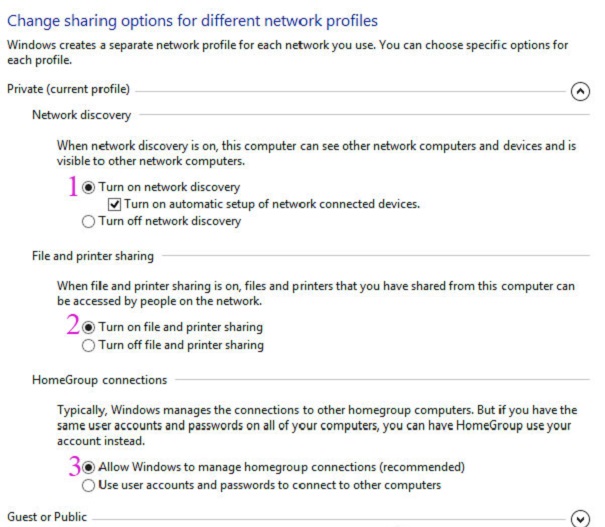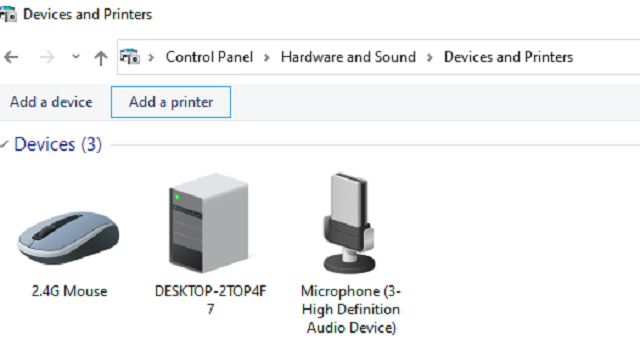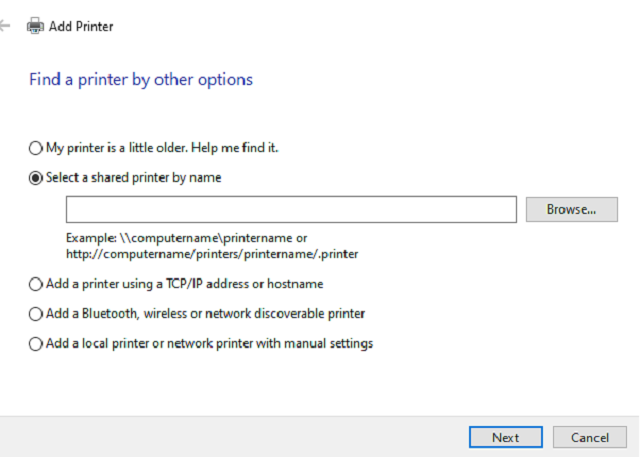Đôi lúc bạn cần in tài liệu nhưng máy in tại chỗ bạn làm việc đã được kết nối với một máy cố định và việc đổi máy để in gặp nhiều bất tiện, bạn phải làm như thế nào? đây chắc hẳn là vấn đề của khá nhiều người hiện nay đặc biệt tại các văn phòng, khi in với số lượng lớn. Vấn đề này có thể được giải quyết nhanh chóng bằng cách dùng máy chủ share và kết nối máy in qua mạng LAN trên Windows 10.
Chúng ta cùng theo dõi cách làm này ở bài viết dưới đây nhé !
Để kết nối máy in qua mạng Lan cần gì?
Để việc share và kết nối máy in qua mạng LAN trên Windows 10 diễn ra tốt nhất thì trước tiên bạn cần phải chuẩn bị:
- 1 máy in còn hoạt động tốt.
- Cần có ít nhất là 2 máy tính chạy Windows 10 đang hoạt động tốt (càng tốt khi máy đã cài sẵn driver)
- Một máy tính được kết nối trực tiếp với máy in, gọi là máy chủ. Hãy dùng máy nào sử dụng nhiều vì máy này bật lên thì máy khác mới có thể kết nối được.
- Các máy khác sẽ được kết nối với máy chủ trên thông qua mạng LAN.
Đến đây bạn đã hoàn thành xong các bước chuẩn bị cơ bản, tiếp theo đây sẽ là các bước để có thể sử dụng máy in thông qua mạng LAN nhé.
Xem thêm:
- Dịch vụ backlink chất lượng hàng đầu tại Việt Nam
- Mua backlink uy tín,chất lượng tại HapoDigital
Cách share máy in qua mạng Lan Win 10
Tại sever được liên kết với máy in bạn thực thi những bước sau :
Bước 1: Mở hộp thoại Run bằng cách bấm tổ hợp phím Windows + R => sau đó nhập “control” => nhấn Enter để truy cập vào Control Panel.
Bước 2: Tại cửa sổ mới hiện ra, bạn tìm kiếm và chọn vào mục “Devices and Printers”. Lúc này bạn sẽ thấy những thiết bị máy in mà bạn đã và đang kết nối ở cửa sổ mới đó.
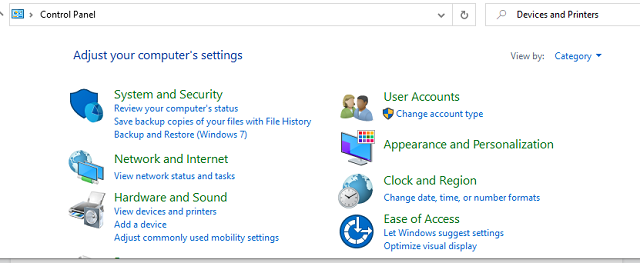
Bước 3: Click chuột phải vào máy in đang kết nối với máy tính, chọn mục “Set as default printer” để cài đặt máy in này làm mặc định. Sau đó, lại nhấp chuột phải và chọn vào mục “Printer properties” để mở hộp thoại chia sẻ.
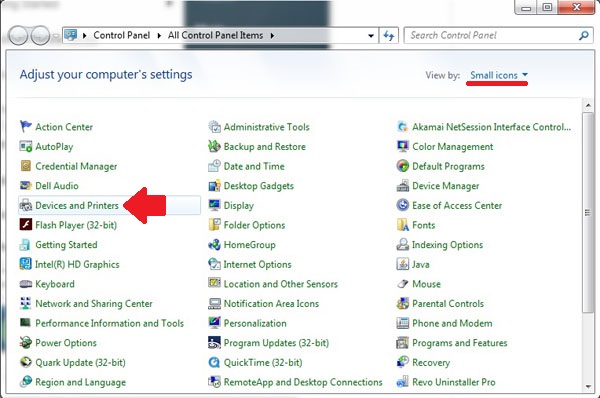
Bước 4: Tại cửa sổ mới bạn chuyển từ tab General sang tab Sharing và tick vào ô vuông có dòng chữ “Share this printer” để bắt đầu Share máy in này với máy khác => bấm OK khi bạn đã cài đặt xong.
Bước 5: Quay lại giao diện Control Panel, sau đó chọn mục “Network and Sharing Center”.
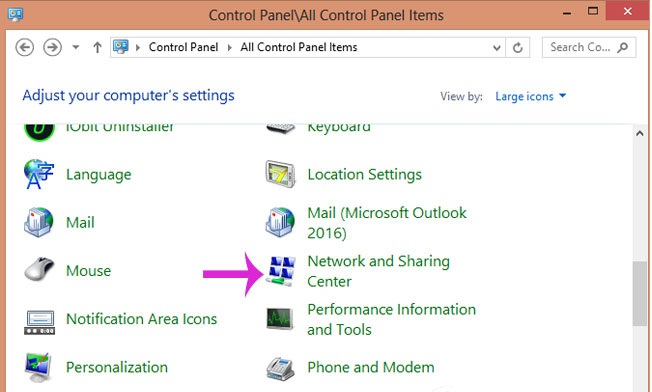
Bước 6: Sau đó nhấp vào mục “Change advanced sharing settings” ở danh mục bên trái tại cửa sổ mới.
Bước 7: Tiến hành các thiết lập sau tại cửa sổ mới:
- Network discovery: tick chọn Turn on
- File and printer sharing: tick chọn Turn on
- HomeGroups connections: tick chọn Allow Windows to manage…
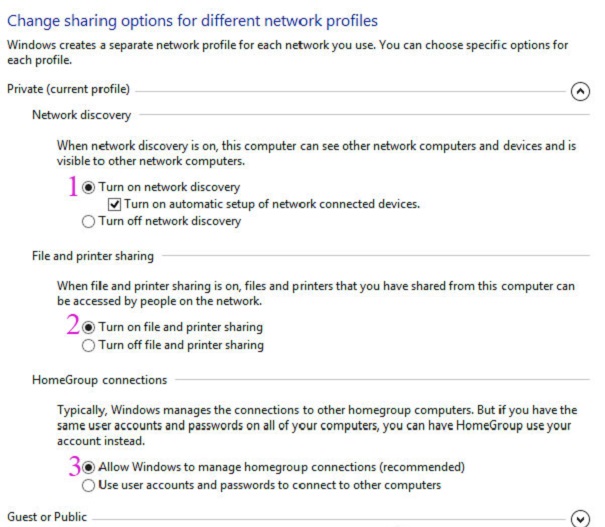
Bước 8: Sau đó kéo xuống tìm mục “Password protecting sharing” và tick chọn Turn off password protected sharing => bấm Save changes để lưu lại.(Khi chọn Turn on thì các máy con truy cập vào máy sẽ phải nhập mật khẩu)
Đến đây bạn đã triển khai xong việc share máy in trên Windows 10 rồi, và tiếp theo tất cả chúng ta sẽ đến bước tiếp theo cho những máy con khác nhé .
Cách kết nối máy in qua mạng LAN Win 10
Để kết nối máy in qua mạng LAN chúng ta tiến hành dùng máy cần in tài liệu để truy cập vào máy in thông qua trung gian là máy chủ đã kết nối từ trước như ở trên nhé.
Bước 1: Truy cập vào Control Panel sau đó tìm và chọn vào Devices and Printers.

Bước 2: Tìm và chọn vào mục “Add a printer” để máy tính quét các thiết bị đang được kết nối với máy tính.
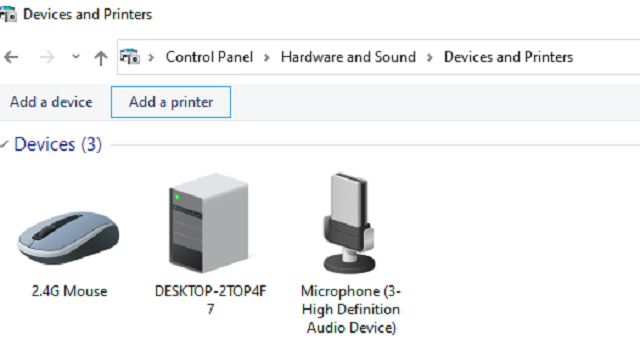
Bước 3: Khi cửa sổ quét thiết bị mở ra bạn click vào dòng “The printer that I want isn’t listed” bên dưới ô trống để tìm kiếm thiết bị ở máy khác.
Bước 4: Tại cửa sổ tiếp theo bạn nhấp chuột vào mục “Select a shared printer by name” => click chuột và ô Browse để tìm các máy trong mạng LAN.
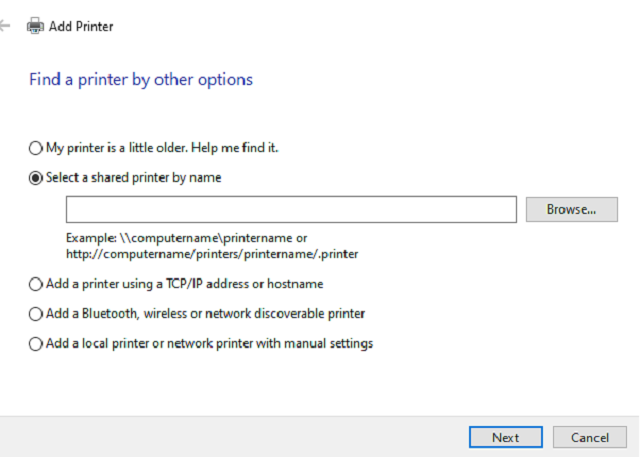
Bước 5: Nhấp chuột vào máy tính có share máy in => nhấp tiếp vào máy in được chia sẻ từ máy đó => chọn Next để máy tính bắt đầu quét và cài driver cho máy in đó nếu máy chưa được cài đặt.
Bước 6: Sau khi đã cài đặt driver bạn bấm “Next và Finish” là có thể hoàn thành việc kết nối máy tính với máy in thông qua mạng LAN.
Đến đây bạn đã hoàn toàn có thể tự do in tài liệu trên máy một cách thuận tiện và nhanh gọn rồi đấy. Rất tiện nghi đúng không nào ?
Chúng tôi hy vọng thông qua chia sẻ các bước share và kết nối máy in qua mạng LAN Win 10 như trên sẽ giúp ích cho bạn rất nhiều trong công việc. Nếu bạn có bất kỳ ý kiến hay chia sẻ thêm cách làm khác thì vui lòng để lại bình luận bên dưới, chúng tôi sẽ phản hồi sớm nhất nhé. Chúc bạn thực hiện thành công!
5
/
5
(
1
bầu chọn
)