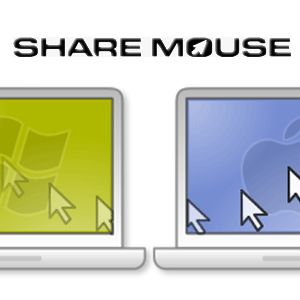
Làm việc với nhiều máy tính không phải là không phổ biến. Ví dụ: bạn có thể có máy tính xách tay và máy tính để bàn và có thể sử dụng chúng đồng thời. Khi bạn có hai hoặc nhiều máy tính Windows chạy cùng một lúc, có thể hơi lười biếng khi di chuyển qua lại giữa các máy tính đó để truy cập hoặc kiểm soát chúng.
Để dễ dàng hơn, bạn có thể chia sẻ một bàn phím và chuột với nhiều máy tính bằng cách sử dụng một phần mềm đơn giản. Nhờ thế, bạn không phải di chuyển vật lý để kiểm soát hệ thống. Dưới đây là cách dùng một chuột điều khiển hai máy tính.
1. Dùng một chuột điều khiển hai máy tính Window
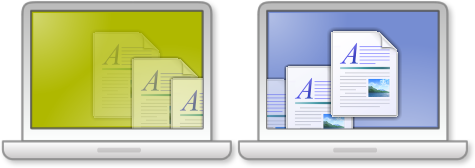
Đối với những ai cả hai máy đang sở hữu đều chạy hệ điều hành Window chúng ta sẽ sử dụng phần mềm Mouse Without borders được chính nhà Microsoft phát triển để phục vụ nhu cầu “một chuột điều khiển hai máy tính” của các bạn. Bạn có thể xem và tải về miễn phí tại đây.
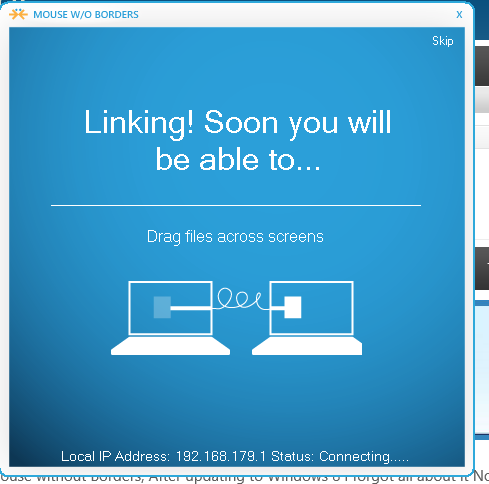
Sau khi tải về và thiết lập ở cả hai máy tính, ở màn hình hiển thị mở màn, chọn Yes ở máy tính bất kể và chọn No ở máy tính còn lại .
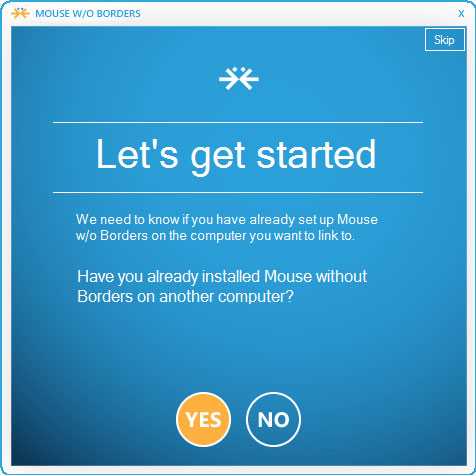
Ở máy tính chọn YES, nhập mã bí hiểm và tên máy tính được hiển thị ở máy tính chọn NO

Sau đó, đợi ứng dụng liên kết, nếu hành lang cửa số hiện lên như hình bên dưới thì bạn đã thành công xuất sắc rồi đó .
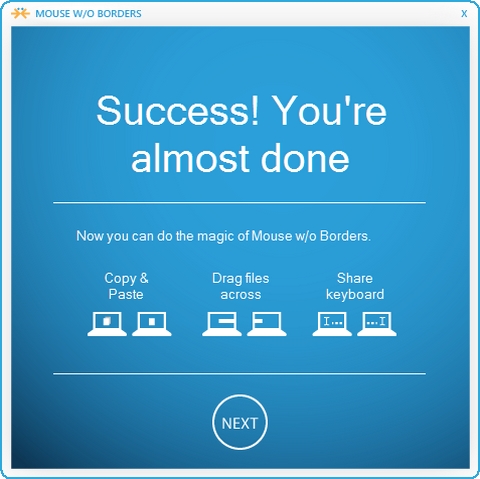
Ngoài một chuột tinh chỉnh và điều khiển hai máy tính ra, ứng dụng còn cho phép san sẻ cả bàn phím, truyền được cả những văn bản, file được copy từ máy tính này sang máy tính còn lại. Không những chỉ san sẻ được trên hai máy tính, ứng dụng còn tương hỗ trên nhiều máy tính khác nhau .Lưu ý : Chỉ dùng cho những máy tính liên kết chung một mạng LAN hoặc Wifi. Tức nghĩa, khi một trong những máy tính được liên kết đi ra khỏi mạng chung, nó sẽ bị ngắt liên kết với nhứng máy tính còn lại
2. Dùng một chuột điều khiển hai máy tính Window và Mac bằng ShareMouse
Để tinh chỉnh và điều khiển một máy tính chạy hệ quản lý Mac OS và một máy tính chạy hệ quản lý Window hoặc cả hai đều là Mac ta hoàn toàn có thể dùng ứng dụng ShareMouse. Cũng là một ứng dụng không lấy phí dùng để tinh chỉnh và điều khiển, sao chép, truyền tải tài liệu giữa hai hay nhiều máy tính riêng không liên quan gì đến nhau với nhau một cách thuận tiện .

Để thực thi điều đó, thứ nhất hay truy vấn tại đây để tải về phiên bản tương thích với hệ quản lý từng máy nhé ..
Cài đặt ShareMouse một chuột điều khiển hai máy tính trên Mac
Đối với Mac ta nhấn đúp vào chương trình cài đặt để mở trình cài đặt. Tiếp đến, kéo biểu tượng ứng dụng ShareMouse từ trái sang phải vào thư mục ứng dụng:

Để hoàn toàn có thể sử dụng ShareMouse trên Mac, tất cả chúng ta cần cấp một số ít quyền cho nó, để làm như vậy, truy vấn vào System Preferences trong phần Applications .
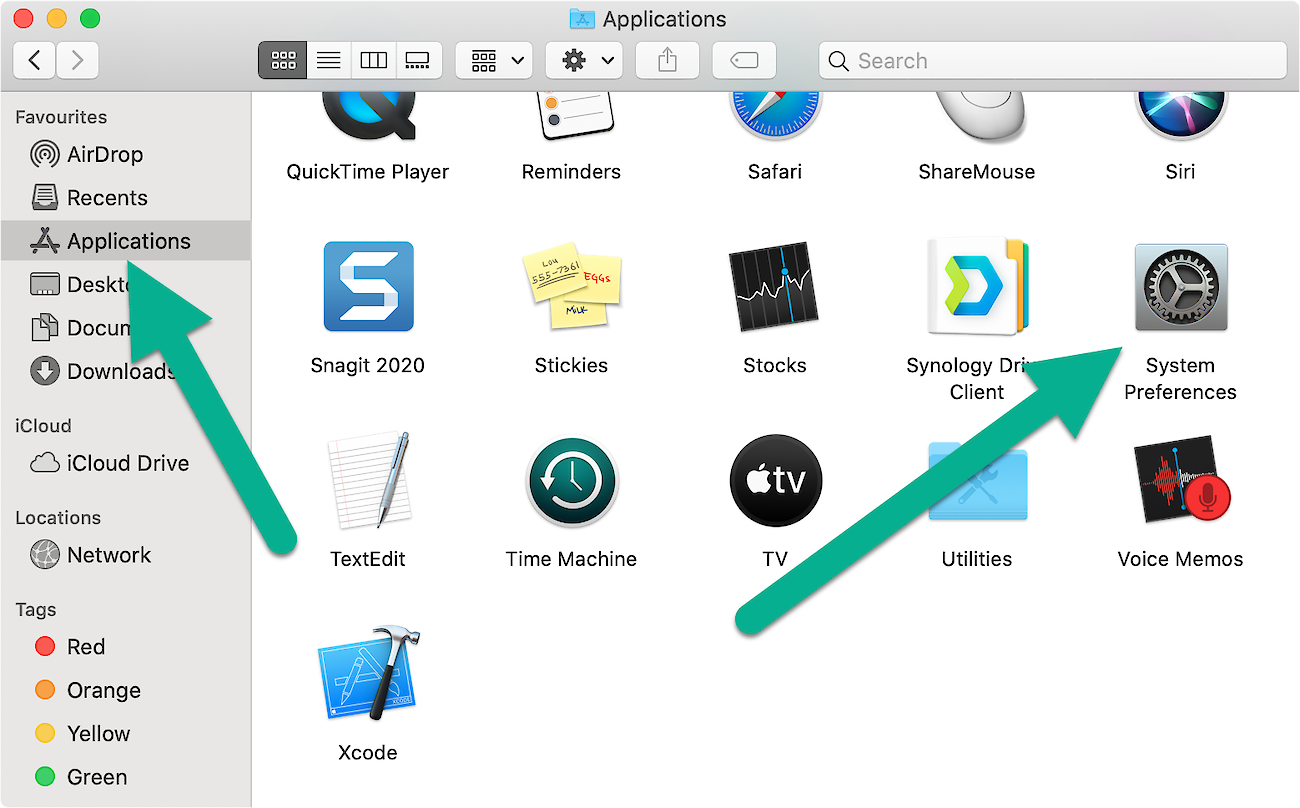
Trong cửa sổ System Preferences, chọn mục”Security & Privacy“:
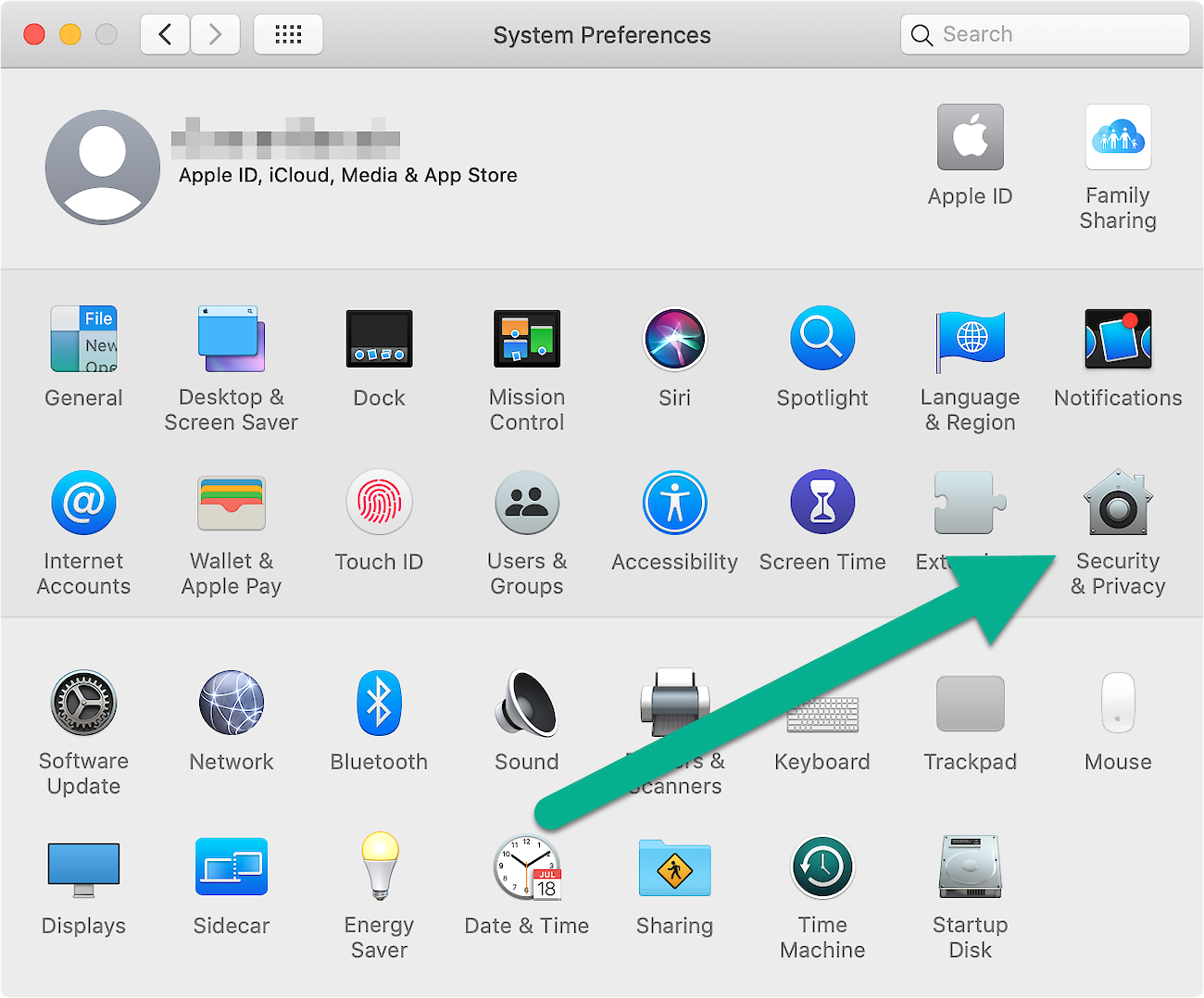
Click vào tab “Privacy“, Sau đó nhấp vào biểu tượng khóa bên góc dưới bên trên của cửa sổ, nhập mật khẩu máy tính của bạn. Tiếp đến, tìm mục “Accessibility” và click vào sau đó chọn mục ShareMouse. Cài đặt này giúp cấp quyền hoạt động cho ShareMouse có thể sử dụng chuột và bàn phím của bạn.
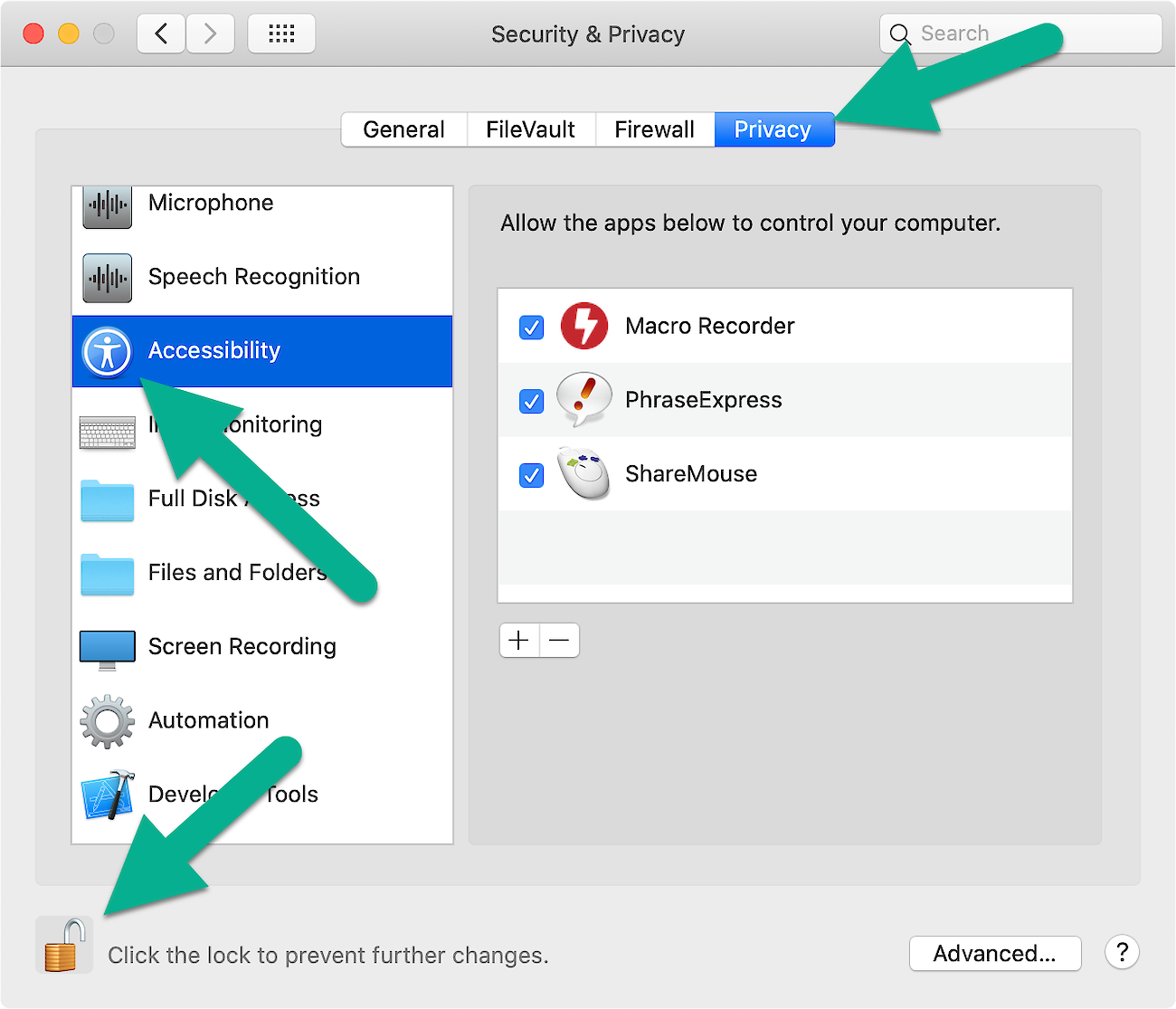
Tiếp đên hãy tìm tiếp mục ” Full disk access ” và thêm ShareMouse vào danh sách chương trình. Cài đặt này cấp quyền cho ShareMouse sử dụng bộ nhớ để truyền dữ liệu giữa các máy tính.
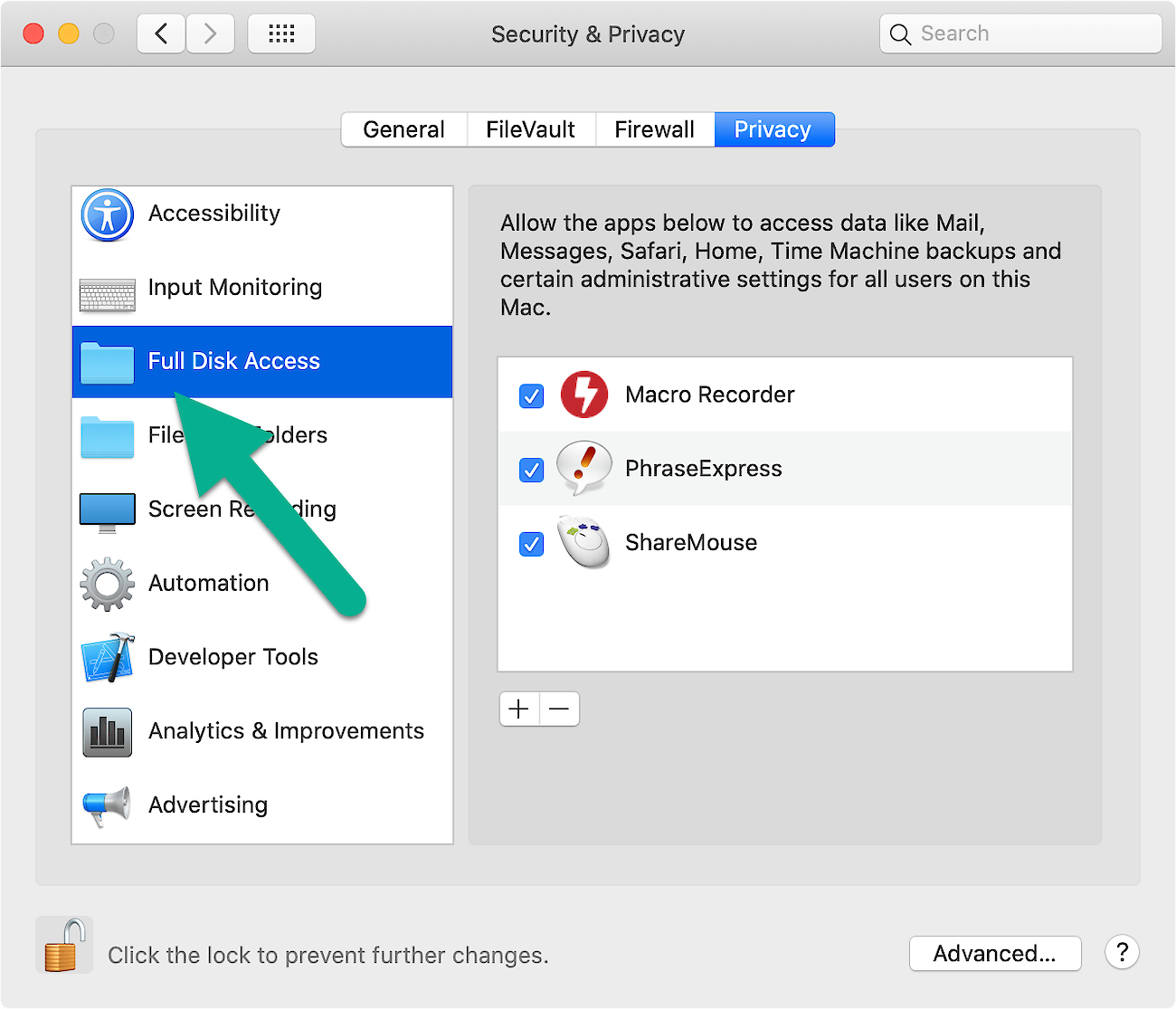
Cài đặt ShareMouse một chuột điều khiển hai máy tính Mac và Windows
Hãy thiết lập tựa như như trên với máy Mac .
Ở máy Windows 10, chúng ta tải xuống Sharemouse và cài đặt như bình thường.
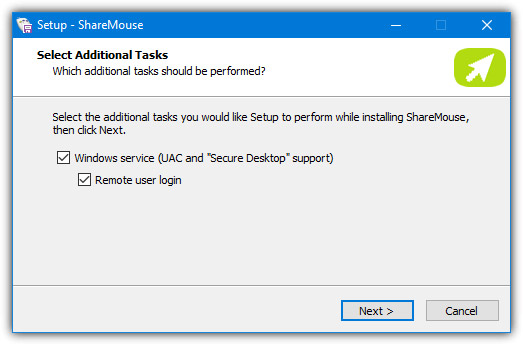
Điều chỉnh màn hình cài đặt ShareMouse một chuột điều khiển hai máy tính
Sau khi hoàn thành cài đặt, tất cả máy tính cài đặt ShareMouse sẽ tự động kết nối với nhau. Để cài đặt vị trí màn hình điều khiển, trong giao diện sử dụng của ShareMouse bạn có thể kéo thả màn hình sao cho phù hợp với các máy tính. Sau đó nhấp OK để hoàn tất cài đặt.
 Trên đây là cách để sử dụng một chuột điều khiển hai máy tính trên cả Windows 10 và Mac OS. Cảm ơn các bạn đã theo dõi bài viết trên, hãy để lại bình luận bên dưới nếu có bất kì thắc mắc gì về bài viết nhé.
Trên đây là cách để sử dụng một chuột điều khiển hai máy tính trên cả Windows 10 và Mac OS. Cảm ơn các bạn đã theo dõi bài viết trên, hãy để lại bình luận bên dưới nếu có bất kì thắc mắc gì về bài viết nhé.
Tham khảo : pcmag.com

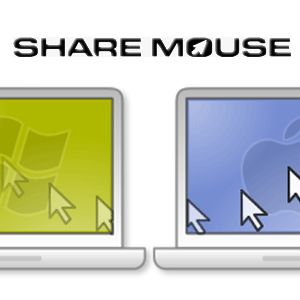
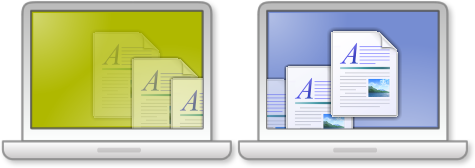
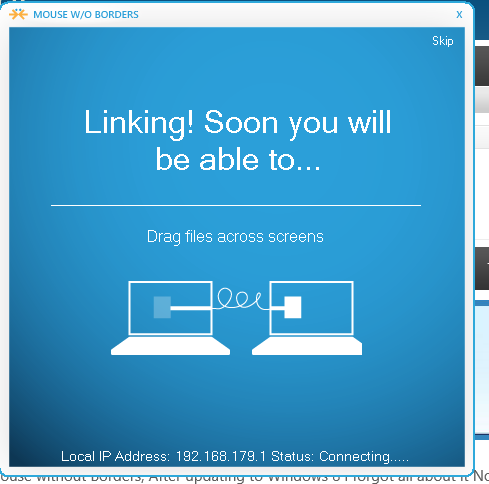
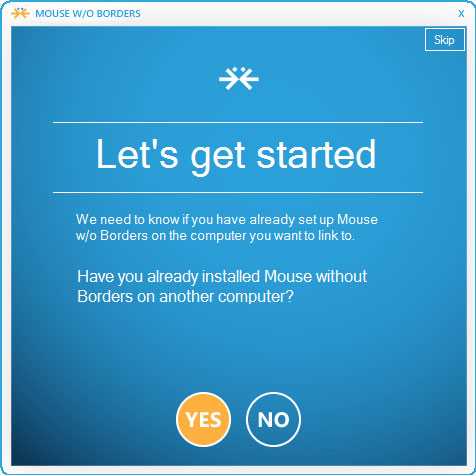

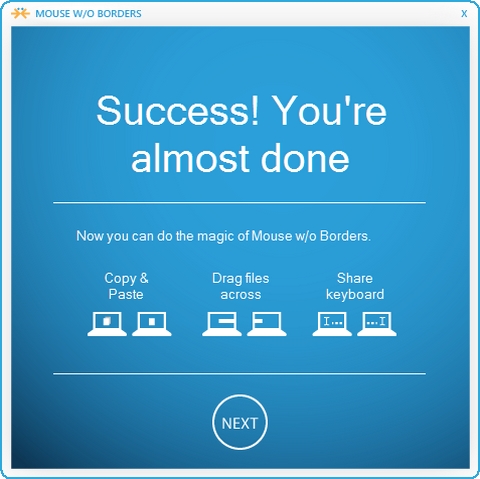


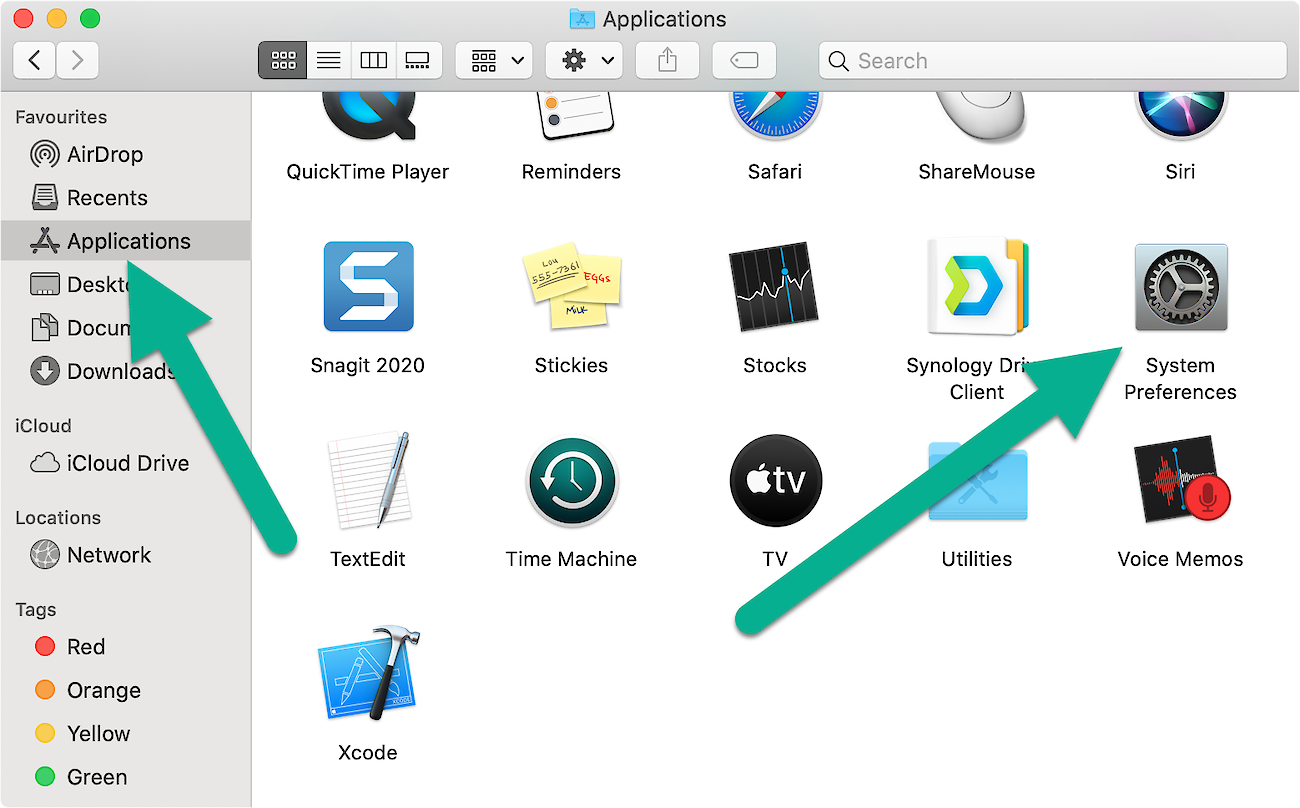
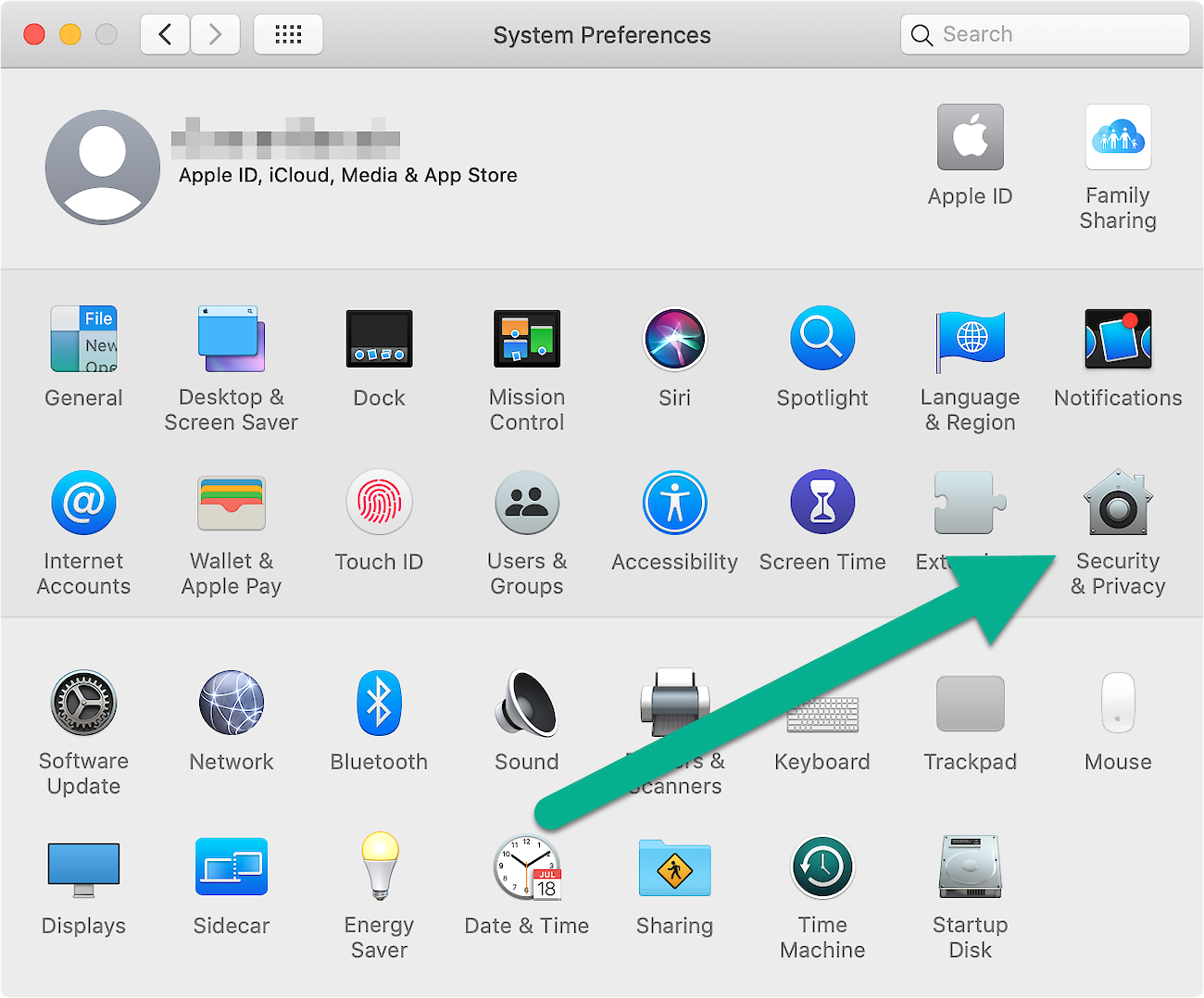
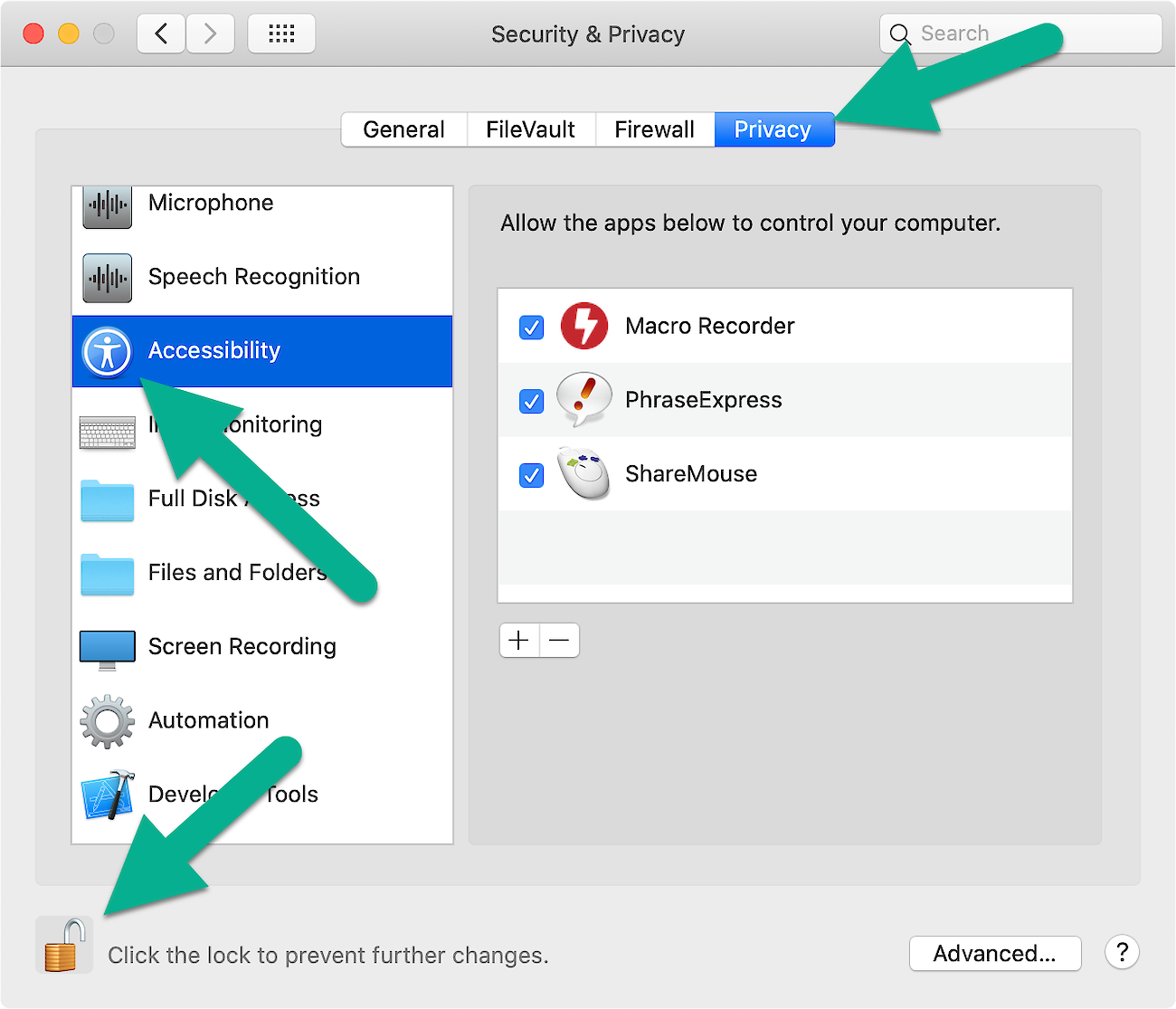
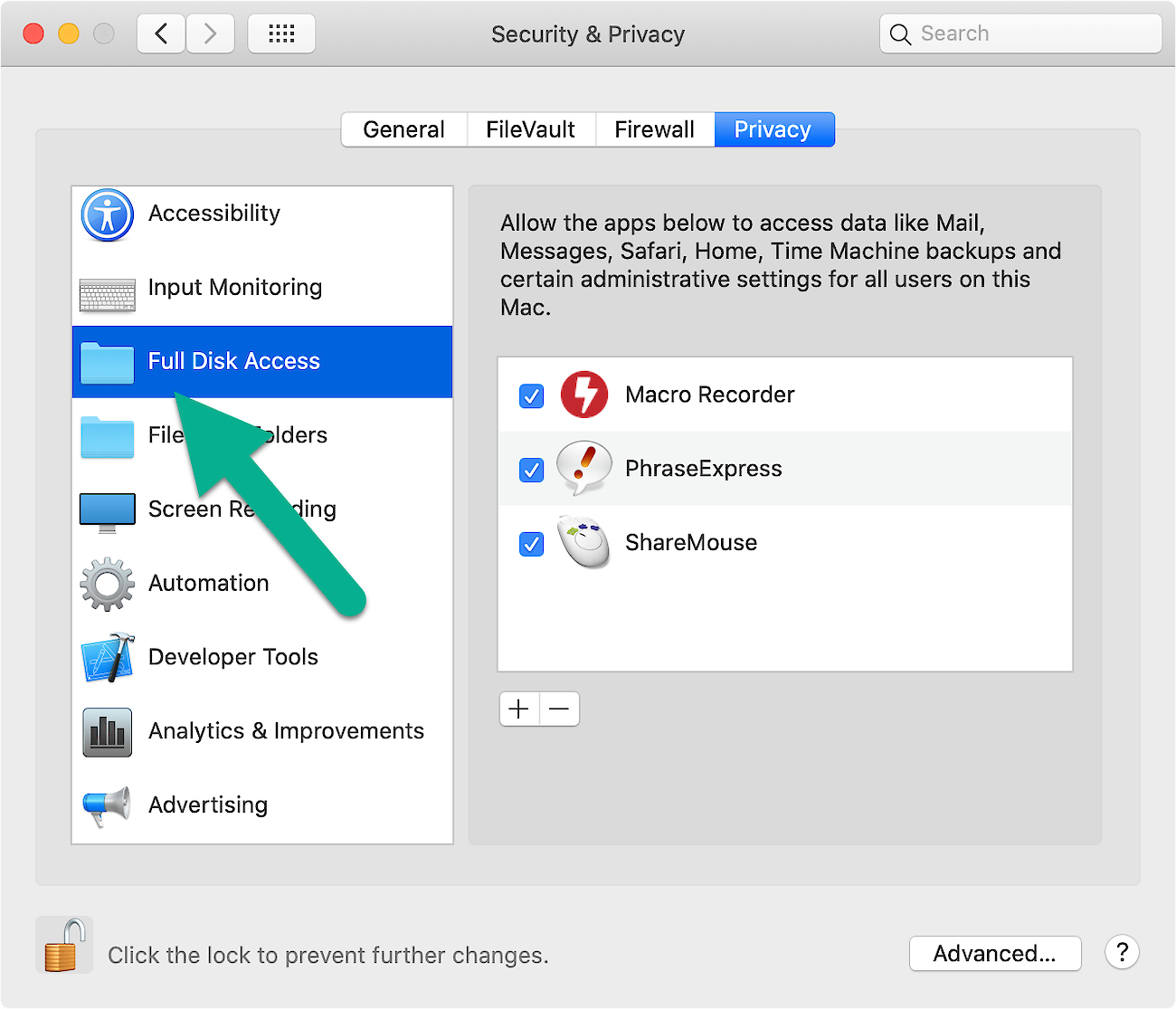
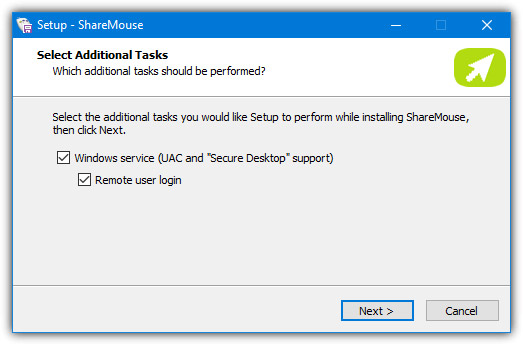
 Trên đây là cách để sử dụng một chuột điều khiển hai máy tính trên cả Windows 10 và Mac OS. Cảm ơn các bạn đã theo dõi bài viết trên, hãy để lại bình luận bên dưới nếu có bất kì thắc mắc gì về bài viết nhé.
Trên đây là cách để sử dụng một chuột điều khiển hai máy tính trên cả Windows 10 và Mac OS. Cảm ơn các bạn đã theo dõi bài viết trên, hãy để lại bình luận bên dưới nếu có bất kì thắc mắc gì về bài viết nhé.











