Cài nhiều hệ điều hành trên một máy tính tưởng chừng phức tạp nhưng không phải thế. Đặc biệt là khi cài 2, 3 hay nhiều hệ điều hành Windows song song. Việc này không phức tạp như bạn nghĩ. Trong bài viết này mình sẽ triển khai việc này với USB Boot WinPE để cài nhiều hệ điều hành Windows 10/8. 1/7 song song .Bạn trọn vẹn có thể vận dụng cách này để cài 2 hay nhiều hệ điều hành trên cùng máy tính, cùng một ổ cứng. Hoặc cài 2 hệ điều hành trên 2 ổ cứng khác nhau vẫn triển khai được. Áp dụng cho Windows 7 và 8.1 và 10. Tức bạn có thể cài Win 7 song song Win 10 hay với 8.1 hoặc Win 8.1 với Win 10, … đều được .
Nếu bạn muốn cài song song 2 hệ điều hành Linux và Windows, hãy tham khảo hướng dẫn này.
Có nên cài 2 Windows song song ?
Khi cài nhiều hệ điều hành Windows song song trên một hay nhiều ổ cứng sẽ có nhiều phân vùng ổ đĩa chứa mỗi hệ điều hành. Khi cần sử dụng hệ điều hành nào bạn phải khởi động lại để vào hệ điều hành đó. Điều này rất hữu dụng khi bạn cần dùng ứng dụng nào đó mà bản Windows đang dùng không tương hỗ .
Lưu ý khi cài nhiều hệ điều hành Windows song song
Bạn cần xác lập máy tính đang khởi động ở chuẩn UEFI hay Legacy. Để lựa chọn USB Boot ở chính sách thích hợp. Vì khi cài song song nhiều hệ điều hành Windows chúng sẽ khởi động cùng 1 chính sách ( UEFI hoặc Legacy ) .Nếu bạn đang dùng Laptop / mainboard đời mới mà có dự tính cài Windows 7 song song với Windows 10 đang dùng. Có thể bạn sẽ cần kiểm tra thông tin Laptop hay mainboard tương hỗ phiên bản Windows nào nhé. Nếu không sẽ không hề cài được. Nếu được có thể không không thay đổi làm tốn thời hạn nữa .
Chuẩn bị
Bạn sẽ cần :
- 01 USB khoảng 4GB trở lên.
- File ISO bộ cài bản Windows (10/8.1/7) mà bạn muốn cài thêm.
Về file ISO, bạn có thể tìm hiểu thêm 1 số ít cách sau để tải về :
Cài nhiều hệ điều hành Windows trên một máy tính
Để cài 2 hay nhiều hệ điều hành đương nhiên trước đó bạn phải đã cài một bản Windows ( 10/8. 1/7 ) trên máy tính rồi nhé. Tiếp theo :1. Tạo USB Boot chứa WinPE ( Mini Windows ) theo 1 trong 3 cách sau :Cả 3 bộ WinPE trên đều tương hỗ cả 2 chính sách UEFI và Legacy. Nhớ kiểm tra USB đã tạo thành công xuất sắc chưa theo hướng dẫn trong bài bạn nhá .2. Bạn cần xác lập mình cần cài bao nhiêu hệ điều hành Windows song song nhau. Nếu cài 2 hệ điều hành thì cần chia thêm 1 phân vùng ổ đĩa nữa để chứa hệ điều hành thứ 2. Tương tự nếu nhiều hơn thì bạn chia thêm nhiều phân vùng ổ đĩa hơn .Dĩ nhiên bạn cũng có thể cài 2 hệ điều hành trên 2 ổ cứng khác nhau .Ở đây mình đang có 2 ổ cứng. Mình tạm gọi ổ cứng thứ 1 ( Disk 1 – 120GB ) mình đang cài Windows 10 để sử dụng. Mình sẽ cài thêm hệ điều hành Windows 8.1 song song Windows 10 .Windows 8.1 mình sẽ lưu ở ổ cứng thứ 2 ( Disk 0 – 80GB ). Nên sẽ chia ổ cứng này ra một phân vùng riêng để chứa hệ điều hành thứ 2 .Lưu ý file ISO Windows bạn đã tải ở trên phải lưu ở khác phân vùng này nhé . Phân vùng chứa hệ điều hành thứ 2Cách chia ổ cứng trong Windows bạn có thể tìm hiểu thêm hướng dẫn này. Với dung tích cho phân vùng chứa hệ điều hành Windows thứ 2 có thể từ 15-20 GB trở lên. Tùy thuộc vào bạn có cài nhiều ứng dụng vào nó hay không mà chia nhiều hơn nhé .3. Bây giờ bạn chỉ cần thực thi cài Windows như thông thường. Xem phím tắt chọn Boot Options của hãng Laptop / Mainboard đang dùng => Khởi động lại máy tính => chọn khởi động từ USB WinPE mà bạn đã tạo ở bước 1 .4. Trong WinPE tìm đến nơi lưu file ISO bạn đã tải. Click phải chuột => chọn Mount as ImDisk Virutal Disk để tạo ổ đĩa ảo .Tiếp theo quay lại This PC và mở ổ đĩa ảo bạn vừa tạo để khởi đầu cài hệ điều hành Windows thứ 2 .Đến đây thì cũng tương tư như khi cài Windows thông thường. Nhưng đến bước chọn phân vùng để chứa Windows bạn sẽ có một chút ít chú ý quan tâm .Nhớ chọn đúng phân vùng mà bạn đã chia ra để định chứa hệ điều hành thứ 2 ở bước số 2 bên trên nhé. Như của mình bên trên đặt tên ổ là “ HDH 2 ”
Phân vùng chứa hệ điều hành thứ 2Cách chia ổ cứng trong Windows bạn có thể tìm hiểu thêm hướng dẫn này. Với dung tích cho phân vùng chứa hệ điều hành Windows thứ 2 có thể từ 15-20 GB trở lên. Tùy thuộc vào bạn có cài nhiều ứng dụng vào nó hay không mà chia nhiều hơn nhé .3. Bây giờ bạn chỉ cần thực thi cài Windows như thông thường. Xem phím tắt chọn Boot Options của hãng Laptop / Mainboard đang dùng => Khởi động lại máy tính => chọn khởi động từ USB WinPE mà bạn đã tạo ở bước 1 .4. Trong WinPE tìm đến nơi lưu file ISO bạn đã tải. Click phải chuột => chọn Mount as ImDisk Virutal Disk để tạo ổ đĩa ảo .Tiếp theo quay lại This PC và mở ổ đĩa ảo bạn vừa tạo để khởi đầu cài hệ điều hành Windows thứ 2 .Đến đây thì cũng tương tư như khi cài Windows thông thường. Nhưng đến bước chọn phân vùng để chứa Windows bạn sẽ có một chút ít chú ý quan tâm .Nhớ chọn đúng phân vùng mà bạn đã chia ra để định chứa hệ điều hành thứ 2 ở bước số 2 bên trên nhé. Như của mình bên trên đặt tên ổ là “ HDH 2 ”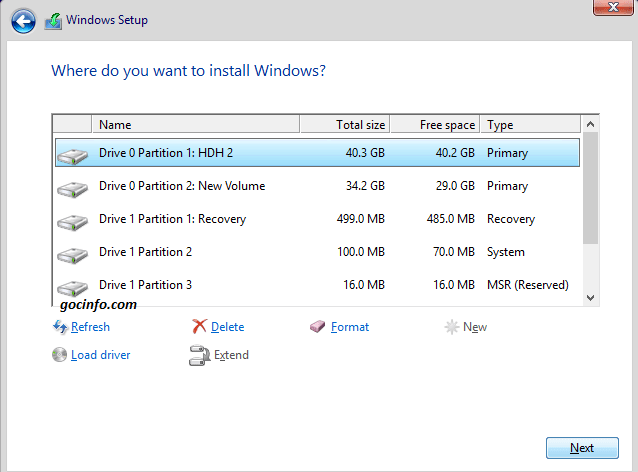
Chọn Next và hoàn thành nốt các bước còn lại như khi cài 1 hệ điều hành Windows.
5. Máy tính có thể khởi động lại vài lần. Bạn cứ để tự động hóa và không cần làm gì cho đến khi nó tự khởi động vào hệ điều hành mới thành công xuất sắc . Để dùng lại Windows trước đó, bạn có thể khởi động lại máy và chọn Windows đó .
Để dùng lại Windows trước đó, bạn có thể khởi động lại máy và chọn Windows đó .
Cài 3 hệ điều hành song song
Việc cài 3 hay nhiều hơn hệ điều hành song song trên một máy tính cũng trọn vẹn tựa như như khi bạn cài 2 hệ điều hành .Bạn cũng chỉ cần chia cho nó thêm phân vùng và cài Windows mới vào phân vùng đó là được .
Khắc phục 1 số ít lỗi khi cài nhiều Windows song song
Lỗi mình thường gặp nhất khi cài nhiều Windows song song là đến bước số 5 bên trên máy tính khởi động lại vào Windows cũ. Và không hiển thị list những hệ điều hành để mình có thể chuyển qua lại .Lỗi này có thể do ở hệ điều hành Windows cũ đã tắt menu boot hiển thị những hê điều hành Windows .Để bật lại hãy Click phải chuột vào icon This PC ( Computer ) => chon Properties => chọn lần lượt theo số thứ tự trong hình . Bạn có thể đặt hệ điều hành nào khởi động mặc định ở mục số 3 hoặc tăng giảm thời hiển thị list hệ điều hành khi khởi động ở bên phải mục số 4 .
Bạn có thể đặt hệ điều hành nào khởi động mặc định ở mục số 3 hoặc tăng giảm thời hiển thị list hệ điều hành khi khởi động ở bên phải mục số 4 .
Lời kết
Trên đây là hướng dẫn cài nhiều hệ điều hành Windows trên một máy tính. Giờ đây bạn muốn thưởng thức nhiều bản Windows khác nhau sẽ thuận tiện hơn khi cài chúng song song như thế này .Nếu gặp phải lỗi hay vướng mắc nào. Hãy để lại comment của bạn bên dưới hoặc inbox Fanpage để đucợ tương hỗ nếu torng tầm kiến thức và kỹ năng của mình .Chúc bạn thành công xuất sắc .
5/5 – ( 1 bầu chọn )

 Phân vùng chứa hệ điều hành thứ 2Cách chia ổ cứng trong Windows bạn có thể tìm hiểu thêm hướng dẫn này. Với dung tích cho phân vùng chứa hệ điều hành Windows thứ 2 có thể từ 15-20 GB trở lên. Tùy thuộc vào bạn có cài nhiều ứng dụng vào nó hay không mà chia nhiều hơn nhé .3. Bây giờ bạn chỉ cần thực thi cài Windows như thông thường. Xem phím tắt chọn Boot Options của hãng Laptop / Mainboard đang dùng => Khởi động lại máy tính => chọn khởi động từ USB WinPE mà bạn đã tạo ở bước 1 .4. Trong WinPE tìm đến nơi lưu file ISO bạn đã tải. Click phải chuột => chọn Mount as ImDisk Virutal Disk để tạo ổ đĩa ảo .Tiếp theo quay lại This PC và mở ổ đĩa ảo bạn vừa tạo để khởi đầu cài hệ điều hành Windows thứ 2 .Đến đây thì cũng tương tư như khi cài Windows thông thường. Nhưng đến bước chọn phân vùng để chứa Windows bạn sẽ có một chút ít chú ý quan tâm .Nhớ chọn đúng phân vùng mà bạn đã chia ra để định chứa hệ điều hành thứ 2 ở bước số 2 bên trên nhé. Như của mình bên trên đặt tên ổ là “ HDH 2 ”
Phân vùng chứa hệ điều hành thứ 2Cách chia ổ cứng trong Windows bạn có thể tìm hiểu thêm hướng dẫn này. Với dung tích cho phân vùng chứa hệ điều hành Windows thứ 2 có thể từ 15-20 GB trở lên. Tùy thuộc vào bạn có cài nhiều ứng dụng vào nó hay không mà chia nhiều hơn nhé .3. Bây giờ bạn chỉ cần thực thi cài Windows như thông thường. Xem phím tắt chọn Boot Options của hãng Laptop / Mainboard đang dùng => Khởi động lại máy tính => chọn khởi động từ USB WinPE mà bạn đã tạo ở bước 1 .4. Trong WinPE tìm đến nơi lưu file ISO bạn đã tải. Click phải chuột => chọn Mount as ImDisk Virutal Disk để tạo ổ đĩa ảo .Tiếp theo quay lại This PC và mở ổ đĩa ảo bạn vừa tạo để khởi đầu cài hệ điều hành Windows thứ 2 .Đến đây thì cũng tương tư như khi cài Windows thông thường. Nhưng đến bước chọn phân vùng để chứa Windows bạn sẽ có một chút ít chú ý quan tâm .Nhớ chọn đúng phân vùng mà bạn đã chia ra để định chứa hệ điều hành thứ 2 ở bước số 2 bên trên nhé. Như của mình bên trên đặt tên ổ là “ HDH 2 ”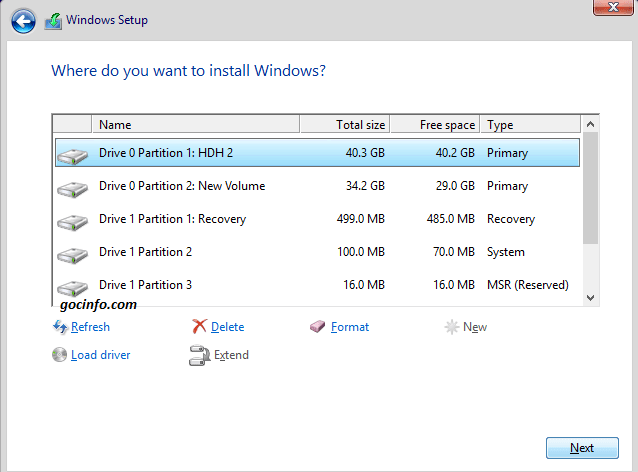
 Để dùng lại Windows trước đó, bạn có thể khởi động lại máy và chọn Windows đó .
Để dùng lại Windows trước đó, bạn có thể khởi động lại máy và chọn Windows đó .
 Bạn có thể đặt hệ điều hành nào khởi động mặc định ở mục số 3 hoặc tăng giảm thời hiển thị list hệ điều hành khi khởi động ở bên phải mục số 4 .
Bạn có thể đặt hệ điều hành nào khởi động mặc định ở mục số 3 hoặc tăng giảm thời hiển thị list hệ điều hành khi khởi động ở bên phải mục số 4 .











