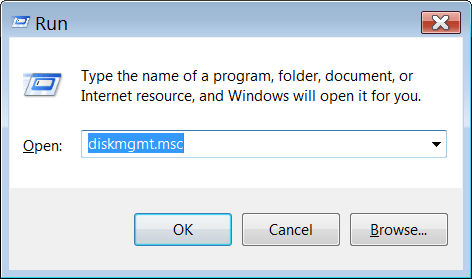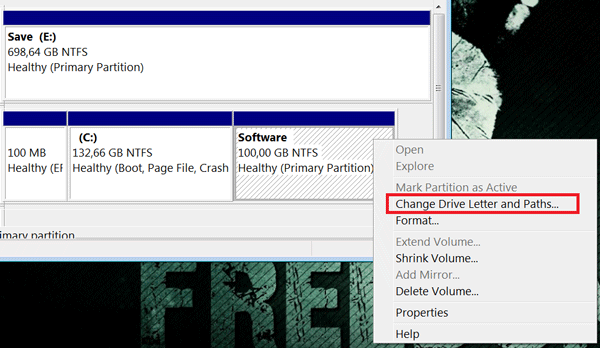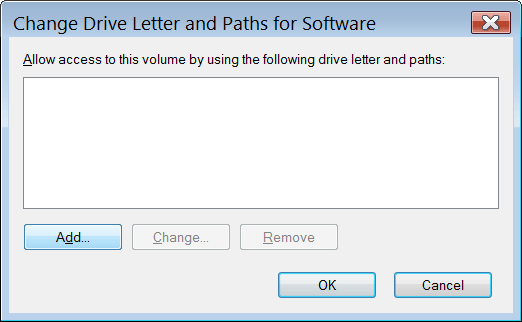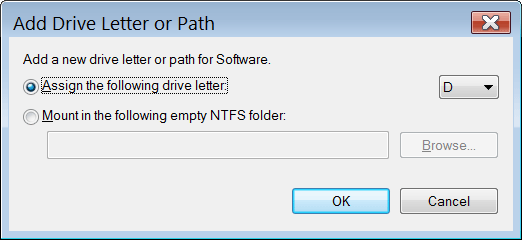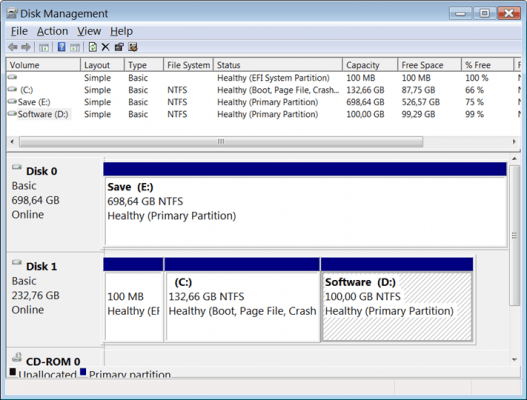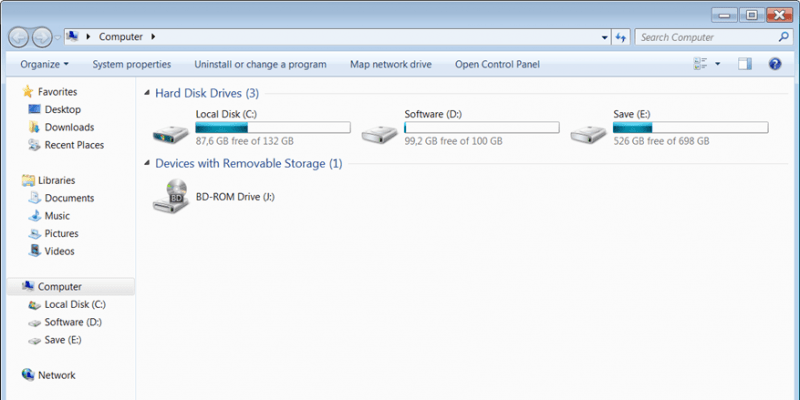Hãy Bảo Dưỡng Điều Hòa Trước Mùa Hè Nắng Nóng
Hãy Bảo Dưỡng Điều Hòa Trước Mùa Hè Nắng Nóng Rất nhiều người khuyên hãy bảo dưỡng điều hòa trước […]
Bảo Dưỡng Điều Hòa Ở Đâu Tốt Nhất Hà Nội 2022?
Bảo Dưỡng Điều Hòa Ở Đâu Tốt Nhất Hà Nội 2022? Bạn muốn gọi thợ bảo dưỡng điều hòa nhưng […]
Những Thợ Bậc Thầy Sửa Tủ Lạnh Tại Hà Nội
Những Thợ Bậc Thầy Sửa Tủ Lạnh Tại Hà Nội Ai khi bị hỏng tủ lạnh đều muốn có thợ […]
Tìm hiểu công dụng của bột sắn dây, những sai lầm phổ biến pha bột sắn dây đúng cách
Tìm hiểu công dụng của bột sắn dây, những sai lầm phổ biến pha bột sắn dây đúng cách Như […]
Cách làm mẻ chua nhanh, không bị mốc và cách nuôi mẻ lâu
Cách làm mẻ chua nhanh, không bị mốc và cách nuôi mẻ lâu Mẻ là gia vị truyền thống trong […]
Sơ chế sứa không tanh, an toàn và các món ngon từ sứa
Sơ chế sứa không tanh, an toàn và các món ngon từ sứa Chúng tôi giúp bạn hiểu rõ hơn […]
Top 10+ Nơi Tiếp Nhận Quần Áo Cũ Ở Tphcm 2021, Địa Chỉ Tiếp Nhận Đồ Mới Ở Sài Gòn | Thoitrangviet247
Bạn đang tìm kiếm nơi đảm nhiệm quần áo cũ ở tp. HCM, hay là các địa chỉ tiếp nhận […]
Cách nhập mã bia Sài Gòn 2022 bằng số điện thoại https://englishteacher.edu.vn
Trong bài viết này mình xin chia sẻ cách nhắn tin nhận thưởng bia Sài Gòn mới nhất 2022, chỉ […]