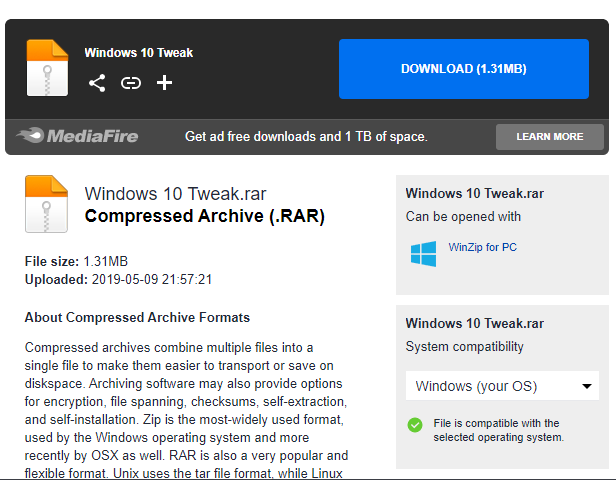Chiếc máy tính của bạn đang gặp phải tình trạng lỗi Win 10 Update liên tục? Tuy không phải lỗi hư hỏng nhưng làm gián đoạn quá trình sử dụng gây chậm trễ công việc của bạn.
#Lỗi Win 10 Update liên tục phải làm thế nào?
Không chỉ có smartphone, laptop cũng trở thành một vật không thể thiếu đối với nhiều người. Bạn thường dùng để làm việc, học tập cùng nhiều chức năng hiện đại khác trong cuộc sống. Thế nhưng, cũng giống như điện thoại, khi sử dụng laptop thường có nhiều lỗi xảy ra. Một trong số đó chính là lỗi Win 10 Update liên tục. Đọc ngay bài viết dưới đây để tìm cách khắc phục cho tình trạng này!
Tại sao Win 10 cập nhật liên tục? Bạn có biết nguyên nhân?
Win 10 hay bị Update thường xuyên sẽ làm bạn khó chịu, đặc biệt là gây ảnh hưởng với những ai làm việc nhiều với máy tính. Thử tưởng tượng xem, trong lúc đang tập trung làm việc nhưng máy tính lại thông báo và tự cập nhật phần mềm. Vậy nguyên nhân từ đâu?
Khi sử dụng hệ điều hành Windows 10 việc cập nhật liên tục là điều bạn phải chịu. Vì Win 10 kiểm tra bản cập nhật hằng ngày, tự động trong nền. Khi hệ điều hành tìm thấy bản cập nhật bất kỳ, nó sẽ tự động tải xuống và cập nhật ngay. Bạn chỉ có thể thay đổi lịch cập nhật để không bị hạn chế trong quá trình sử dụng.
Ngoài ra, trong Win 10 còn có Windows Security hoặc Windows Defender. Đây là ứng dụng chống virus được tích hợp sẵn trong Win 10. Ứng dụng này cũng thường xuyên cập nhật để có thể xử lý nhanh các mã độc mới nhất. Tuy nhiên, đây chỉ là những update nhỏ và hầu như bạn không hề nhận ra cho đến khi kiểm tra lịch sử cập nhật.
Bên cạnh đó, Windows cũng cung ứng những bản Update cập nhật trình tinh chỉnh và điều khiển phần cứng và update tính năng. Riêng so với update tính năng, đây là bản update lớn ( 6 tháng 1 lần ) .
Đặc biệt, Win 10 còn có những bản update hằng tháng chứa những bản sửa lỗi bảo mật thông tin hoặc những sửa lỗi khác. Ngoài ra, Microsoft phát hành bản update khẩn cấp để khắc phục những lỗ hổng ngay lập tức .
Cách tắt tính năng Update Win 10 hiệu quả dành cho bạn
Nếu như lỗi Win 10 cập nhật liên tục làm phiền đến bạn, thì hãy thử những cách tắt tính tự động cập nhật này.
✪ Tắt tính năng update tự động hóa bằng Services
Cách thực thi như sau :
➤ Bước 1: Bạn cần nhấp chuột phải vào This PC > Chọn vào Manage.
➤ Bước 2: Chọn Services > Tìm đến dòng Windows Update > Nhấp chuột phải vào dòng này > Chọn Properties.
➤ Bước 3: Bấm chọn Stop > Tiếp đến tại mục Startup type > Chọn vào Disable > Cuối cùng là chọn Apply là được.
Lưu ý: Cách làm này sẽ tắt hoàn toàn tính năng Update. Nếu bạn muốn bật lại tính năng này, chỉ cần làm thay đổi tính năng trong Startup type là được.
✪ Tắt update Win 10 tự động bằng file nén
Cách thực hiện bên trên quá phức tạp đối với bạn, thì bạn chỉ cần tải file nén: https://www.mediafire.com/file/508d5yjc46fb9h4/Windows_10_Tweak.rar/file . Sau khi đã tải xong, bạn cần nhấn đúp chuột vào file bên trong. Phần việc còn lại thì laptop sẽ xử lý giúp cho bạn. Khi nào trên màn hình xuất hiện thông báo OK, bạn chỉ cần nhấn vào đó là được.
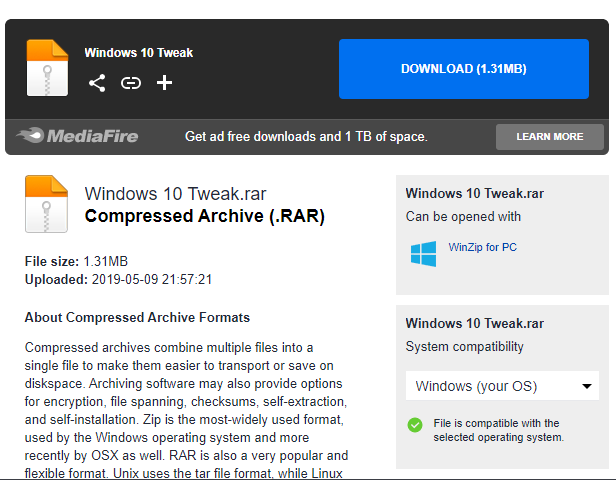
Khi đã hoàn thành xong, bạn hãy khởi động lại máy và kiểm tra xem đã tắt tính năng tự update hay chưa nhé !
✪ Cách tắt update driver Win 10
Không chỉ việc update tự động hóa win 10 làm phiền đến bạn, mà việc tự động hóa update driver cũng sẽ gây rắc rối. Để tắt tính năng này, bạn cần thực thi những bước sau :
➤ Bước 1: Nhấp chuột phải và chọn this PC > Chọn vào Personalize.
➤ Bước 2: Bấm chuột và chọn vào mục System protection trong cửa sổ System.
➤ Bước 3: Khi cửa sổ xuất hiện bạn cần chọn thẻ Hardware > bấm chuột vào nút Device Installation Settings.
➤ Bước 4: Tích chọn No (your device might not work as expected) > Chọn tiếp vào Save Changes.
➤ Bước 5: Bước cuối cùng bạn chỉ cần quay lại cửa sổ System Properties ở bước 3 > chọn Apply > chọn OK là hoàn thành.
✪ Dời thời gian cập nhật cho máy tính
Nếu bạn vẫn muốn máy tự động cập nhật, nhưng không làm gián đoạn đến quá trình làm việc của bạn. Thì bạn hãy thực hiện theo các cách dưới đây, để có thể dời lại thời gian cập nhật cho mình nhé!
➽ Bước 1: Mở Setting > Chọn vào Update & Security.
➽ Bước 2: Tìm đến mục Windows Update > Chọn vào Advanced options ở dưới mục Update settings.
➽ Bước 3: Lúc này, mục Choose when updates are installed hiện lên và bạn sẽ có 3 phương án lựa chọn.
❈ Choose the branch readiness level to determine when feature updates are installed: Bạn có thể chia nhánh mức độ sẵn sàng và xác định thời điểm các bản cập nhật tính năng (feature update) được cài đặt. Lúc này, máy cho phép bạn chọn giữa Current Branch (Bản cập nhật dành cho hầu hết người dùng) và Current Branch for Business (Bản cập nhật đã sẵn sàng cho việc sử dụng rộng rãi trong các doanh nghiệp)
❈ A feature update includes new capabilities and improvements: Bản cập nhật tính năng (feature update) bao gồm nhiều chức năng mới. Bạn được phép hoãn các bản cập nhật tính năng lên đến 365 ngày. Do vậy, bạn có thể chọn từ ngày từ 1 đến 365 đổ lại tùy theo thời điểm hợp lý.
❈ A quality update includes security improvements: Đây là bản cập nhật chất lượng (quality update) trong đó gồm các chức năng cải tiến mới về bảo mật. Bạn có thể trì hoãn lên đến 30 ngày khi có phản hồi không tốt về bản cập nhật (quality update).
Các lỗi thường gặp khi Update bản cập nhật và cách giải quyết dành cho bạn
Laptop update mãi không xong hay Windows update quá lâu là những tình trạng mà nhiều người dùng win 10 gặp phải. Chúng tôi sẽ hướng dẫn cách xử lý tình trạng máy tính Update mãi không xong cụ thể bằng các cách sau:
✪ Cách 1: Khởi động lại chế độ update windows 10
Bước 1: Nhấn tổ hợp phím Windows + X > Chọn vào Windows PowerShell (admin). (Lưu ý: nếu máy chưa kích hoạt PowerShell thì sẽ là Command Prompt).
Bước 2: Bạn cần nhập mã lệnh net stop wuauserv, lúc này máy sẽ tiến hành dừng cập nhật Win 10.
Bước 3: Bạn hãy khởi động lại hệ thống cập nhật với mã lệnh net start wuauserv.
Bước 4: Mở Menu Start > Gõ Windows Update và nhấn vào phần này.
Bước 5: Cuối cùng, bạn hãy chọn vào Check for updates để cập nhật lại cho Win 10.
Bạn cần chú ý: Windows update quá lâu có thể do Microsoft. Nhưng còn có trường hợp do Laptop của bạn đã cũ, hoặc kết nối mạng yếu, không ổn định. Vì thế, bạn cần kiểm tra lại mạng internet xem có mạnh hay không nhé!
✪ Cách 2: Sử dụng phần mềm Update
Khi bạn không thể sử dụng cách trên, hãy thử sử dụng phần mềm Update thứ 3 để xử lý tất cả vấn đề này. Phần mềm được sử dụng nhiều nhất chính là WSUS Offline Update. Với phần mềm này, bạn sẽ dễ dàng cập nhật cũng như bạn muốn cập nhật lúc nào tùy thích vô cùng tiện lợi.
➦ Bước 1: Đầu tiên, bạn hãy tải WSUS Offline Update Tại Đây .
➦ Bước 2: Khi đã mở phần mềm này lên > Bạn cần chọn phiên bản Windows (64 bit hoặc 32 bit ) bằng cách tích vào > Nhấn Start.
➦ Bước 3: Qúa trình tải sẽ phụ thuộc vào mạng và server của Microsoft tương tự như cách Update thông thường.
➦ Bước 4: Khi đã tải xong bạn chỉ cần vào thư mục của phần mềm này rồi chọn file Update Installer để khởi chạy.
➦ Bước 5: Bạn nhấn chọn Start để khởi chạy Update Windows cho máy là xong.
Một số câu hỏi thường gặp khi Update Win 10
Rất nhiều người có thắc mắc rằng có nên update Win 10 thường xuyên? Hay tắt laptop khi đang update có sao không? Trùm Thủ Thuật sẽ cung cấp cho bạn một số thông tin cần thiết về những vấn đề trên.
1. /
Máy tính đang Update có tắt được không?
Trước khi mở màn update, máy tính thường hiển thị thông tin rằng người dùng không tắt máy trong quy trình update diễn ra. Bởi lẽ, khi bạn tắt máy ngang trong lúc bản update chưa hoàn tất, lúc này máy tính hoàn toàn có thể bị xung đột bản update, gây ra lỗi ứng dụng .
Nghiêm trọng hơn, bạn phải cài lại Windows mới hoàn toàn có thể sử dụng lại. Vì thế, bạn nên bảo vệ tắt máy khi quy trình này thực sự bị lỗi, và đồng ý những rủi ro đáng tiếc cho quy trình sau khi tắt máy nhé !
2./
Có nên Update Win 10 thường xuyên hay không?
Không phải ngẫu nhiên mà Win 10 thường hay update ứng dụng. Các bản update sẽ sửa lỗi từng phiên bản cũ, đồng thời phân phối thêm bảo mật thông tin cho máy tính của bạn. Đặc biệt, những hệ điều hành quản lý mới vẫn chưa hoàn thành xong và cần được update liên tục. Do vậy, nếu không update tiếp tục thì hệ điều hành quản lý Windows sẽ không được cải tổ và tối ưu .
Vì vậy, nếu như tính năng tự động hóa update win 10 không ảnh hưởng tác động gì đến bạn. Thì bạn không cần phải tắt tính năng này làm gì nha !
Hy vọng với những thủ thuật máy tính mà mình chia sẻ thì anh em sẽ không còn gặp nhiều phiền toái với lỗi Win 10 Update liên tục. Chúc anh em khắc phục thành công tình trạng này! Xem thêm nhiều bài viết hữu ích khác của Trùm Thủ Thuật nhé!