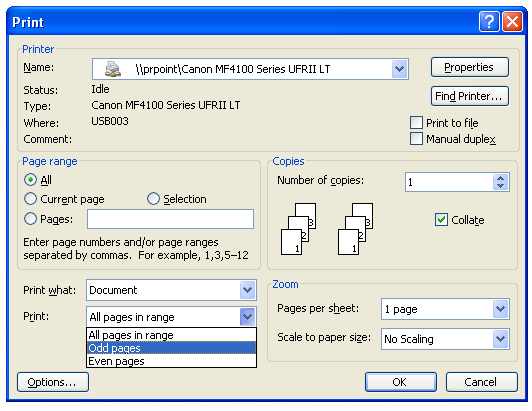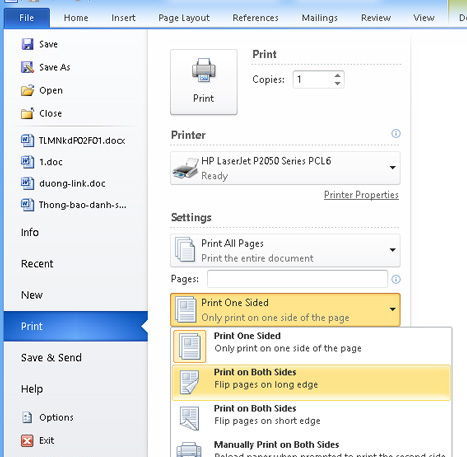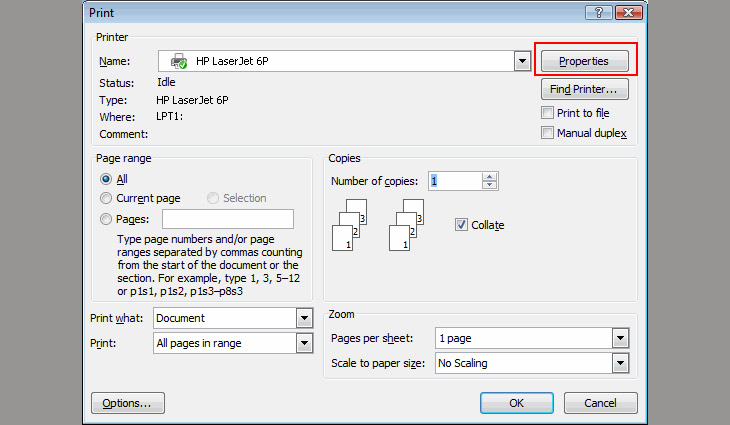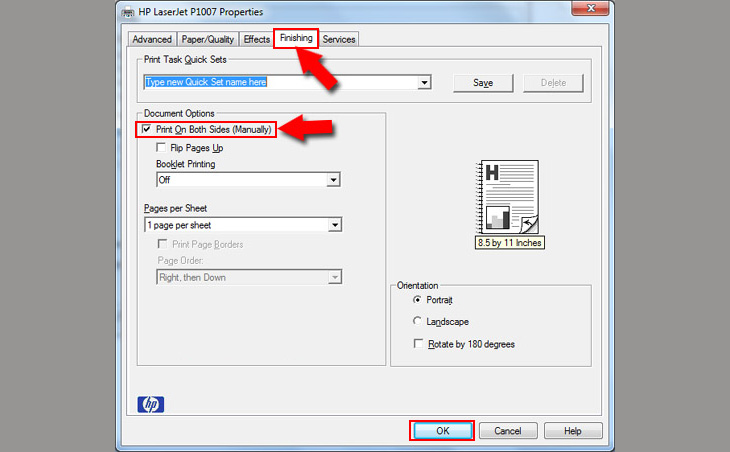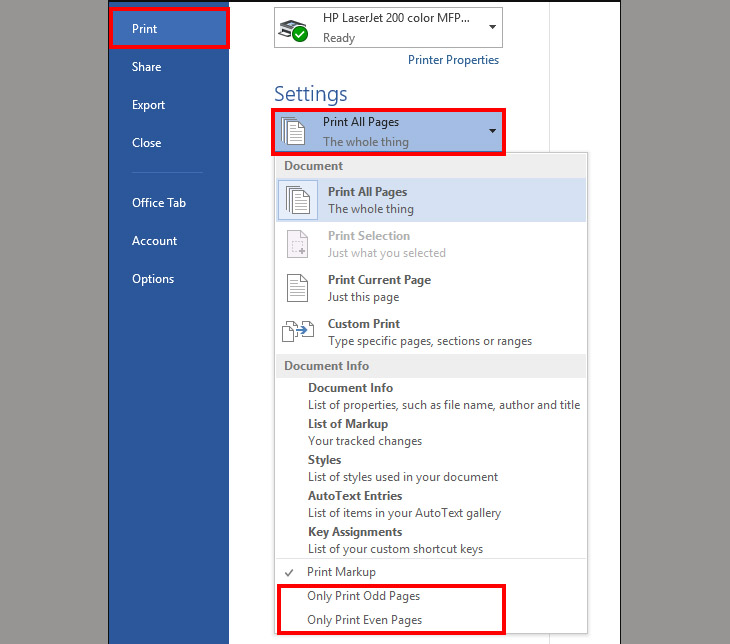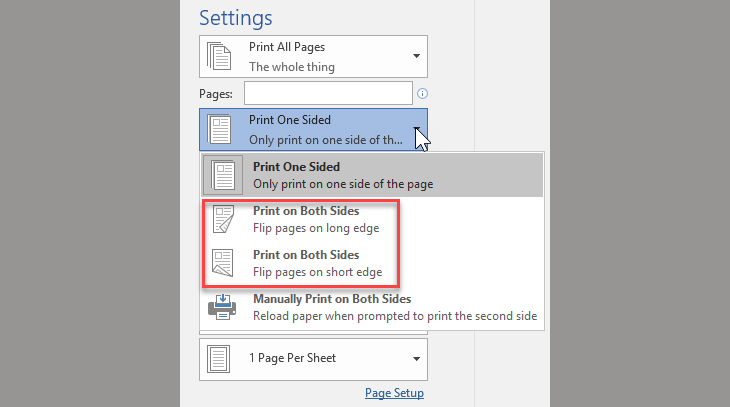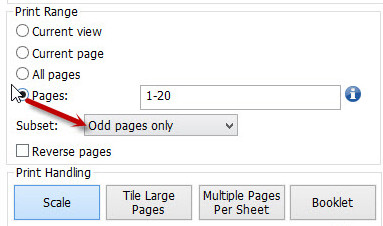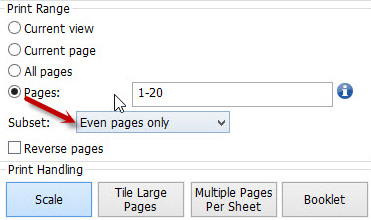Bạn đang sử dụng máy tính sử dụng văn bản Word, tài liệu PDF hoặc Excel. Bạn cần phải in 2 mặt nhưng bạn loay hoay chưa cài đặt được hoặc máy in của bạn không có chức năng in 2 mặt giấy. Đừng lo lắng máy văn phòng Dương Tiến Phát sẽ hướng dẫn bạn cụ thể in 2 mặt như thế nào hoàn hảo nhất.
Hôm nay, tất cả chúng ta sẽ liên tục với cách để hoàn toàn có thể in hai mặt, với loại máy tương hỗ và không tương hỗ in hai mặt. và cùng tìm hiểu và khám phá chứng năng của chúng cụ thể nha. Để mở màn in, bạn nhớ kiểm tra giấy in, liên kết máy in với máy tính, mực in nhằm mục đích bảo vệ mọi thứ đã sẵn sàng chuẩn bị để mở màn việc in hai mặt, sau đó làm theo hướng dẫn dưới đây .
1. Cách in 2 mặt giấy trong Word win XP – win 7 – in 2 mặt như thế nào:
ướng dẫn bạn cách sử dụng máy tính Windows hoặc Mac để in tài liệu trên cả hai mặt của trang. Nếu máy in của bạn không tương hỗ in hai mặt, bạn vẫn hoàn toàn có thể thiết lập in hai mặt theo cách thủ công bằng tay .
Máy in không hỗ trợ in 2 mặt
- Bạn sử dụng tổ hợp phím Ctrl + P để xuất hiện hộp thoại Print, hoặc vào File > Print.
- Trong Print chọn Odd Page để in trang lẻ (trang 1, 3, 5,…) trước.
- Sau đó chọn Options: (Lưu ý, bạn không được tích vào ô Revers print order:)
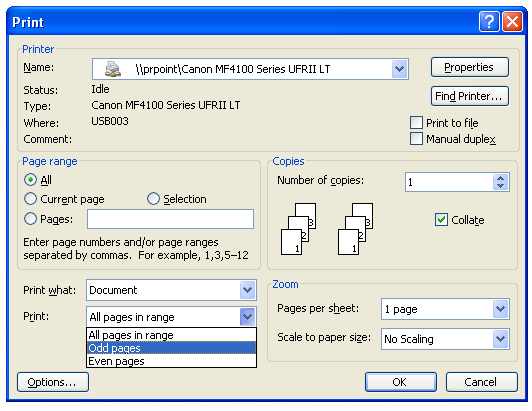
- Sau khi các trang lẻ in xong, chúng ta đảo ngược mặt tất cả các trang giấy vừa in. Rồi thực hiện thao tác như in trang lẻ, nhưng chọn mục Even pages để in các trang chẵn.
- Cuối cùng nhấp chuột chọn Revers print order và OK để tiến hành in những trang còn lại.
- Lưu ý, khi chuyển mặt để in giấy chẵn hoặc lẻ bạn nên thử 1-2 bản in trước để đảm bảo thuận cho cả 2 chiều, tránh việc in sai hỏng hoặc ngược giấy.
Máy in hỗ trợ in 2 mặt:
- Vào menu File chọn Print, hoặc sử dụng tổ hợp phím Ctrl + P.
- Trong Print Properties, chọn Finishing và đánh dấu chọn Print on both sides để tiến hành in 2 mặt giấy.
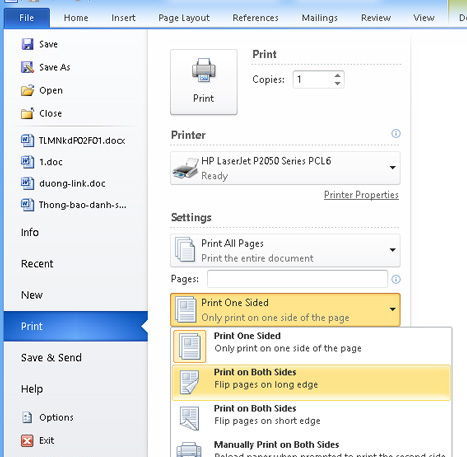
2. Cách in 2 mặt giấy trong Word win 10
Nếu máy in bạn hỗ trợ in 2 mặt thì bạn cứ việc sử dụng tính năng này thôi.
Bước 1: Bạn thực hiện lại Bước 1 của Cách 1: In hai mặt theo cách thủ công.
Bước 2: Bạn vào Properties
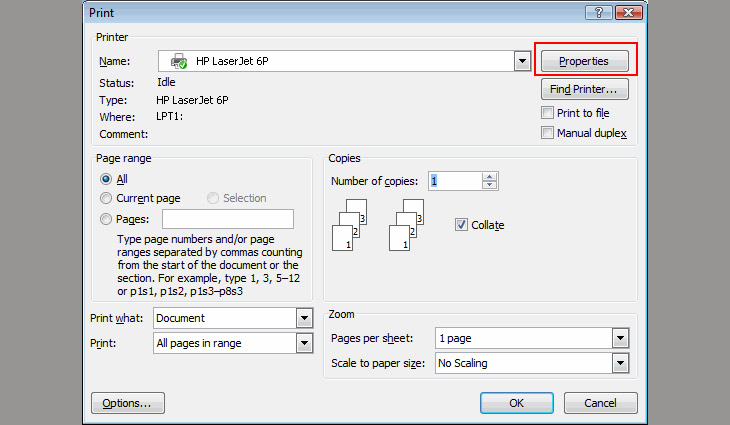
Bước 3: Bạn chọn tab Fishing >> Đánh dấu vào Print on Both Sides >> Chọn OK.
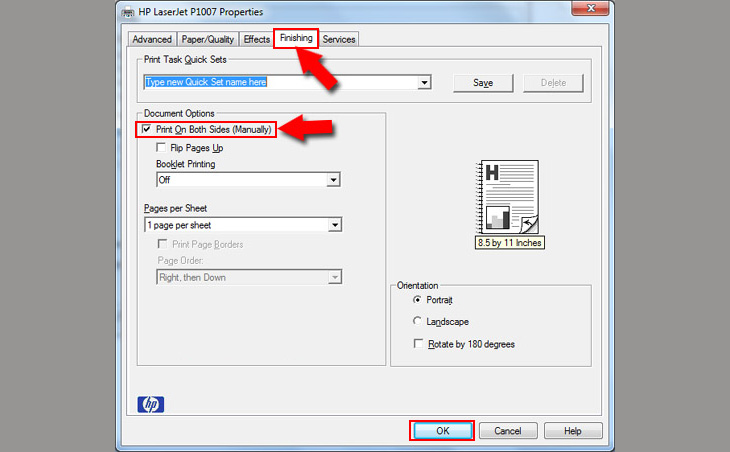
Bước 1: Trong giao diện Word bạn bấm tổ hợp phím Ctrl + P.
Bước 2: Bạn chọn Print All Pages >> Trong danh sách thả xuống bạn chọn Only Print Odd Pages >> Chọn OK.
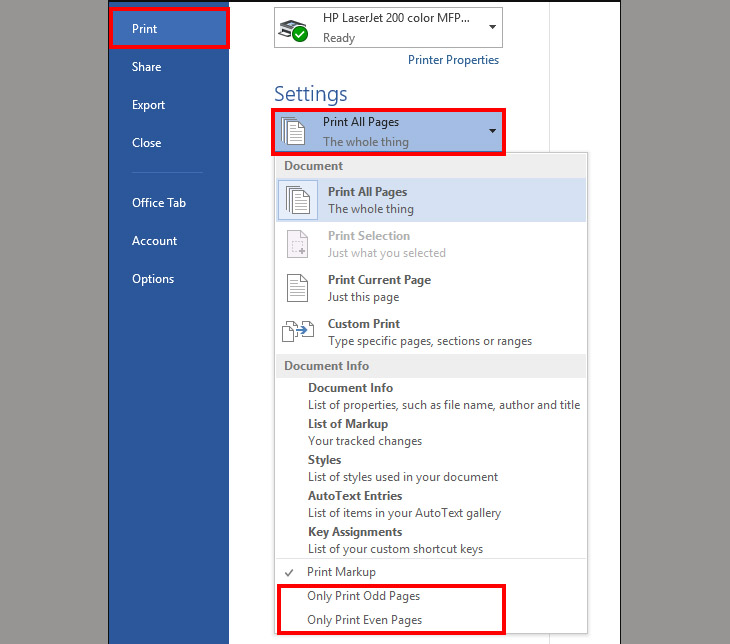
Bước 3: Bạn lật chồng giấy lại và chọn Print All Pages >> Chọn Only Print Even Pages >> Chọn OK.
Bước 1: Bạn nhấn tổ hợp phím Ctrl + P.
Bước 2: Bạn chọn Print One Sided. Sau đó chọn Print on Both Sides.
- Flip pages on long edge: In 2 mặt lật ngang.
- Flip pages on short edge: In 2 mặt lật lên.
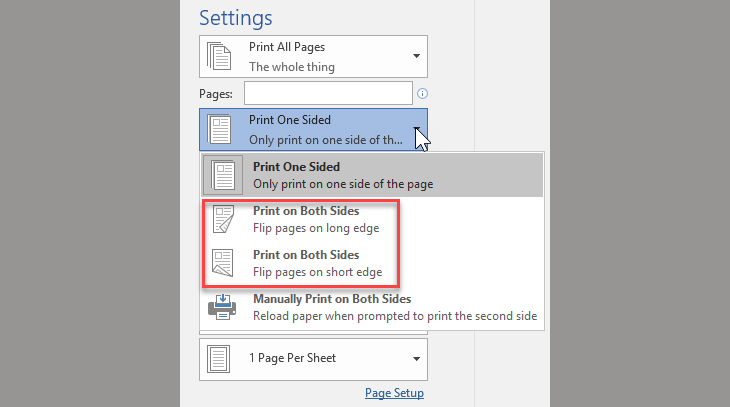
Hướng dẫn in 2 mặt giấy trong PDF:
- Trước hết, bạn cần tải Foxit Reader và Adobe Reader để đọc được file PDF.
- Mở file PDF chọn Print hoặc sử dụng tổ hợp phím Ctrl + P.
- Để tiến hành in trang lẻ, chọn Page để đánh dấu những trang cần in. Sau đó, ở mục Subset chọn Odd Pages only và nhấn OK để tiến hành in.
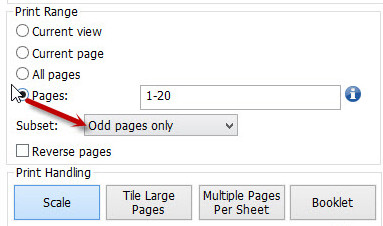
- Tiến hành đảo giấy để in trang chẵn. Chúng ta cũng thực hiện như in trang lẻ, tuy nhiên tại mục Subset chọn Even pages only và ấn OK để tiến hành in những trang còn lại.
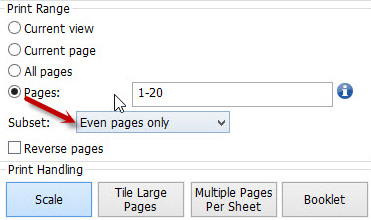
Trên đây là bài hướng dẫn bạn in 2 mặt với Word, Excel và PDF với loại máy tương hỗ in và không tương hỗ in hai mặt. Tùy theo từng dòng máy in mà bạn lựa chọn cách in cho tương thích để tiết kiệm ngân sách và chi phí thời hạn cũng như triển khai xong bản in .
Một chiếc máy in có chức năng in hai mặt mà không in được hai mặt thì khác gì một chiếc máy in bình thường in một mặt. Vẫn tốn thời gian, vẫn tốn giấy như thường. Nhưng vì sao chiếc máy in đó không in được hai mặt thì cần phải kiểm tra máy in để làm rõ các nguyên nhân. in 2 mặt như thế nào
Máy in không in được hòn đảo mặt nếu gặp một trong ba nguyên do sau :
Nguyên nhân 1: Lỗi do người dùng không biết đặt chế độ in hai mặt.
Khắc phục: Vào phần cài đặt máy in để hiệu chỉnh chế độ in hai mặt
Vào Control Panel > Chọn Devices and printers ( với win 7 ), printers and setting ( win xp ), > chọn printing preferences, Chọn vào mục Finishing > trong mục print style : tick chọn vào nút 2 – Silded printing .Nguyên nhân 2: Sau khi thay lụa sấy hoặc lô ép, hoặc cụm sấy. Sau khi thay lụa sấy hoặc lô ép, hoặc cụm sấy. Không in được hòn đảo mặt ( 2 mặt )
Khắc phục: Lắp nhầm bánh răng đảo mặt, chỉ cần lắp đúng bánh răng đảo mặt sao cho đúng vị trí bánh răng là máy hoạt động bình thường, chú ý trên nhông sắt để gắn bánh răng vào có hình mũi tên, lắp bánh răng màu đen và màu trắng sao cho chiều thuận của các bánh răng trùng với chiều của mũi tên (có 2 mũi tên) địng hướng ngược chiều nhau, chịu khó để ý tinh mắt chút là biết lắp lại liền. Hướng dẫn cách in 2 mặt
Nguyên nhân 3: Thiếu khay đảo mặt hoặc không có khay đảo mặt. Khay này nằm ở gầm máy bên trên khay giấy A4, lúc tháo ra quên không lắp hoặc bị gãy.
Trên PC

1
Bấm vào tab
Tệp
.Tùy chọn này thường nằm ở phía trên bên trái của hành lang cửa số của mục .
- Nếu bạn chưa mở mục bạn muốn in, thứ nhất bạn cần phải làm như vậy .
- Nếu bạn không hề tìm thấy tabTệp, thay vào đó hãy tìmCtrlphím trên bàn phím máy tính của bạn .

2
Nhấp vào
In
.CácPrintnút thường sẽ nằm trong một menu thả xuống bên dướitập tin, mặc dầu nó hoàn toàn có thể Open như một tùy chọn trên một trang nếutập tinsẽ mở ra một hành lang cửa số riêng không liên quan gì đến nhau .
- Nếu bạn không hề tìm thấy tabTệp, hãy nhấnCtrlvàPđồng thời .

3
Nhấp vào tùy chọn in hai mặt .Điều này thường yên cầu phải nhấp vào tùy chọn in hiện tại ( ví dụ :Một mặt) và sau đó chọn tùy chọn hai mặt từ menu thả xuống .
- Bạn thường hoàn toàn có thể tìm thấy những tùy chọn trang trong tiêu đề “ Bố cục trang ” hoặc “ In hai mặt ” .
- Trên Microsoft Word, bạn thường sẽ nhấp vào nútPrint One Sided ( In một mặt )để xem tùy chọn in hai mặt .

4
Đảm bảo máy tính của bạn được liên kết với máy in .Bạn hoàn toàn có thể thấy tên của máy in hiện được chọn bên dưới tiêu đề “ Máy in ” gần đầu hành lang cửa số .
- Nếu cần, thứ nhất hãy gắn cáp của máy in vào cổng USB trên máy tính của bạn .
- Để đổi khác máy in hiện được chọn, hãy nhấp vào tên của nó, sau đó chọn máy in bạn muốn từ menu thả xuống .

5
Nhấp vào
In
.Nút thường ở cuối hành lang cửa số, mặc dầu bạn sẽ tìm thấy nó ở đầu hành lang cửa số trong Microsoft Word. Nhấp vàoInsẽ nhắc máy in của bạn mở màn in tài liệu của bạn .
giải pháp2
Trên máy Mac

1
Nhấp vào
Tệp
.Mục menu này nằm ở phía trên bên trái của thanh menu ở đầu màn hình hiển thị .
- Nếu bạn chưa mở mục bạn muốn in, thứ nhất bạn cần phải làm như vậy .
- Nếu bạn không hề tìm thấy tùy chọnTệp, hãy xác lập vị trí⌘ Commandphím trên bàn phím máy Mac của bạn .

2
Nhấp vào
In
.Đó là một tùy chọn trong menu thả xuốngTệp. Làm như vậy sẽ mở hành lang cửa số In .
- Nếu bạn không hề tìm thấy mục menuTệp, hãy nhấn⌘ CommandvàPđồng thời .

3
Nhấp vào thanh
Copies và Pages
.Bạn sẽ thấy tùy chọn này ở gần đầu hành lang cửa số .
- Nếu bạn đang in từ trực tuyến, hãy bỏ lỡ bước này và bước tiếp theo .

4
Nhấp vào
Bố cục
.Nó ở gần giữa menu thả xuống .

5
Tìm tùy chọn in hai mặt .Tùy chọn này sẽ khác nhau về giao diện dựa trên tài liệu bạn đang mở .
- Ví dụ : trong khi sử dụng Safari, bạn sẽ nhấp vào hộp kiểm “ Hai mặt ” .
- Nếu bạn đang sử dụng Word, nhấp vào hộp bên cạnh “ Hai mặt ” sẽ Open menu thả xuống. Trong hầu hết những trường hợp, bạn sẽ chọnLong-Edge Bindingtừ menu thả xuống .

6
Đảm bảo máy tính của bạn được liên kết với máy in .Bạn hoàn toàn có thể thấy tên của máy in hiện được chọn bên dưới tiêu đề “ Máy in ” gần đầu hành lang cửa số .
- Để đổi khác máy in hiện được chọn, hãy nhấp vào tên của nó, sau đó chọn máy in bạn muốn từ menu thả xuống .

7
Nhấp vào
In
.Nó ở cuối hành lang cửa số. Tài liệu của bạn sẽ mở màn in ở định dạng hai mặt .
chiêu thức3
In hai mặt bằng tay thủ công

1
Tạo một dấu bút chì nhỏ trên đầu giấy của máy in .Nó phải nằm trên mặt ngửa của tờ giấy, gần mép ngắn đối lập với máy in .

2
Nhấp vào
Tệp
, sau đó nhấp vào
In
.Nói chung, bạn sẽ tìm thấy tùy chọnTệpở góc trên cùng bên trái của màn hình hiển thị vàInlà một mục trong trình đơn thả xuống hiệu quả. Làm điều này sẽ mở ra hành lang cửa số In .
- Nếu bạn chưa mở mục bạn muốn in, thứ nhất bạn cần phải làm như vậy .
- Bạn cũng hoàn toàn có thể nhấn⌘ Command+P( Mac ) hoặcCtrl+P( PC ) để mở cửa sổ In .

3
Tìm phần “ Phạm vi Trang ” .Phần này sẽ được cho phép bạn chọn những trang bạn muốn in .
- Bạn hoàn toàn có thể phải nhấp vào vòng tròn “ Trang ” để chọn tùy chọn Phạm vi Trang trước khi liên tục .

4
Nhập số lẻ hoặc số chẵn .Những điều này sẽ cho biết trang nào trong tài liệu của bạn được in trong vòng in tiên phong .
- Ví dụ : nếu tài liệu của bạn có mười trang, bạn sẽ nhập hoặc1, 3, 5, 7, 9hoặc2, 4, 6, 8, 10.

5
Đảm bảo rằng máy in của bạn đã được liên kết .Bạn hoàn toàn có thể thấy tên của máy in hiện được chọn bên dưới tiêu đề “ Máy in ” gần đầu hành lang cửa số .
- Để đổi khác máy in hiện được chọn, hãy nhấp vào tên của nó, sau đó chọn máy in bạn muốn từ menu thả xuống .

6
Nhấp vào
In
.Điều này sẽ nhắc tài liệu của bạn chỉ khởi đầu in những trang được đánh số chẵn hoặc lẻ từ lệnh in của bạn .

7
Tìm dấu bút chì để xác lập mặt nào được in .Điều này sẽ xác lập cách bạn chèn lại giấy của mình :
- Dấu in và bút chì úp mặt xuống– Đặt mặt in úp xuống với mặt trên của tờ giấy đối lập với máy in .
- Dấu in và bút chì trên những mặt đối lập– Đặt mặt in ngửa với mặt trên của tờ giấy đối lập với máy in .

số 8
Đặt lại những trang đã in vào máy in .Làm như vậy theo dấu bút chì .

9
Mở lại hành lang cửa số In .Cách nhanh nhất để làm như vậy là nhấn⌘ Command+P( Mac ) hoặcCtrl+P( Windows ) .

10
Nhập vào một khoanh vùng phạm vi trang khác .Ví dụ : nếu bạn đã nhập những số chẵn cho khoanh vùng phạm vi trang của mình lần trước, thì lần này bạn sẽ nhập những số lẻ .

11
Nhấp vào
In
.Miễn là những trang của bạn được sắp xếp đúng mực, điều này sẽ in những trang chưa in ở mặt sau của những trang hiện đang in của bạn .
Hỏi và đáp hội đồng
-
Câu hỏi
Làm thế nào để bạn in ra một thứ gì đó hai mặt từ internet ?
Câu vấn đáp của hội đồng
Khi bạn chọn tùy chọn In, hộp thoại máy in của bạn sẽ có tùy chọn để in hai mặt. Đầu tiên, nó sẽ in một mặt của những trang của tài liệu ; sau đó bạn sẽ cần lật lại những trang ( hoàn toàn có thể sắp xếp lại thứ tự ), đặt chúng lên trên khay giấy của máy in, và sau đó nó sẽ in những mặt ngược lại. Máy in và máy photocopy đắt tiền hơn sẽ được cho phép bạn in hai mặt mà không cần đặt lại vào khay giấy, nhưng chúng thường chỉ được tìm thấy trong môi trường tự nhiên văn phòng .
-
Câu hỏi
Điều gì sẽ xảy ra nếu tùy chọn hai mặt bị chuyển sang màu xám ?
Không phải máy in nào cũng có năng lực in hai mặt. Kiểm tra thông số kỹ thuật kỹ thuật máy in của bạn để xem liệu hoàn toàn có thể thực thi được hay không .
-
Làm cách nào để in hai mặt nếu tùy chọn bị chuyển sang màu xám trên máy Mac của tôi ?
Câu vấn đáp của hội đồng
Điều đó hoàn toàn có thể có nghĩa là máy in của bạn chỉ hoàn toàn có thể in một mặt tại một thời gian, vì thế bạn sẽ phải in hai mặt theo cách bằng tay thủ công. Trước tiên, bạn sẽ phải in những trang có số lẻ, sau đó bạn sẽ phải xoay những trang vừa in và đặt chúng vào khay giấy hướng xuống dưới và in những trang có số chẵn ở mặt sau của những trang đã in trước đó. Thử nghiệm một chút ít để bạn hoàn toàn có thể chắc như đinh cách xu thế những trang
Tham khảo thêm những bài sau đây :Tham khảo khu vực sửa máy tính : _
5 / 5 ( 1 bầu chọn )
5/5 ( 1 Review )
Thông tin liên hệ:
- Công Ty TNHH Phát Triển Dương Tiến Phát
- Liên hệ:Dương Văn Mạnh – Dương Minh Tuấn
- Phone: 0962.968.666 – 0396.017.888
- Email: [email protected]
- Website:https://englishteacher.edu.vn/
Hãy liên hệ với chúng tôi để được tư vấn dịch vụ không tính tiền. Chúng tôi kỳ vọng bạn đọc hoàn toàn có thể thuận tiện hơn trong việc tìm cho mình dịch vụ tốt nhất. Nếu bạn đọc có nhu yếu muốn tìm mọi thông tin chi tiết cụ thể về dịch vụ này vui mắt liên hệ theo hotline