Camera laptop, máy tính là một bộ phận quan trọng của các thiết bị điện tử. Chúng cần thiết và hỗ trợ nhiều trong công việc cũng như cuộc sống của con người. Bình thường, tính năng camera trên laptop hay máy tính cực kỳ dễ sử dụng. Tuy nhiên, đôi khi nó cũng không hoạt động như mong đợi. Do đó, chúng ta cũng cần phải biết một vài mẹo nhỏ để mở camera laptop trong trường hợp nó gặp trục trặc. Cùng theo dõi bài viết “Những cách mở Camera trên máy tính nhanh chóng và dễ dàng” này của Teky để biết thêm chi tiết nha!
Camera máy tính là gì ?
 Webcam máy tính, hay camera máy tính, máy tính là một thiết bị gắn trên màn hình hiển thị của thiết bị điện tử. Với camera này, tất cả chúng ta hoàn toàn có thể thuận tiện gọi video call khi sử dụng những ứng dụng gọi video như thể : video call trên Zalo PC, gọi video call messenger trên Facebook PC .Có thể nói rằng, Camera không chỉ giúp tất cả chúng ta giải quyết và xử lý việc làm, meeting, họp hành trực tuyến. Mà trong tình hình dịch bệnh Covid 19 vẫn diễn biến phức tạp, tất cả chúng ta càng nhận ra tầm quan trọng của nó. Camera, webcam giúp con người tiếp cận kiến thức và kỹ năng từ xa. Giúp liên kết những người con phương xa đang bị xa cách nhau bởi dịch bệnh. Thông qua Camera, mái ấm gia đình vẫn nắm rõ được tình hình của nhau và phần nào yên tâm hơn .
Webcam máy tính, hay camera máy tính, máy tính là một thiết bị gắn trên màn hình hiển thị của thiết bị điện tử. Với camera này, tất cả chúng ta hoàn toàn có thể thuận tiện gọi video call khi sử dụng những ứng dụng gọi video như thể : video call trên Zalo PC, gọi video call messenger trên Facebook PC .Có thể nói rằng, Camera không chỉ giúp tất cả chúng ta giải quyết và xử lý việc làm, meeting, họp hành trực tuyến. Mà trong tình hình dịch bệnh Covid 19 vẫn diễn biến phức tạp, tất cả chúng ta càng nhận ra tầm quan trọng của nó. Camera, webcam giúp con người tiếp cận kiến thức và kỹ năng từ xa. Giúp liên kết những người con phương xa đang bị xa cách nhau bởi dịch bệnh. Thông qua Camera, mái ấm gia đình vẫn nắm rõ được tình hình của nhau và phần nào yên tâm hơn .
Hướng dẫn cách mở camera trên máy tính
Trên thực tế, chúng ta không cần sử dụng thêm thiết bị Camera rời nào để kết nối với laptop như máy tính để bàn. Ở các phiên bản hệ điều hành Wins khác nhau, cách mở camera trên máy tính nhìn chung không quá khác biệt hay cần thiết lập nhiều tùy chỉnh khác.
Cách bật camera trên máy tính, máy tính thứ nhất
Dưới đây là cách bật camera trên máy tính :
Bước 1: Việc đầu tiên bạn cần làm là di chuyển chuột đến góc trái bên trên màn hình máy tính. Tìm biểu tượng kính lúp hoặc thanh tìm kiếm.
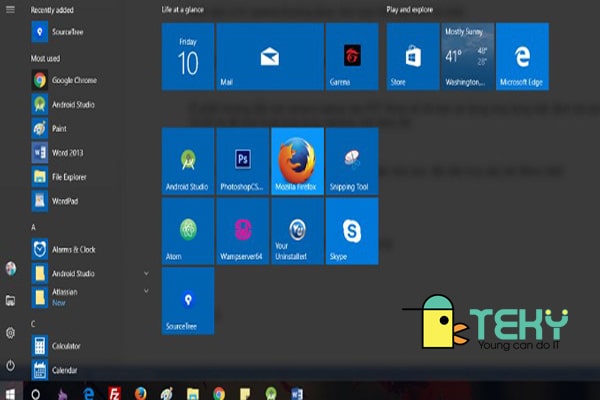
Trong trường hợp bạn không thấy thanh tìm kiếm, bạn có thể trực tiếp chọn “Tìm kiếm” trên thanh tác vụ. Sau đó, bạn có thể chọn một trong hai tùy chọn Hiển thị biểu tượng tìm kiếm hoặc hoặc Hiển thị hộp tìm kiếm.
Bước 2: Sau khi thấy ô tìm kiếm, bạn search “camera”. Khi ô tìm kiếm cho ra kết quả, bạn hãy di chuyển con trỏ chuột đến và click vào kết quả đó. Lúc này, tính năng camera tự động bật. Với bước này bạn cũng có test camera laptop xem đã được bật hay chưa. Nếu chưa, bạn hãy chuyển qua phần dưới nha!
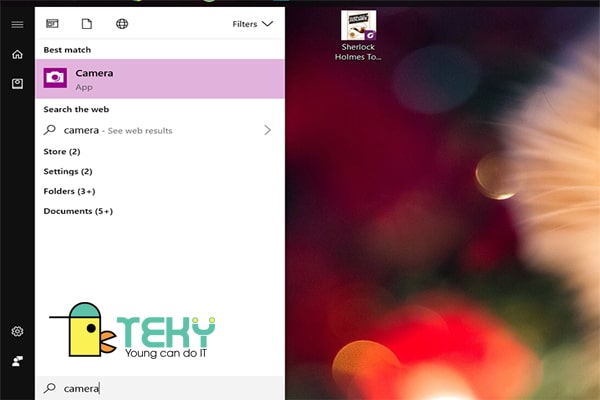

Cách mở camera máy tính, máy tính thứ hai
Bên cạnh cách mở camera cho máy tính truyền thống lịch sử trên, bạn còn hoàn toàn có thể có cách mở camera trên máy tính theo cách dưới đây :
Bước 1: Đầu tiên, bạn chọn Start. Sau khi mở Start lên, bạn di chuyển chuột đến và truy cập “Cài đặt“.
Bước 2: Sau khi đã mở giao diện Cài đặt, bạn di chuyển chuột đến vị trí Quyền riêng tư và click vào nó.
Bước 3: Tiếp theo, ở menu quyền riêng tư, bạn kéo xuống sẽ thấy “camera“. Ngay lập tức, bạn click vào đó. Tại đây, bạn cũng có thể điều chỉnh tính năng bật/tắt máy ảnh.
>> Xem ngay: 5 Phần mềm diệt Virus miễn phí tốt nhất 2021
Hướng dẫn setup Webcam máy tính
Cho tới thời gian hiện tại, vai trò của camera và webcam là vô cùng quan trọng. Và hầu hết tổng thể tất cả chúng ta ai cũng thấy điều đấy. Đó cũng là nguyên do mà Webcam hoạt động giải trí hầu hết trên mọi thiết bị điện tử .
Hướng dẫn cách liên kết và thiết lập Webcam trên máy tính
 Trước khi đi vào phần hướng dẫn, bạn đọc hãy bảo vệ rằng máy tính của bạn đã bật bạn nhé. Vì tất cả chúng ta sẽ setup Webcam khi máy tính hoạt động giải trí .Hầu hết những webcam đều có cáp USB liên kết với chúng. Cắm cáp USB vào cổng USB có sẵn trên máy tính của bạn. Cổng USB ở mặt sau của máy tính hoặc những cạnh của máy tính xách tay .Các hệ điều hành quản lý mới hơn, như Windows 8 và Windows 10, sẽ nhận dạng Webcam tốt và nhanh hơn. Các trình điều khiển và tinh chỉnh thường được setup tự động hóa, được cho phép máy tính sử dụng webcam .Nếu hệ quản lý và điều hành của bạn không tự động hóa setup trình điều khiển và tinh chỉnh, bạn hoàn toàn có thể truy vấn website của đơn vị sản xuất webcam và tải webcam xuống cũng như những trình tinh chỉnh và điều khiển thiết yếu. Sau đó, bạn setup những trình điều khiển và tinh chỉnh đã tải xuống trên máy tính của bạn .Nếu webcam của bạn đi kèm với một đĩa CD chứa ứng dụng, bạn hoàn toàn có thể setup ứng dụng đó để thêm những tính năng bổ trợ cho webcam .
Trước khi đi vào phần hướng dẫn, bạn đọc hãy bảo vệ rằng máy tính của bạn đã bật bạn nhé. Vì tất cả chúng ta sẽ setup Webcam khi máy tính hoạt động giải trí .Hầu hết những webcam đều có cáp USB liên kết với chúng. Cắm cáp USB vào cổng USB có sẵn trên máy tính của bạn. Cổng USB ở mặt sau của máy tính hoặc những cạnh của máy tính xách tay .Các hệ điều hành quản lý mới hơn, như Windows 8 và Windows 10, sẽ nhận dạng Webcam tốt và nhanh hơn. Các trình điều khiển và tinh chỉnh thường được setup tự động hóa, được cho phép máy tính sử dụng webcam .Nếu hệ quản lý và điều hành của bạn không tự động hóa setup trình điều khiển và tinh chỉnh, bạn hoàn toàn có thể truy vấn website của đơn vị sản xuất webcam và tải webcam xuống cũng như những trình tinh chỉnh và điều khiển thiết yếu. Sau đó, bạn setup những trình điều khiển và tinh chỉnh đã tải xuống trên máy tính của bạn .Nếu webcam của bạn đi kèm với một đĩa CD chứa ứng dụng, bạn hoàn toàn có thể setup ứng dụng đó để thêm những tính năng bổ trợ cho webcam .
Cách đặt vị trí Webcam phù hợp
 Webcam cần được đặt trước mặt bạn và gần bằng chiều cao của khuôn mặt bạn khi ngồi. Vị trí tốt nhất để gắn webcam là ở đầu màn hình hiển thị máy tính của bạn .Hầu hết những webcam đều nằm trên đầu màn hình hiển thị, có một kẹp hoàn toàn có thể kiểm soát và điều chỉnh được cố định và thắt chặt vào mặt sau của màn hình hiển thị để cố định và thắt chặt webcam .Đặt webcam lên trên màn hình hiển thị và kiểm soát và điều chỉnh kẹp như mong ước. Tóm lại là khi bạn hoàn thành xong việc lặp Webcam, bạn hãy bảo vệ rằng : Webcam phải được hướng vào mặt của bạn .
Webcam cần được đặt trước mặt bạn và gần bằng chiều cao của khuôn mặt bạn khi ngồi. Vị trí tốt nhất để gắn webcam là ở đầu màn hình hiển thị máy tính của bạn .Hầu hết những webcam đều nằm trên đầu màn hình hiển thị, có một kẹp hoàn toàn có thể kiểm soát và điều chỉnh được cố định và thắt chặt vào mặt sau của màn hình hiển thị để cố định và thắt chặt webcam .Đặt webcam lên trên màn hình hiển thị và kiểm soát và điều chỉnh kẹp như mong ước. Tóm lại là khi bạn hoàn thành xong việc lặp Webcam, bạn hãy bảo vệ rằng : Webcam phải được hướng vào mặt của bạn .
Cách kiểm tra webcam có hoạt động giải trí hay không hoạt động giải trí
Dưới đây là những cách test phòng vệ sinh phổ cập và dễ thực thi. Bạn hoàn toàn có thể thuận tiện vận dụng :
Đối với hệ quản lý và điều hành Windows 7, 8 và 10
Nếu máy tính của bạn đang chạy hệ điều hành quản lý Windows 7, Windows 8 hoặc Windows 10, bạn hoàn toàn có thể sử dụng ứng dụng Máy ảnh để kiểm tra Webcam tích hợp. Để mở ứng dụng Camera trên máy tính, máy tính, hãy làm theo những bước sau .
Bước 1: Nhấn phím Windows hoặc nhấp vào Bắt đầu.
Bước 2: Trong hộp tìm kiếm của Windows, nhập Camera. Trong kết quả tìm kiếm, hãy chọn tùy chọn ứng dụng Máy ảnh.
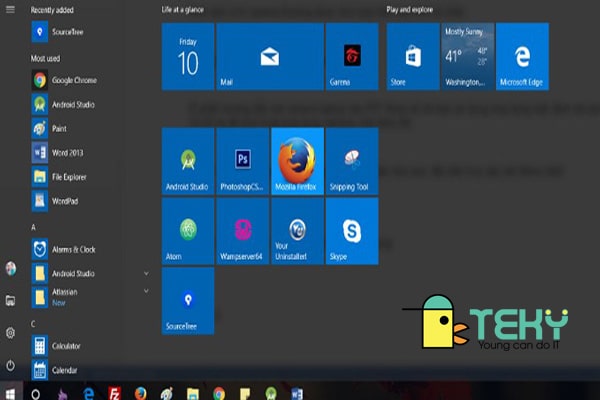
Ngay khi ứng dụng Máy ảnh mở ra và webcam được bật, nó sẽ tự động hiển thị video trực tiếp của chính bạn trên màn hình. Bạn có thể điều chỉnh webcam để căn giữa khuôn mặt của mình trên màn hình video.
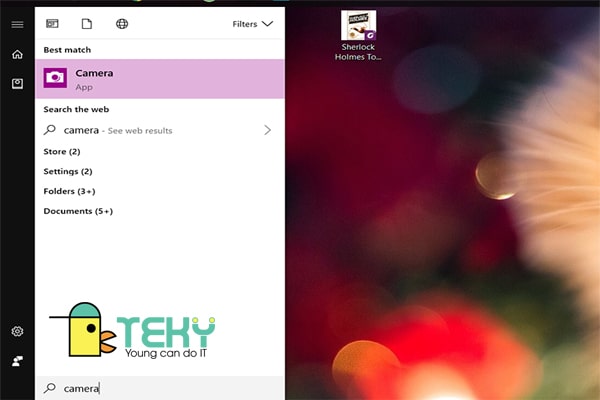

Đối với hệ quản lý macOS
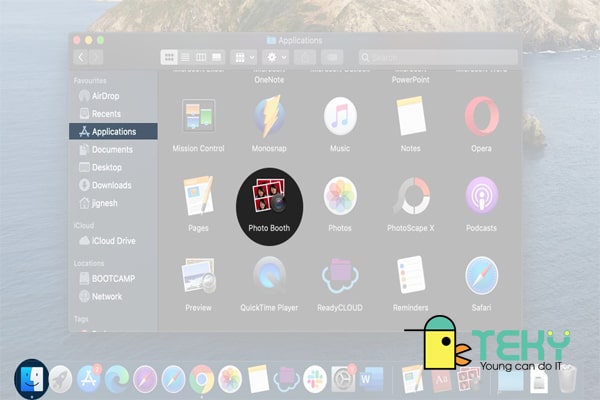 Trên máy tính chạy macOS, bạn hoàn toàn có thể kiểm tra webcam của mình bằng ứng dụng Photobooth. Ứng dụng này nằm trong thư mục Ứng dụng của bạn. Bạn hoàn toàn có thể sử dụng nó để chụp ảnh hoặc quay video bằng webcam đính kèm .
Trên máy tính chạy macOS, bạn hoàn toàn có thể kiểm tra webcam của mình bằng ứng dụng Photobooth. Ứng dụng này nằm trong thư mục Ứng dụng của bạn. Bạn hoàn toàn có thể sử dụng nó để chụp ảnh hoặc quay video bằng webcam đính kèm .
Đối với hệ điều hành quản lý Linux
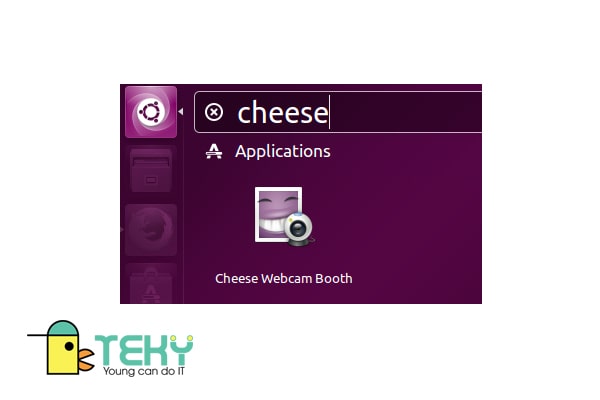 Trên máy tính chạy Linux, bạn hoàn toàn có thể kiểm tra webcam của mình bằng tiện ích Cheese. Nó có sẵn trong hầu hết những trình quản trị gói. Ví dụ, để setup nó trên Debian, Ubuntu hoặc Linux Mint, bạn hoàn toàn có thể setup nó bằng apt .Nếu bạn muốn kích hoạt webcam bất kỳ khi nào nó phát hiện hoạt động, hãy sử dụng tiện ích hoạt động .
Trên máy tính chạy Linux, bạn hoàn toàn có thể kiểm tra webcam của mình bằng tiện ích Cheese. Nó có sẵn trong hầu hết những trình quản trị gói. Ví dụ, để setup nó trên Debian, Ubuntu hoặc Linux Mint, bạn hoàn toàn có thể setup nó bằng apt .Nếu bạn muốn kích hoạt webcam bất kỳ khi nào nó phát hiện hoạt động, hãy sử dụng tiện ích hoạt động .
Các câu hỏi liên quan đến cách mở camera trên máy tính mà bạn thường gặp
Câu hỏi số 1: Máy tính xách tay của tôi có webcam tích hợp không?
Việc bạn liên kết một thiết bị webcam ngoài với Laptop là trọn vẹn hoàn toàn có thể thực thi được. Nhưng việc này yên cầu máy tính bạn phải dày để chống đỡ cho chiếc Webcam hoạt động giải trí không thay đổi .Ngày nay, 1 số ít máy tính xách tay đã tích hợp tính năng Webcam. Do đó, việc sử dụng thêm một thiết bị Webcam là không thiết yếu .Webcam tích hợp sẵn thường có size 1/2 ″ hoặc nhỏ hơn. Nó hoàn toàn có thể là một hình tròn trụ nhỏ, tối hoặc hoàn toàn có thể là một hình vuông vắn nhỏ tối, với một hình tròn trụ tối hơn một chút ít bên trong. Hình dưới đây là hai ví dụ về một webcam tích hợp ở cạnh trên của màn hình hiển thị máy tính xách tay .Nếu Laptop của bạn có tính năng tựa như như những hình trên, thì Laptop của bạn đã được tích hợp sẵn tính năng webcam máy tính .
Câu hỏi số 2 : Phải làm gì nếu máy ảnh Windows của bạn không hoạt động giải trí ?
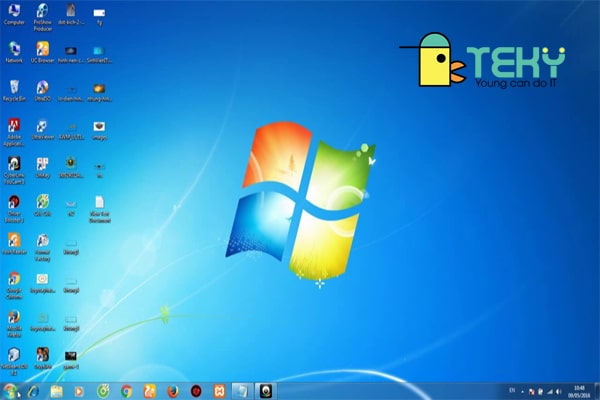 Nếu bạn gặp sự cố để máy ảnh Windows của mình hoạt động giải trí và bạn đã bảo vệ rằng máy ảnh đã được bật vừa đủ ( xem ở trên ), có 1 số ít cách bạn hoàn toàn có thể thử để máy ảnh hoạt động giải trí trở lại .
Nếu bạn gặp sự cố để máy ảnh Windows của mình hoạt động giải trí và bạn đã bảo vệ rằng máy ảnh đã được bật vừa đủ ( xem ở trên ), có 1 số ít cách bạn hoàn toàn có thể thử để máy ảnh hoạt động giải trí trở lại .
Kiểm tra xem bạn đã thiết lập đúng webcam của mình chưa
Nếu bạn đang sử dụng một webcam bên ngoài, nó hoàn toàn có thể đi kèm với ứng dụng riêng. Đảm bảo bạn đã thiết lập webcam đúng cách và nó được update không thiếu .
Kiểm tra bất kể bản update nào và setup những bản update có sẵn
Ngay cả một máy ảnh tích hợp cũng hoàn toàn có thể bị trục trặc vì nó cần được update. Xem liệu Windows có bất kể bản update nào đang chờ hay không hoặc kiểm tra trình tinh chỉnh và điều khiển máy ảnh của bạn .
Khởi động lại máy tính của bạn
Nếu một trong những thiết bị của bạn không hoạt động giải trí, bạn luôn nên thử khởi động lại thiết bị đó. Khởi động lại máy tính của bạn, điều này hoàn toàn có thể giúp thiết lập bất kể bản update nào bạn đang chờ .
Mở ứng dụng Máy ảnh để kiểm tra nó
Cách mở camera trên máy tính cũng là một cách kiểm tra xem tại sao máy ảnh Windows của bạn không hoạt động giải trí .Nếu bạn được nhắc cấp cho Máy ảnh quyền truy vấn vào những ứng dụng của mình, hãy nhấp vào “ Có ”, sau đó kiểm tra xem máy ảnh có hoạt động giải trí thông thường hay không. Điều này sẽ thông tin cho bạn biết nếu có sự cố với ứng dụng Máy ảnh, máy ảnh của bạn hoặc một ứng dụng khác .
Tìm một công tắc nguồn vật lý trên máy tính của bạn
Nếu máy ảnh của máy tính của bạn được quản lý và vận hành trải qua một công tắc nguồn, bạn cần bảo vệ rằng công tắc nguồn đã được bật, nếu không máy ảnh của bạn sẽ không hoạt động giải trí. Nếu bạn đang sử dụng webcam bên ngoài, hãy kiểm tra xem nó đã được cắm vào chưa. Ngoài ra, hãy bảo vệ rằng bạn không che máy ảnh bằng bất kể thứ gì và quên nó !
Kiểm tra ứng dụng chống vi-rút trên máy tính của bạn
Có thể có xung đột giữa phần mềm chống vi-rút của bạn và một chương trình đang cố gắng sử dụng máy ảnh của bạn. Kiểm tra chúng kỹ hơn có thể giúp bạn chẩn đoán sự cố và sau đó khắc phục nó.
Kết luận
Cám ơn bạn đọc đã theo dõi bài viết “ Những cách mở Camera trên máy tính nhanh gọn và thuận tiện ” của Teky .Như vậy, bạn đọc đã cùng Teky nắm rõ cách tải camera cho máy tính cũng như cách mở camera trên máy tính win 7, win 8, win 10. Nếu bạn đọc có câu hỏi hay vướng mắc gì đừng ngần ngại liên hệ với chúng tôi nhé. Hãy đón đọc bài viết tiếp theo của Teky để biết thêm nhiều thông tin mê hoặc nha .
Xem thêm nhiều thông tin thú vị khác, hãy truy cập link dưới đây:

 Webcam máy tính, hay camera máy tính, máy tính là một thiết bị gắn trên màn hình hiển thị của thiết bị điện tử. Với camera này, tất cả chúng ta hoàn toàn có thể thuận tiện gọi video call khi sử dụng những ứng dụng gọi video như thể : video call trên Zalo PC, gọi video call messenger trên Facebook PC .Có thể nói rằng, Camera không chỉ giúp tất cả chúng ta giải quyết và xử lý việc làm, meeting, họp hành trực tuyến. Mà trong tình hình dịch bệnh Covid 19 vẫn diễn biến phức tạp, tất cả chúng ta càng nhận ra tầm quan trọng của nó. Camera, webcam giúp con người tiếp cận kiến thức và kỹ năng từ xa. Giúp liên kết những người con phương xa đang bị xa cách nhau bởi dịch bệnh. Thông qua Camera, mái ấm gia đình vẫn nắm rõ được tình hình của nhau và phần nào yên tâm hơn .
Webcam máy tính, hay camera máy tính, máy tính là một thiết bị gắn trên màn hình hiển thị của thiết bị điện tử. Với camera này, tất cả chúng ta hoàn toàn có thể thuận tiện gọi video call khi sử dụng những ứng dụng gọi video như thể : video call trên Zalo PC, gọi video call messenger trên Facebook PC .Có thể nói rằng, Camera không chỉ giúp tất cả chúng ta giải quyết và xử lý việc làm, meeting, họp hành trực tuyến. Mà trong tình hình dịch bệnh Covid 19 vẫn diễn biến phức tạp, tất cả chúng ta càng nhận ra tầm quan trọng của nó. Camera, webcam giúp con người tiếp cận kiến thức và kỹ năng từ xa. Giúp liên kết những người con phương xa đang bị xa cách nhau bởi dịch bệnh. Thông qua Camera, mái ấm gia đình vẫn nắm rõ được tình hình của nhau và phần nào yên tâm hơn .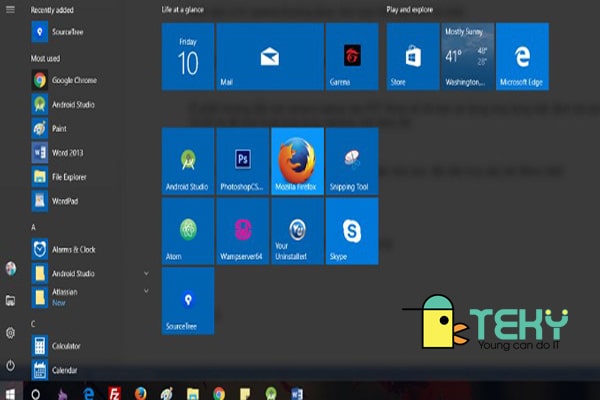
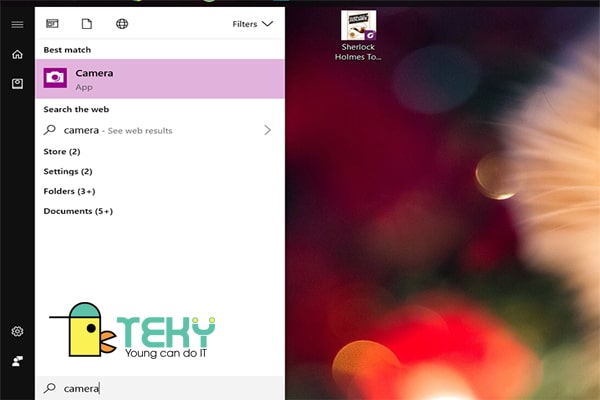

 Trước khi đi vào phần hướng dẫn, bạn đọc hãy bảo vệ rằng máy tính của bạn đã bật bạn nhé. Vì tất cả chúng ta sẽ setup Webcam khi máy tính hoạt động giải trí .Hầu hết những webcam đều có cáp USB liên kết với chúng. Cắm cáp USB vào cổng USB có sẵn trên máy tính của bạn. Cổng USB ở mặt sau của máy tính hoặc những cạnh của máy tính xách tay .Các hệ điều hành quản lý mới hơn, như Windows 8 và Windows 10, sẽ nhận dạng Webcam tốt và nhanh hơn. Các trình điều khiển và tinh chỉnh thường được setup tự động hóa, được cho phép máy tính sử dụng webcam .Nếu hệ quản lý và điều hành của bạn không tự động hóa setup trình điều khiển và tinh chỉnh, bạn hoàn toàn có thể truy vấn website của đơn vị sản xuất webcam và tải webcam xuống cũng như những trình tinh chỉnh và điều khiển thiết yếu. Sau đó, bạn setup những trình điều khiển và tinh chỉnh đã tải xuống trên máy tính của bạn .Nếu webcam của bạn đi kèm với một đĩa CD chứa ứng dụng, bạn hoàn toàn có thể setup ứng dụng đó để thêm những tính năng bổ trợ cho webcam .
Trước khi đi vào phần hướng dẫn, bạn đọc hãy bảo vệ rằng máy tính của bạn đã bật bạn nhé. Vì tất cả chúng ta sẽ setup Webcam khi máy tính hoạt động giải trí .Hầu hết những webcam đều có cáp USB liên kết với chúng. Cắm cáp USB vào cổng USB có sẵn trên máy tính của bạn. Cổng USB ở mặt sau của máy tính hoặc những cạnh của máy tính xách tay .Các hệ điều hành quản lý mới hơn, như Windows 8 và Windows 10, sẽ nhận dạng Webcam tốt và nhanh hơn. Các trình điều khiển và tinh chỉnh thường được setup tự động hóa, được cho phép máy tính sử dụng webcam .Nếu hệ quản lý và điều hành của bạn không tự động hóa setup trình điều khiển và tinh chỉnh, bạn hoàn toàn có thể truy vấn website của đơn vị sản xuất webcam và tải webcam xuống cũng như những trình tinh chỉnh và điều khiển thiết yếu. Sau đó, bạn setup những trình điều khiển và tinh chỉnh đã tải xuống trên máy tính của bạn .Nếu webcam của bạn đi kèm với một đĩa CD chứa ứng dụng, bạn hoàn toàn có thể setup ứng dụng đó để thêm những tính năng bổ trợ cho webcam . Webcam cần được đặt trước mặt bạn và gần bằng chiều cao của khuôn mặt bạn khi ngồi. Vị trí tốt nhất để gắn webcam là ở đầu màn hình hiển thị máy tính của bạn .Hầu hết những webcam đều nằm trên đầu màn hình hiển thị, có một kẹp hoàn toàn có thể kiểm soát và điều chỉnh được cố định và thắt chặt vào mặt sau của màn hình hiển thị để cố định và thắt chặt webcam .Đặt webcam lên trên màn hình hiển thị và kiểm soát và điều chỉnh kẹp như mong ước. Tóm lại là khi bạn hoàn thành xong việc lặp Webcam, bạn hãy bảo vệ rằng : Webcam phải được hướng vào mặt của bạn .
Webcam cần được đặt trước mặt bạn và gần bằng chiều cao của khuôn mặt bạn khi ngồi. Vị trí tốt nhất để gắn webcam là ở đầu màn hình hiển thị máy tính của bạn .Hầu hết những webcam đều nằm trên đầu màn hình hiển thị, có một kẹp hoàn toàn có thể kiểm soát và điều chỉnh được cố định và thắt chặt vào mặt sau của màn hình hiển thị để cố định và thắt chặt webcam .Đặt webcam lên trên màn hình hiển thị và kiểm soát và điều chỉnh kẹp như mong ước. Tóm lại là khi bạn hoàn thành xong việc lặp Webcam, bạn hãy bảo vệ rằng : Webcam phải được hướng vào mặt của bạn .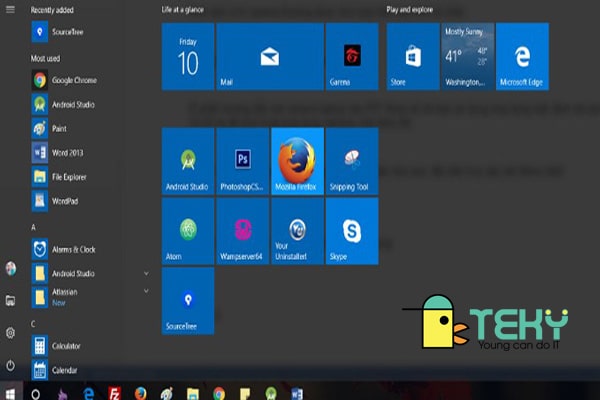
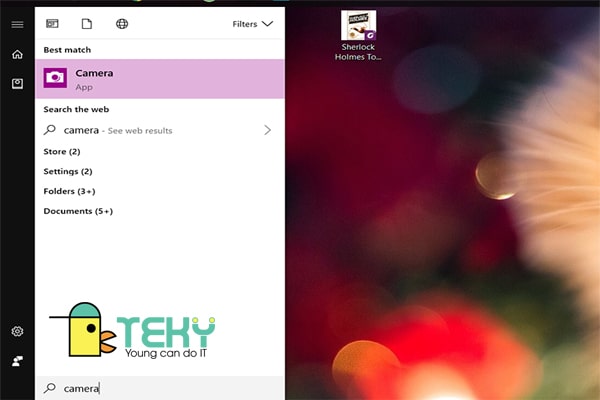

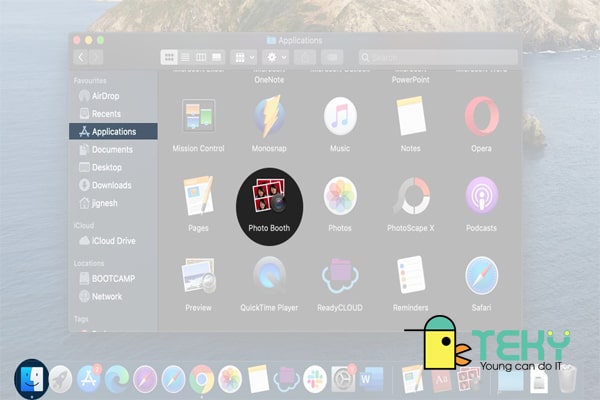 Trên máy tính chạy macOS, bạn hoàn toàn có thể kiểm tra webcam của mình bằng ứng dụng Photobooth. Ứng dụng này nằm trong thư mục Ứng dụng của bạn. Bạn hoàn toàn có thể sử dụng nó để chụp ảnh hoặc quay video bằng webcam đính kèm .
Trên máy tính chạy macOS, bạn hoàn toàn có thể kiểm tra webcam của mình bằng ứng dụng Photobooth. Ứng dụng này nằm trong thư mục Ứng dụng của bạn. Bạn hoàn toàn có thể sử dụng nó để chụp ảnh hoặc quay video bằng webcam đính kèm .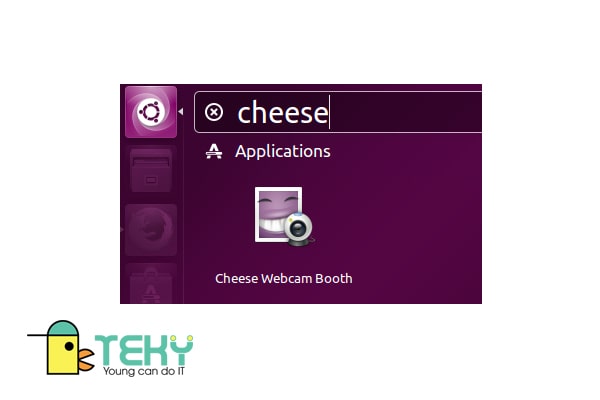 Trên máy tính chạy Linux, bạn hoàn toàn có thể kiểm tra webcam của mình bằng tiện ích Cheese. Nó có sẵn trong hầu hết những trình quản trị gói. Ví dụ, để setup nó trên Debian, Ubuntu hoặc Linux Mint, bạn hoàn toàn có thể setup nó bằng apt .Nếu bạn muốn kích hoạt webcam bất kỳ khi nào nó phát hiện hoạt động, hãy sử dụng tiện ích hoạt động .
Trên máy tính chạy Linux, bạn hoàn toàn có thể kiểm tra webcam của mình bằng tiện ích Cheese. Nó có sẵn trong hầu hết những trình quản trị gói. Ví dụ, để setup nó trên Debian, Ubuntu hoặc Linux Mint, bạn hoàn toàn có thể setup nó bằng apt .Nếu bạn muốn kích hoạt webcam bất kỳ khi nào nó phát hiện hoạt động, hãy sử dụng tiện ích hoạt động .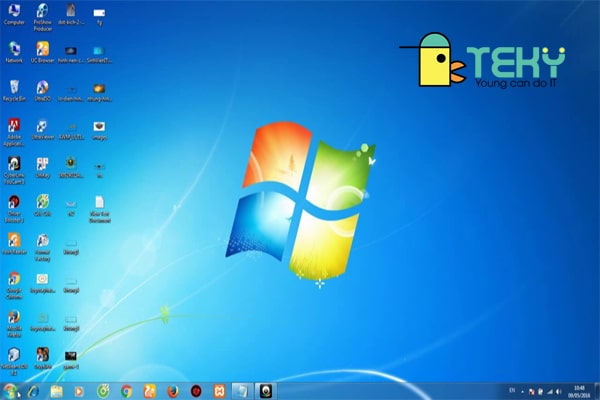 Nếu bạn gặp sự cố để máy ảnh Windows của mình hoạt động giải trí và bạn đã bảo vệ rằng máy ảnh đã được bật vừa đủ ( xem ở trên ), có 1 số ít cách bạn hoàn toàn có thể thử để máy ảnh hoạt động giải trí trở lại .
Nếu bạn gặp sự cố để máy ảnh Windows của mình hoạt động giải trí và bạn đã bảo vệ rằng máy ảnh đã được bật vừa đủ ( xem ở trên ), có 1 số ít cách bạn hoàn toàn có thể thử để máy ảnh hoạt động giải trí trở lại .











