Microsoft Office Word thuộc bộ Office của Microsoft, là một công cụ soạn thảo văn bản, tổ chức triển khai tài liệu, tàng trữ nội dung tốt nhất và phổ cập nhất lúc bấy giờ .Có nhiều phiên bản Microsoft Word như : Word 2003, Word 2007, Word 2010, Word 2013, … Lý do có nhiều phiên bản như vậy là vì Microsoft đã không ngừng nâng cấp cải tiến chất lượng ứng dụng để phân phối những mong ước của người dùng, tăng hiểu quả trong việc làm .
Vì có rất nhiều công dụng trong công cụ này, ở mỗi phiên bản Microsoft Word cũng có những thiết lập, và 1 số ít cách sử dụng khác nhau. Vì vậy, sẽ rất khó để bạn hoàn toàn có thể nắm hết được những tính năng của nó .
Dưới đây Bác sĩ tin học sẽ trình bày một số các thủ thuật sử trong Word 2010. Lý do chúng tôi chọn phiên bản này để hướng dẫn là vì phiên bản này được đa số người dùng sử dụng ở hiện nay.
Bạn cần quan tâm : những thủ pháp phía dưới đã được test sử dụng trong Microsoft Word 2010 trên PC và Microsoft Word 2008 trên Mac. Một số công dụng hoàn toàn có thể ở khác vị trí hoặc không có trên phiên bản của bạn .
1. Highlight vùng văn bản được chọn :
.jpg)
Có khi nào soạn thảo trên Microsoft Word và không biết làm sao để highlight vùng văn bản mong muốn. Bạn chỉ cần giữ phím Alt (phím Option trên Mac) đồng thời click và kéo chuột, sau đó sẽ có một cái khung sẽ được tạo ra với tất cả các chữ nằm bên trong nó được highlight. Một cách để bạn làm nổi bật vùng nội dung và bạn muốn trong toàn bộ văn bản.
2. Cách thêm máy tính vào Word 2010 :
Trong quy trình soạn bạn đụng đến những số lượng và cần thống kê giám sát những số lượng đó trên Word. Thay vì cầm máy tính cầm tay hay bật công cụ đo lường và thống kê Calculator của Windows lên. Lúc này bạn chỉ cần thêm vào 1 chiếc máy tính cho Word .
.jpg)
Bạn vào trong Word, vào File => Options => Quick Access Toolbar, đổi thành All Commands và click vào Calculate Command. Theo hình phía trên, bạn sẽ thấy một vòng tròn màu xám hiện lên trên cùng cửa sổ Word. Giờ đây, nếu bạn bôi đen 1 phép toán trong văn bản của bạn và click vào vòng tròn đó, câu trả lời sẽ hiện ra ở phía dưới cùng màn hình. Như vậy, mỗi khi tính toán trên Word bạn sẽ không còn ngán ngẫm nữa rồi. Chỉ cần cài đặt một lần và sử dụng mãi mãi. Đừng ngài mà dùng ít thời gian để cài đặt nhé.
Đối với công dụng này hiện tại vẫn chưa có trên Mac nha .
3. Tự động tạo ra những đoạn text không có ý nghĩa :
.jpg)
Nếu bạn chỉ muốn thêm vào những đoạn chữ không tương quan vào văn bản, Word sẽ giúp bạn. Có một bộ generator tự động hóa mang tên Lorem Ipsum được cho phép bạn tạo ra một lượng lớn kí tự Latin không có ý nghĩa .
Chỉ cần gõ =lorem(p,l) sau đó thay “p” bằng số đoạn văn và “l” bằng số câu mà bạn muốn. Để con trỏ ở cuối câu lệnh và nhấn Enter.
Cách khác, bạn có thể gõ =rand(p,l) để tạo ra các đoạn văn có sẵn từ Office.
Chú ý : ở trên Mac, chỉ có lệnh rand thực thi được, nó sẽ lặp đi lặp lại câu “ The quick brown fox jumps over the lazy dog. ”
4. Word hoàn toàn có thể nhìn nhận khá đúng mực bài viết của bạn :
Không những có năng lực kiểm tra ngữ pháp và chính tả, Word còn hoàn toàn có thể chấm điểm độ phức tạp trong văn bản. Ví dụ như việc check xem bài viết của bạn có tương thích với mức hiểu biết của từng loại người đọc khác nhau hay không. Phần mềm soạn thảo này sử dụng những bài kiểm tra ngôn từ như Flesh Reading Ease, chấm theo thang điểm 100 dựa trên số lượng từ ngữ, câu chữ. Điểm càng cao có nghĩa là bài viết càng dễ hiểu. Theo tài liệu của Office, “ Đối với hầu hết những văn bản chuẩn, điểm số trung bình là từ 60 – 70 điểm ” .
.jpg)
Ngoài ra, Word còn chạy thêm bài kiểm tra Flesh-Kincaid Grade Level, chấm điểm theo độ khó của Mỹ ( điểm đạt chuẩn rơi vào tầm 7.0 – 8.0 ) .
Để sử dụng được chức năng này, bạn vào phần Option => Proofing. Đánh dấu check vào 2 ô “Check Grammar with Spelling” và “Show Readability Statistics” (với Mac: Word => Preferences => Spelling and Grammar). Giờ đây, mỗi khi kiểm tra chính tả trên một đoạn văn bản, một hộp thoại pop-up sẽ hiển thị điểm số của bạn.
5. Convert sang PDF và HTML :
Word hoàn toàn có thể quy đổi văn bản của bạn thành file PDF hoặc HTML. Khi “ save as ” file, bạn sẽ thấy 1 menu kéo xuống “ Save as type ” cung ứng 1 loạt những tùy chọn gồm có cả PDF và Web Page .
.jpg)
Lưu ý rằng công dụng save thành Web Page hoàn toàn có thể gồm có rất nhiều những đoạn mã phụ ở trong đó. Mặc dù không tác động ảnh hưởng đến website nhưng hoàn toàn có thể sẽ khiến bạn khó khăn vất vả một chút ít khi muốn sửa đổi một chút ít code trong đó. Một lựa chọn khác đó là sử dụng những trang convert không lấy phí từ Word sang Clean HTML – tạo những code HTML dựa trên text được copy paste trực tiếp từ Word .
6. Highlight hàng loạt câu với 1 cú click :
.jpg)
Việc click và kéo để bôi đen khi bạn phải edit nhiều thật là mệt mỏi, nhàm chán. Tuy nhiên bạn không cần làm điều đó. Giữ phím Ctrl (với Mac là phím Command) và click vào bất kì từ nào, Word sẽ highlight toàn bộ câu chứa từ đó. Việc edit văn bản sẽ trở nên dễ dàng hơn rất nhiều.
7. Di chuyển con trỏ đến những nơi vừa edit :
.jpg)
Tổ hợp phím Shift-F5 sẽ cho phép bạn quay con trỏ trở lại những nơi bạn vừa edit. Mẹo này thậm chí có thể lưu được những thông tin khi bạn mở lại 1 file Word trước đó.
8. Viết những đoạn text ở bất kỳ đâu :
.jpg)
Bạn hoàn toàn có thể dùng Word như một chiếc bảng trắng và thuận tiện đặt những đoạn text ở mọi nơi trong trang. Chỉ cần double-click vào một điểm tùy ý trên trang và Word sẽ được cho phép bạn type ở đó. Nếu bạn muốn làm một nhà thơ mới, hẳn là công dụng này rất mê hoặc .
9. Đổi Style và Format :
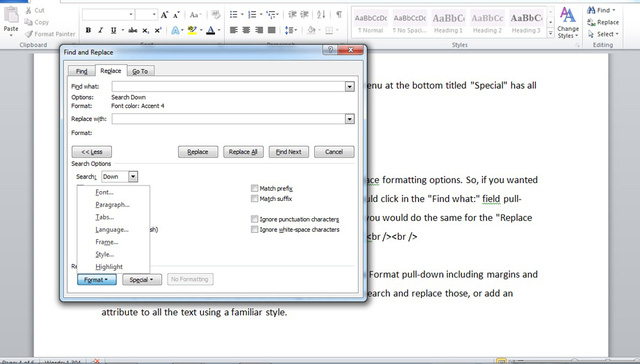
Một điều thú vị bạn có thể làm với chức năng Replace là tùy chọn định dạng thay thế. Ví dụ, nếu bạn muốn chuyển toàn bộ các đoạn chữ xanh thành màu tím, vào Find => Advanced Find => More => vào menu Format => Font rồi chọn màu xanh. Sau đó làm tương tự với Replace with và chọn màu tím. Sau cùng click vào Replace All. Còn rất nhiều thứ mà bạn có thể sửa như lề, font và khoảng cách giữa các dòng…
10. Auto-update ngày và giờ :
Nếu bạn có một văn bản như thư từ ví dụ điển hình, muốn mở đi mở lại để edit một vài thông tin quan trọng trong đó, một mẹo nhỏ là hãy để Word update thời hạn tự động hóa .
.jpg)
Dưới tab Insert, click vào nút Date & Time và một cửa sổ pop-up sẽ hiện ra. Click vào định dạng thời gian mà bạn muốn => click vào “Update automatically” ở góc dưới bên phải. Giờ thì ngày giờ trong văn bản sẽ được update mỗi khi bạn mở (hoặc in) chúng. Tương tự ở Mac, bạn vào Insert => Date and Time.
11. Dễ dàng đổi khác cách viết hoa :
Bạn hoàn toàn có thể biến hóa nhanh gọn cách viết hoa của bất kỳ đoạn text nào với chỉ 1 cú click : quy đổi thành viết thường, viết hoa đầu câu, viết hoa hàng loạt hoặc viết hoa ngược .
.jpg)
Đầu tiên, bôi đen đoạn text bạn muốn sửa đổi. Với PC, vào Tab Home, click vào menu kéo xuống “ Aa ” nằm gần menu Font / Size. Trên Mac, tùy chọn này có ở Format => Change case .
12. Hiện những kí tự ẩn :
Nếu bạn đang thao tác với một văn bản phức tạp với những style, cột, định dạng khác nhau, bạn hoàn toàn có thể thấy có gì đó hơi khó nhìn. Cách tốt nhất để nhìn rõ là làm hiện lên những kí tự ẩn như tab, space. Để bật hoặc tắt công dụng này bạn ấn tổng hợp phím Ctrl-Shift-8 ( trên Mac là Command-8 ) .
.jpg)
Điều này khiến bạn giống như Neo trong series Ma trận, vào trong đó và nhìn ra quốc tế thật sự là như thế nào .
Sau bài viết dưới đây bạn đã biết thêm rất nhiều các thủ thuật trong word 2010. Những thủ thật trên Bác sĩ tin học chắc rằng chúng sẽ giúp bạn hoàn thành công việc tốt hơn và hiệu quả hơn.

.jpg)
.jpg)
.jpg)
.jpg)
.jpg)
.jpg)
.jpg)
.jpg)
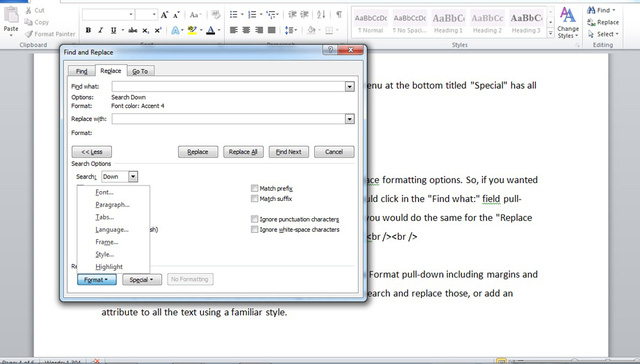
.jpg)
.jpg)
.jpg)












