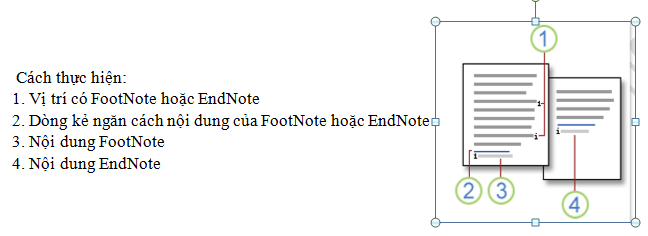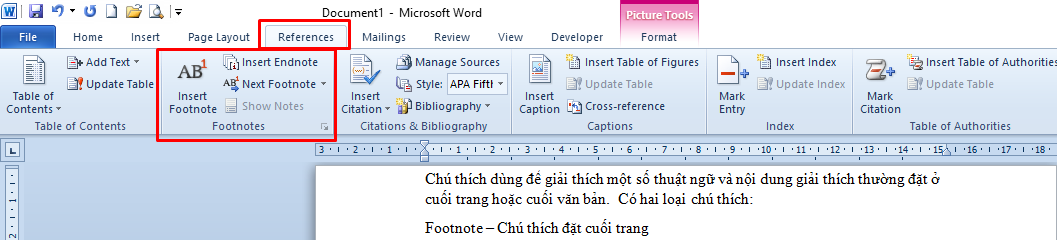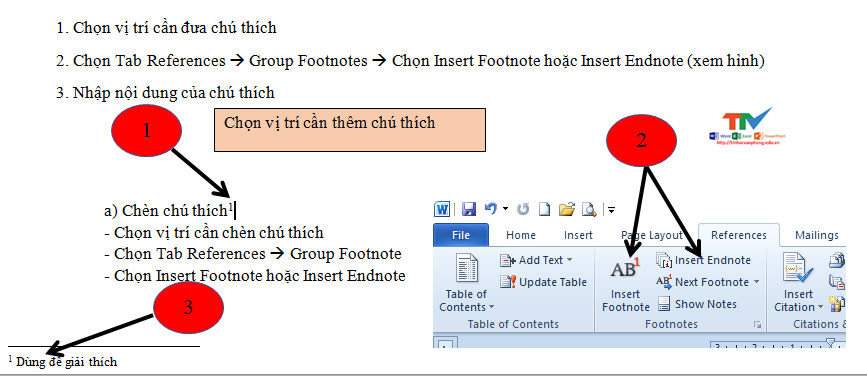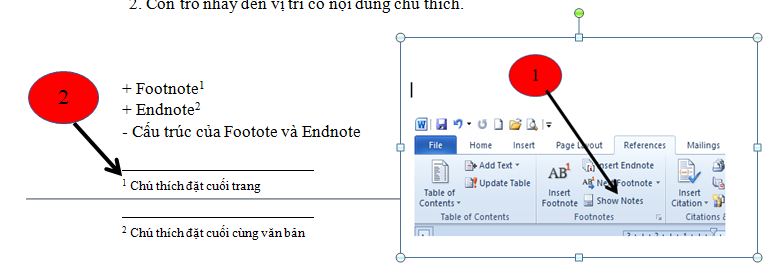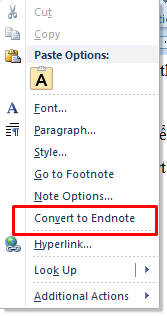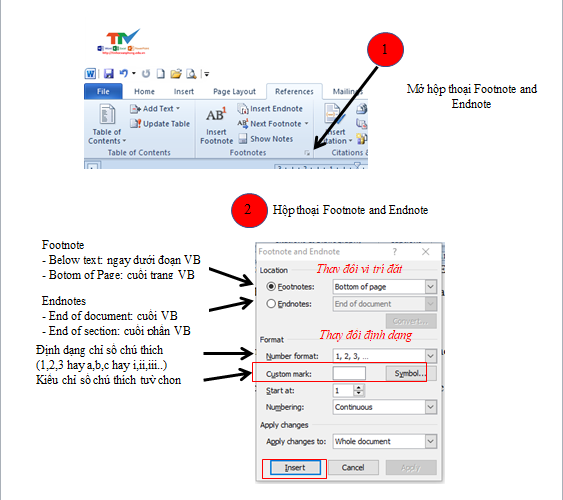Cách sử dụng Footnote và Endnote để tạo chú thích trong văn bản
Khi tiến hành soản thảo nội dung văn bản Word như khi viết tài liệu, làm luận án, báo cáo, sách, trích dẫn tài liệu tham khảo,…bạn sẽ gặp những thuật ngữ chuyên ngành, từ viết tắt,.. Và để người đọc:
– Hiểu rõ chính xác về nội dung của từ ngữ đó
– Hiểu rõ hơn về vấn đề bạn muốn đề cập.
Bạn có thể sử dụng tính năng Footnote và Endnote có sẵn ở công cụ soạn thảo Word để chèn chú thích ở cuối trang hoặc đặt ở cuối toàn bộ văn bản. Theo dõi bài viết để xem hướng dẫn nhé.
Cách sử dụng Footnote và Endnote để tạo chú thích trong văn bản
Footnote và Endnote : Chú thích dùng để giải thích ý nghĩa một số từ và thuật ngữ và nội dung giải thích thường đặt ở cuối trang hoặc cuối văn bản.
Có hai loại chú thích:
Footnote – Chú thích đặt cuối trang
Endnote – Chú thích đặt cuối cùng văn bản
Cấu trúc của Footnote và Endnote:
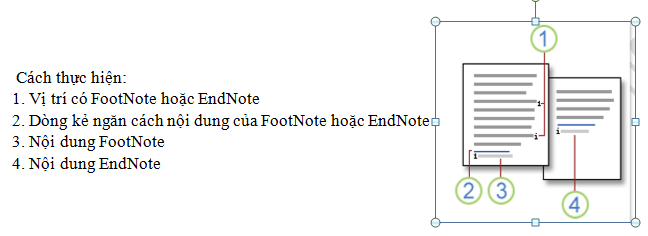
Có thể sử dụng chức năng này trong Group Footnote:
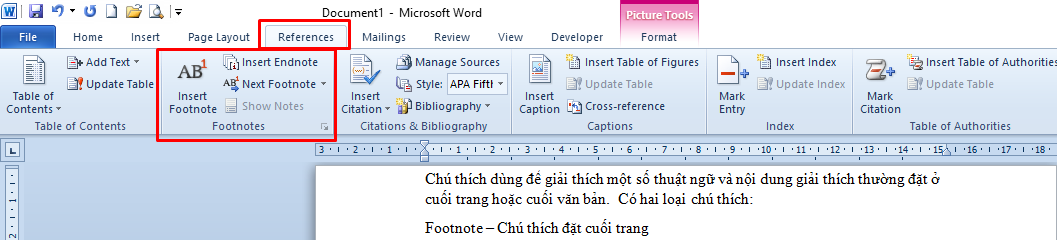
I. Các thao tác sử dụng Footenote, Endnote
1) Insert Footenote, Endnote – Đưa chú thích vào tài liệu
- Chọn vị trí cần đưa chú thích
- Chọn Tab References à Group Footnotes à Chọn Insert Footnote hoặc Insert Endnote (xem hình)
- Nhập nội dung của chú thích
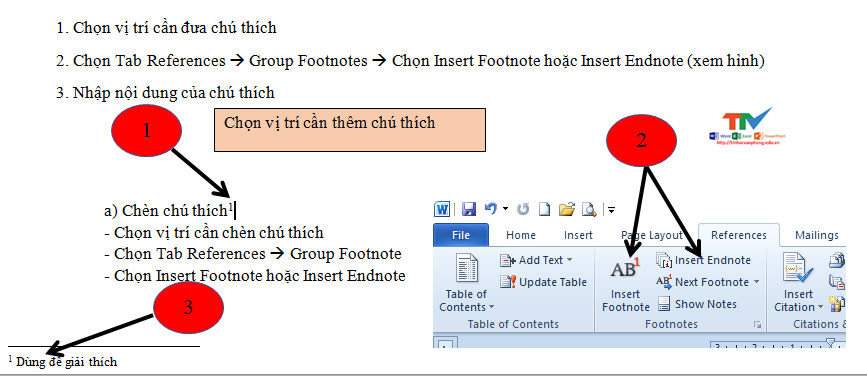
Chú ý: Theo mặc định
+ Nếu chọn Insert Footnote thứ tự chú thích sẽ đánh từ 1.
+ Nếu chọn Insert Endnote thứ tự chú thích sẽ đánh từ i.
2) Xem chú thích – Show Notes
Khi muốn xác định vị trí của các chú thích ta sẽ sử dụng chức năng này.
Cách thực hiện:
1. Chọn Tab References à Group Footnotes à Chọn Show Notes (xem hình)
2. Con trỏ nhảy đến vị trí có nội dung chú thích.
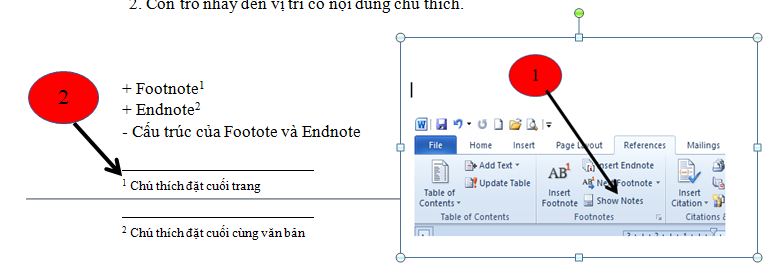
Chú ý : Có thể xem nhanh nội dung chú thích bằng cách đưa chuột qua số thứ tự của chú thích
3) Chuyển đổi Footnote thành Endnote hoặc ngược lại
Cho phép chuyển Footnote thành Endnote và ngược lại.
Cách thực hiện:
- Chọn chú thích cần chuyển đổi
- Chuột phải chọn Convert to Endnote hoặc Convert to Footnote.
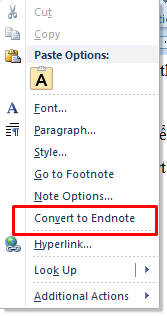
4) Xóa chú thích
– Trên văn bản, chọn chỉ số chú thích cần xóa
– Bấm phím DELETE hoặc Backspace.
II. Hộp thoại Footenote & Endnote
Hộp thoại này cho phép thiết lập vị trí đặt nội dung hoặc thay đổi cách đánh chỉ số chú thích.
Cách thực hiện:
- Chọn Tab References, chọn biểu tượng tam giác từ Group Footnote (nhóm Footnote)
- Xuất hiện Hộp thoại Footenote and Endnote, thiết lập các tùy chọn trong hộp thoại (xem hình dưới đây)
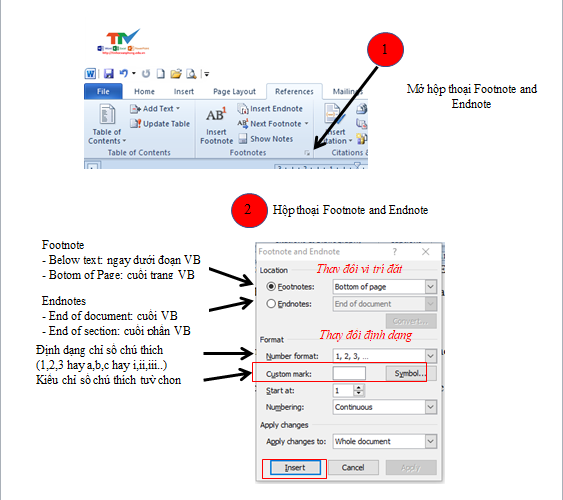
Chúc các bạn thực hiện thành công.
Còn rất nhiều thủ thuật khác, các bạn xem ngay tại đây!
link: https://englishteacher.edu.vn/dien-dan/thu-thuat-tin-hoc-van-phong/
*** Tham khảo khóa học tại trung tâm TRÍ TUỆ VIỆT
-> Khóa học : Word Cơ bản
-> Khóa học : Word Nâng Cao
-> Khóa học : Word từ Cơ bản đến Nâng cao
-> Link ĐK : ( Click )
-> Lịch học cụ thể ( Click )
Liên hệ:
TRUNG TÂM ĐÀO TẠO TIN HỌC TRÍ TUỆ VIỆT
CS1 : 213 đường 3/2, P. 9 – Quận 10 – Hồ Chí Minh
CS2 : 276 Phan Đình Phùng, P. 1 – Quận Phú Nhuận – Hồ Chí Minh
CS3 : 413 Lê Trọng Tấn, Phường Sơn Kỳ – Quận Tân Phú – Hồ Chí Minh
hotline : 0902.936.936
1.5 / 5 – ( 2 bầu chọn )