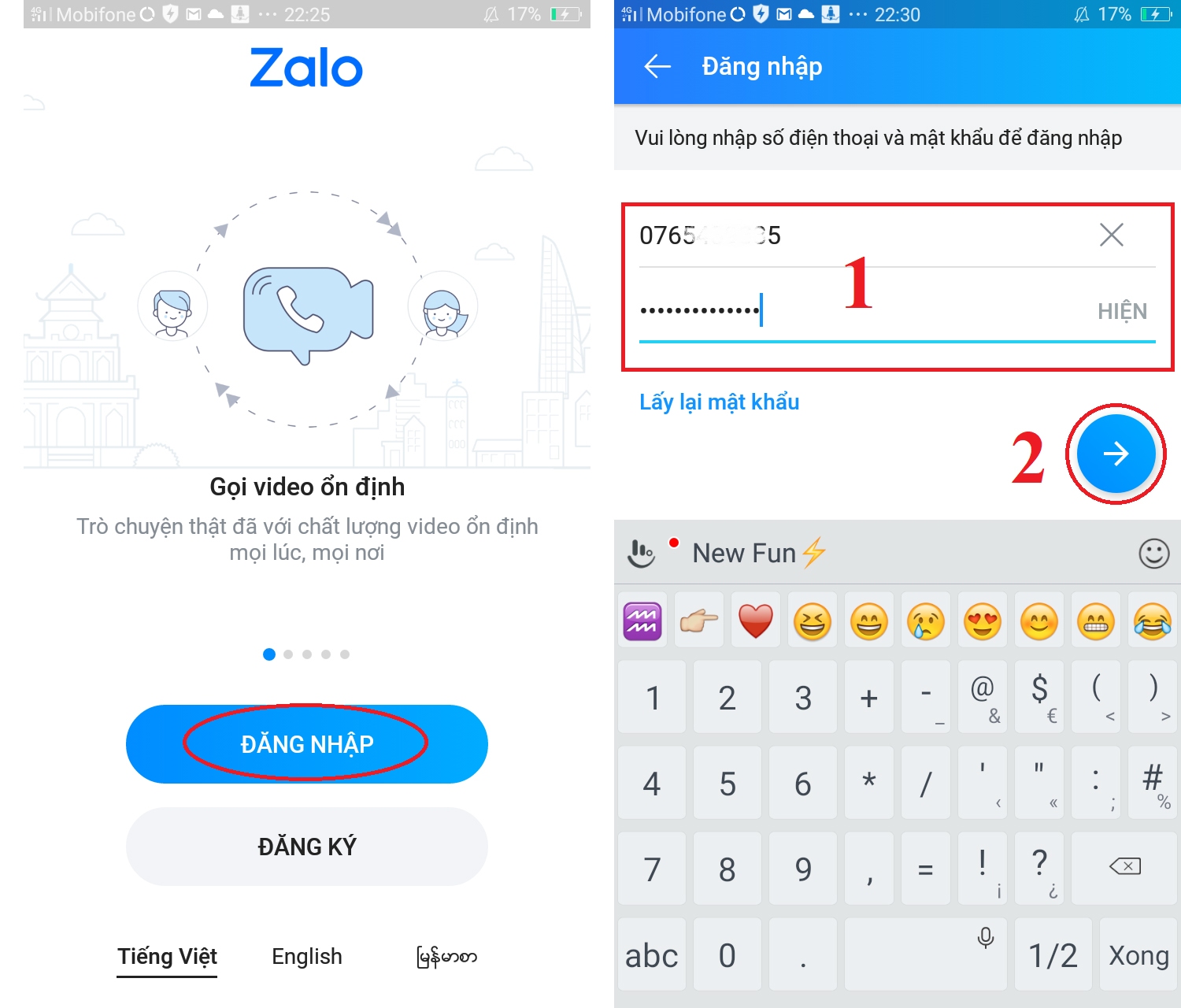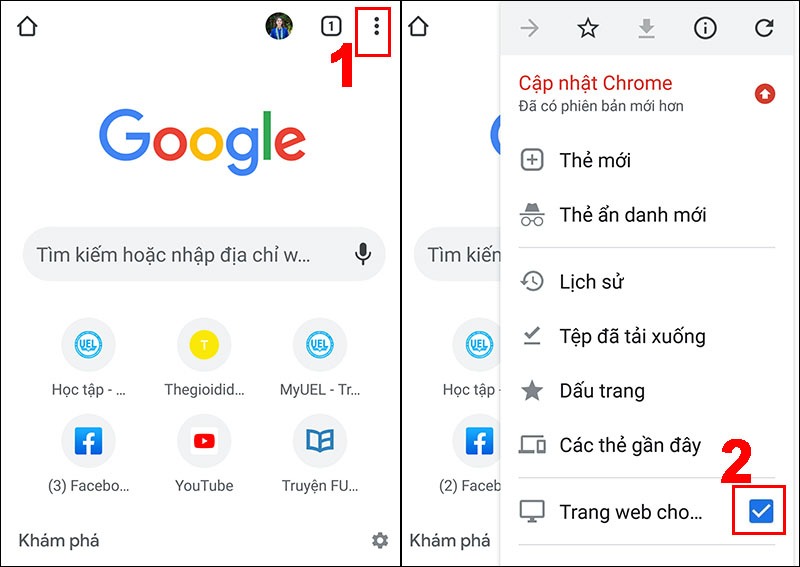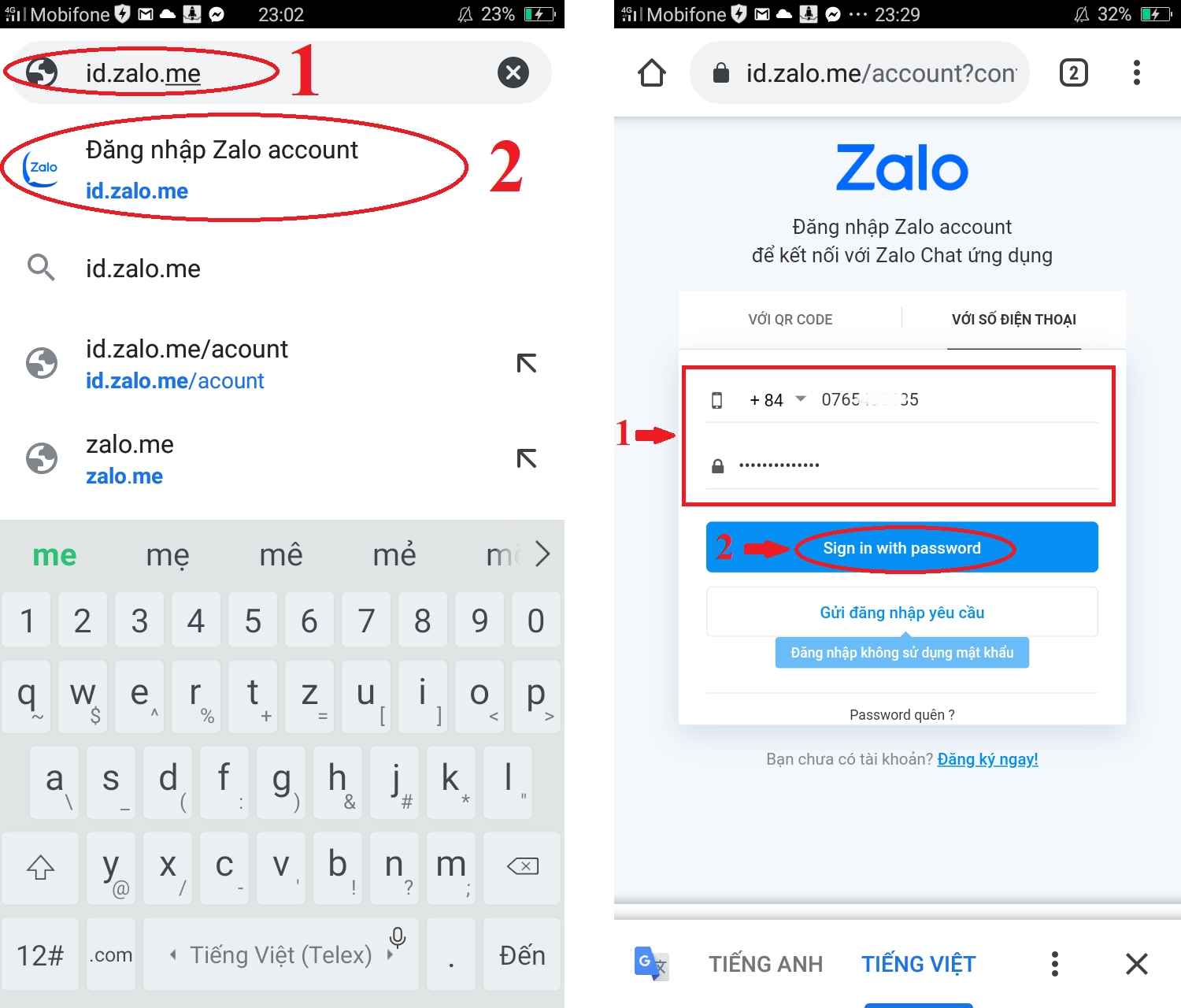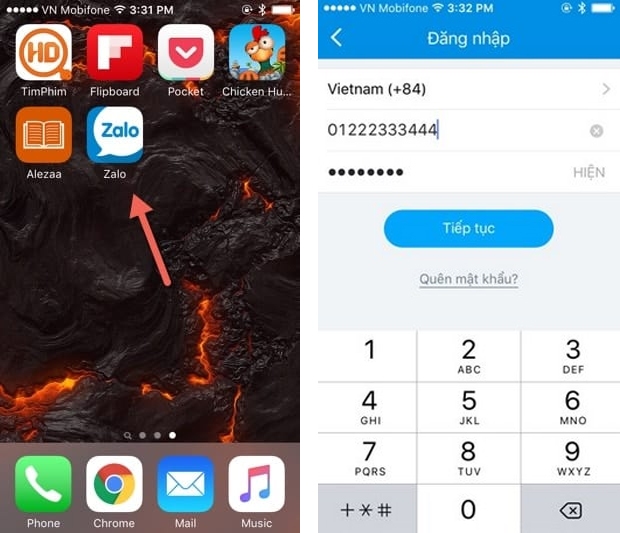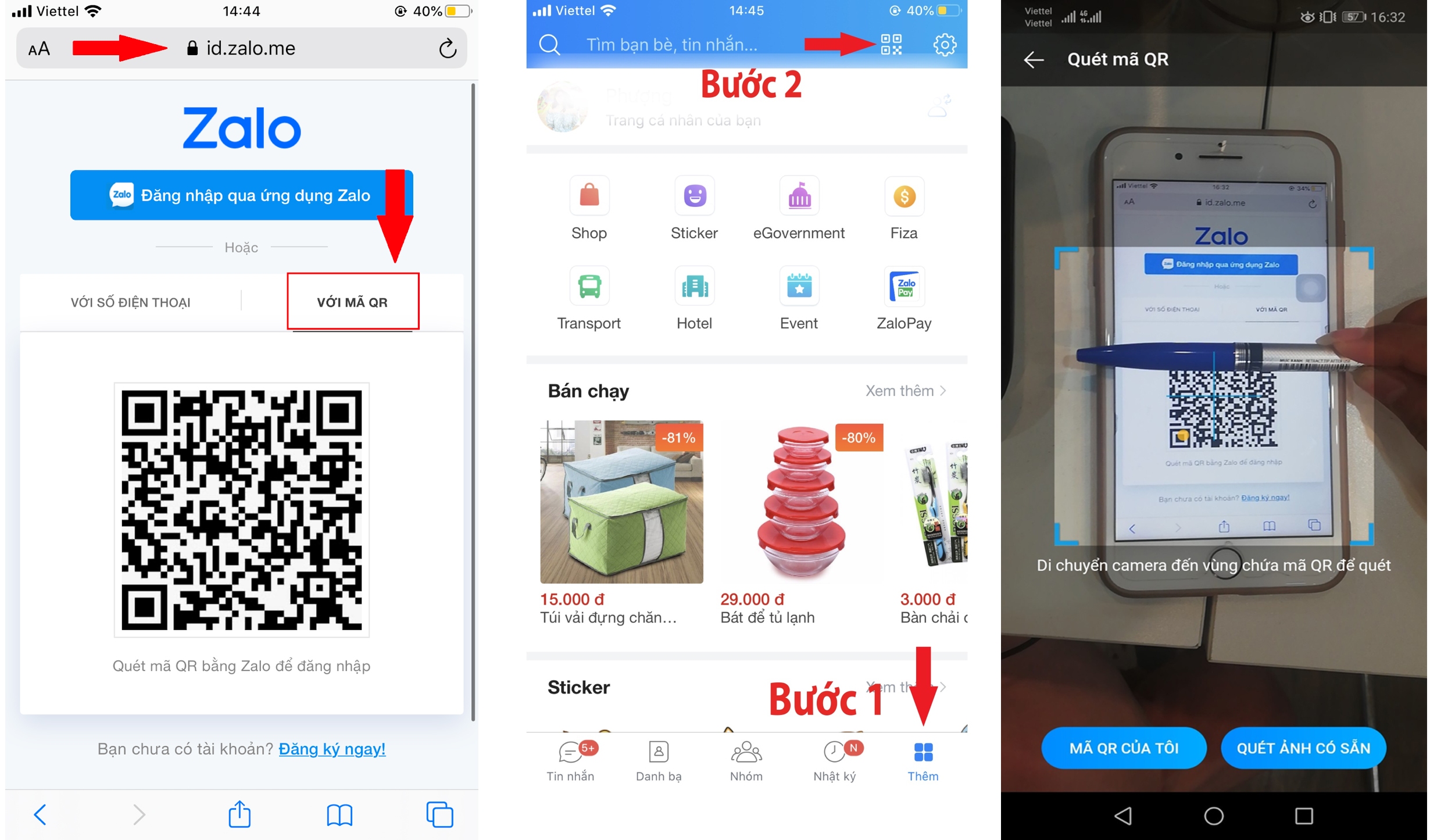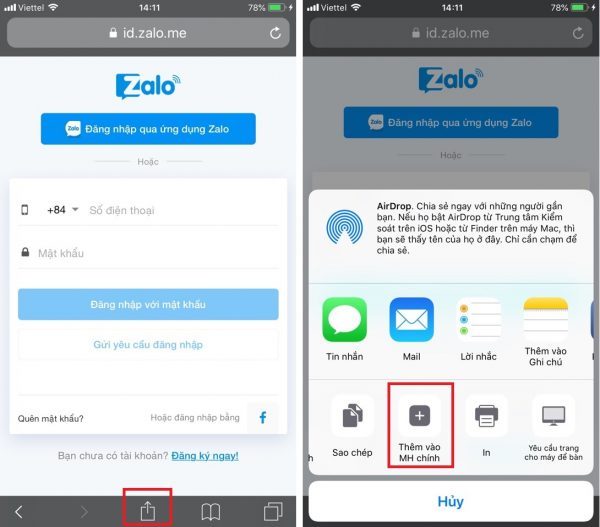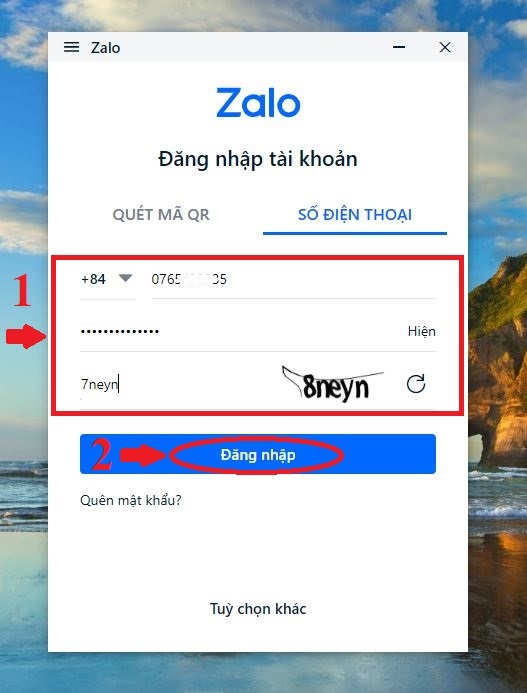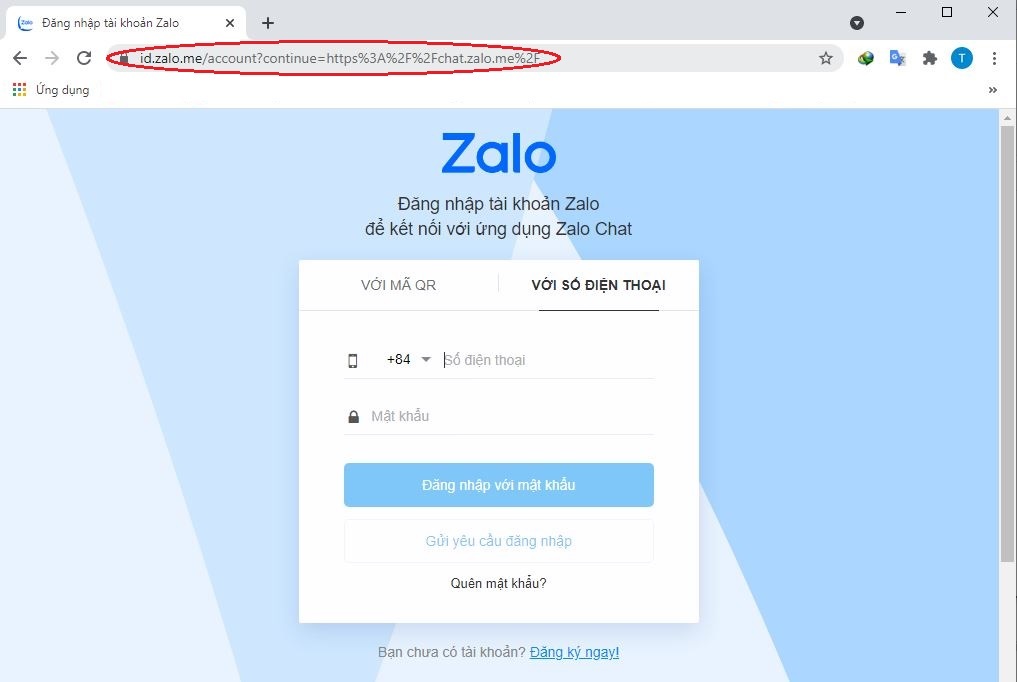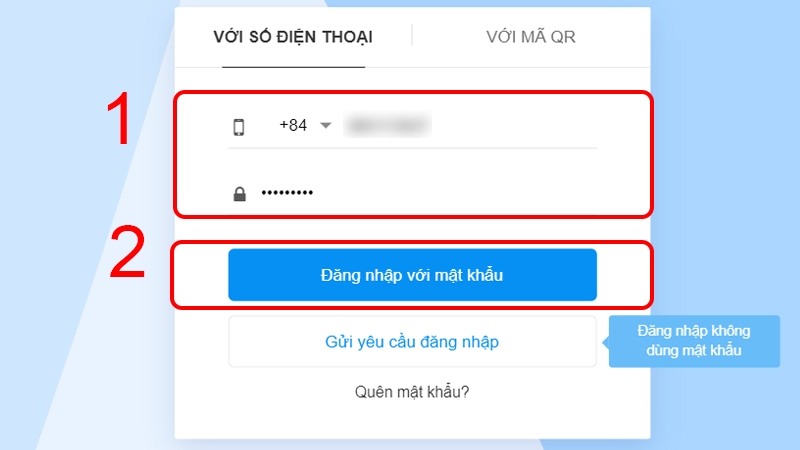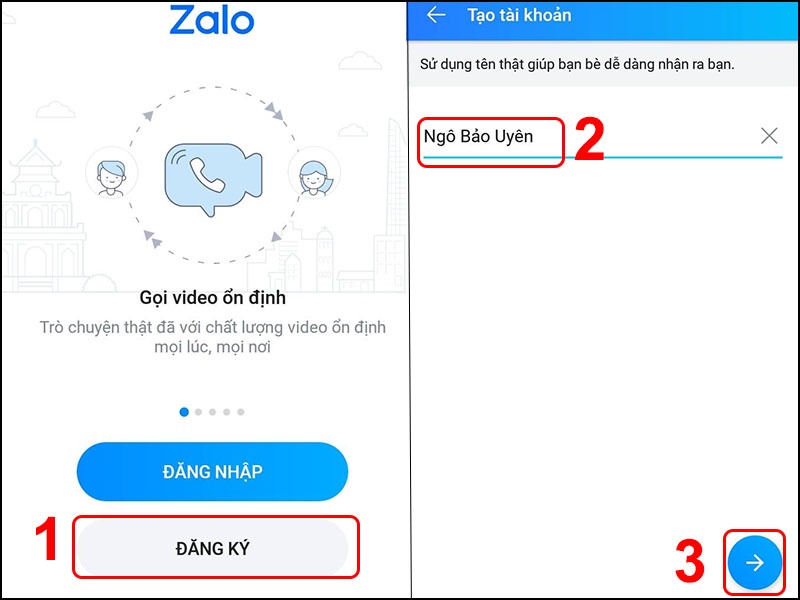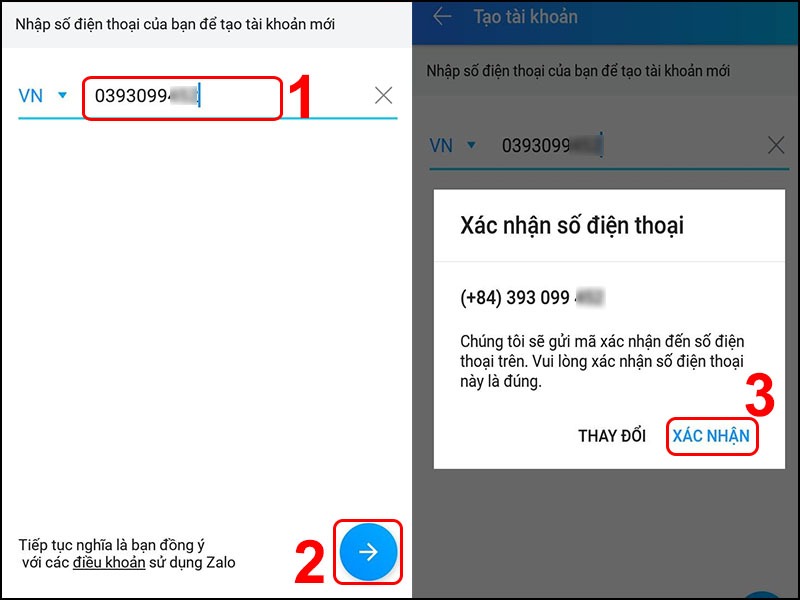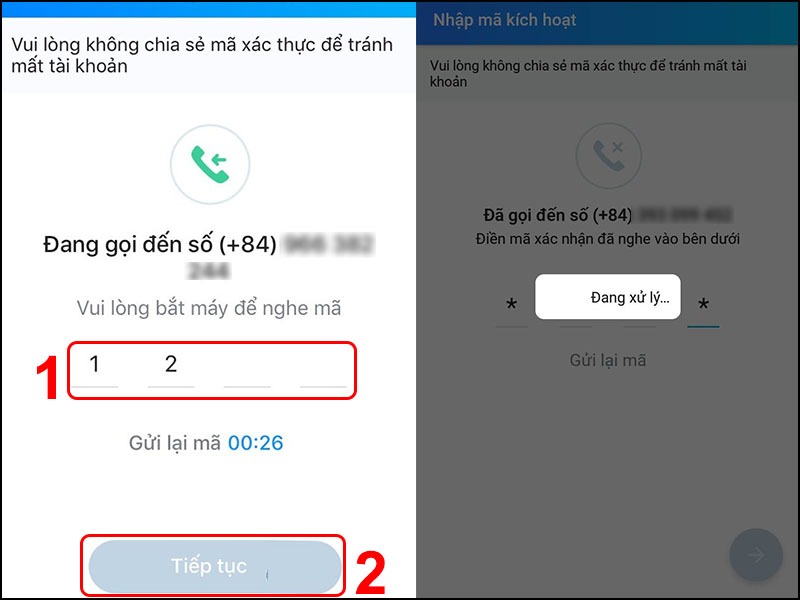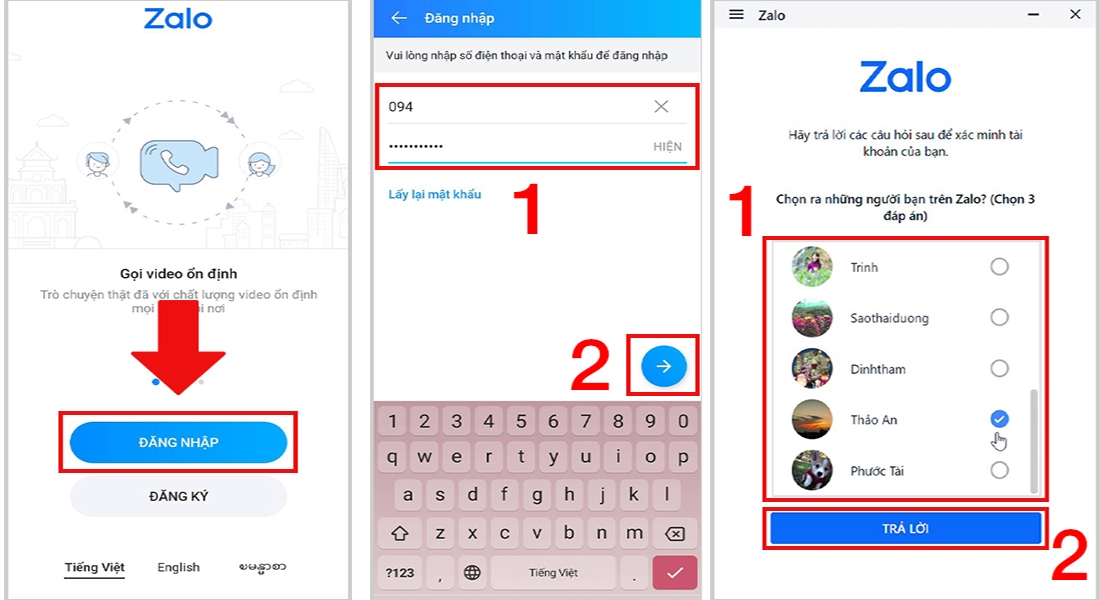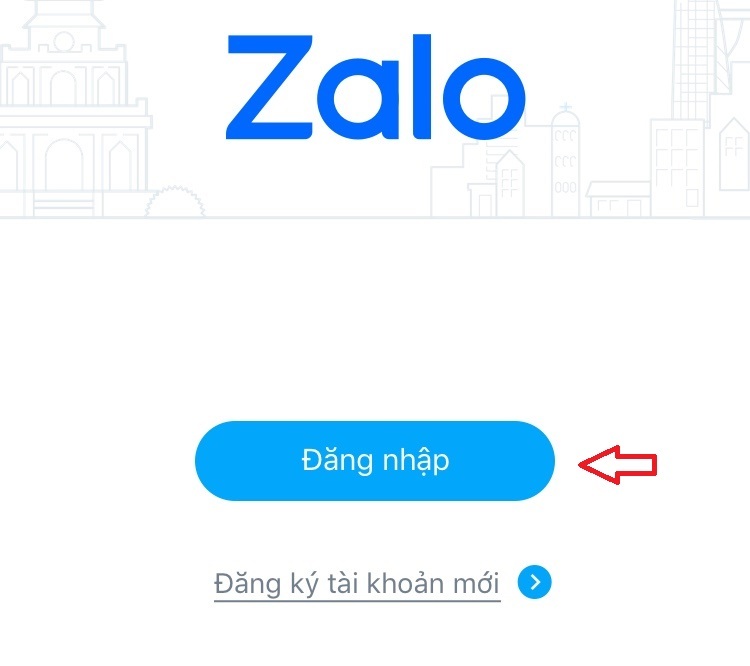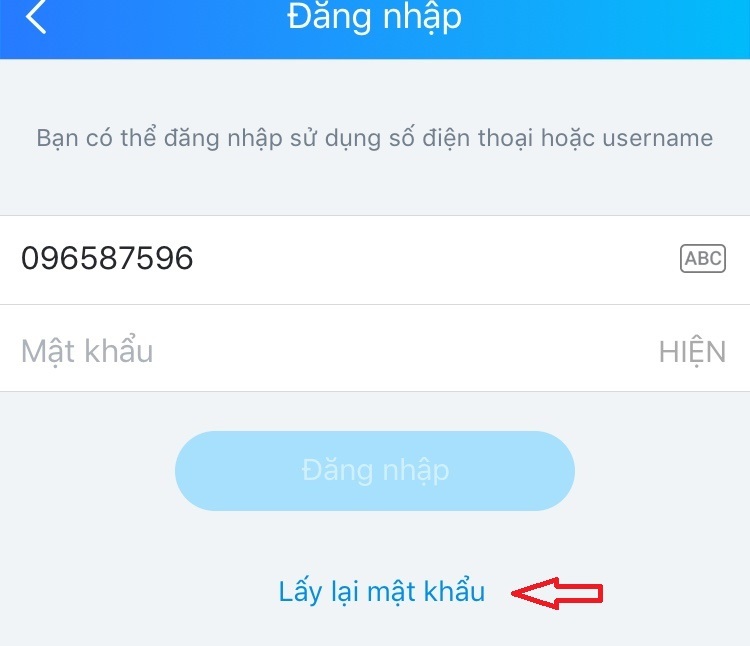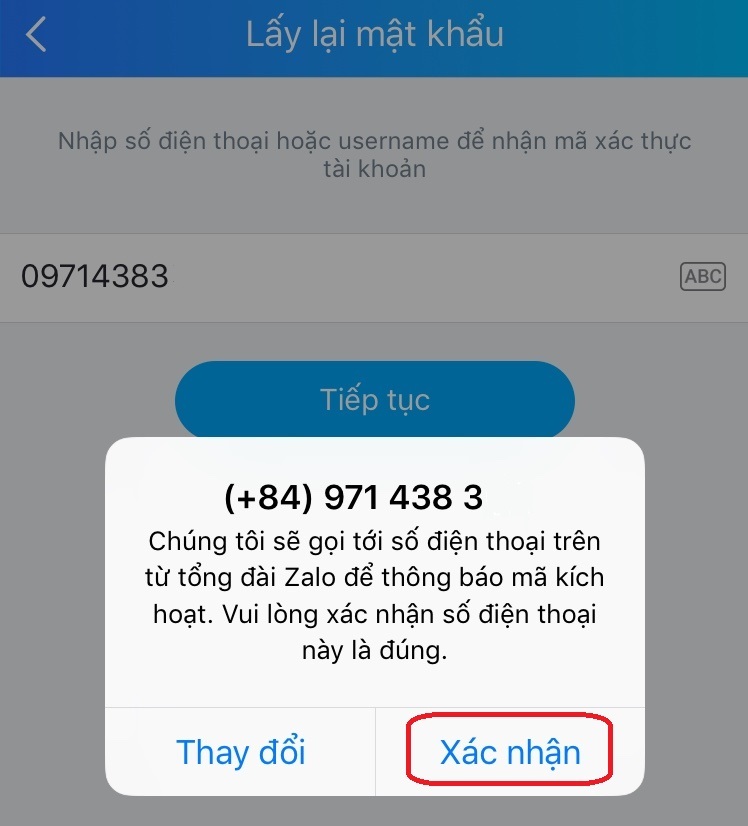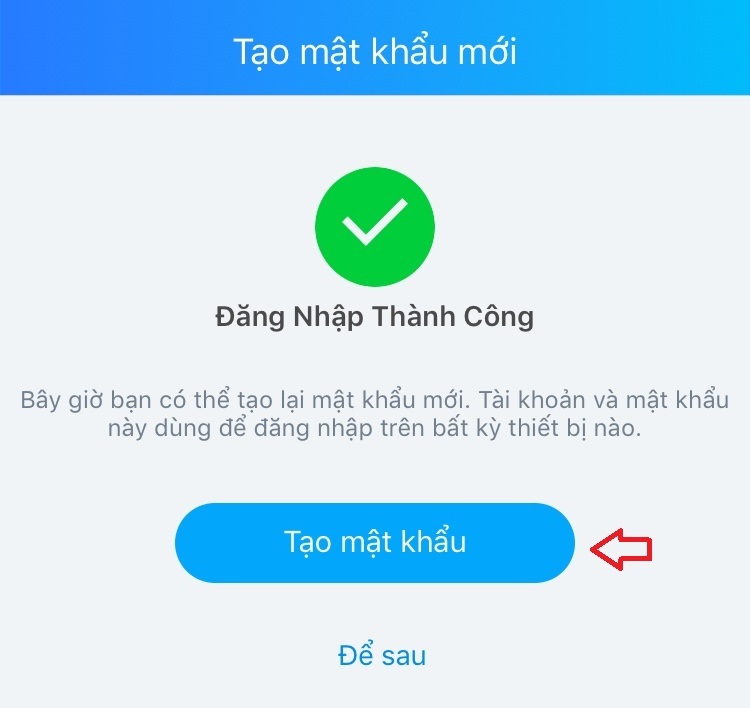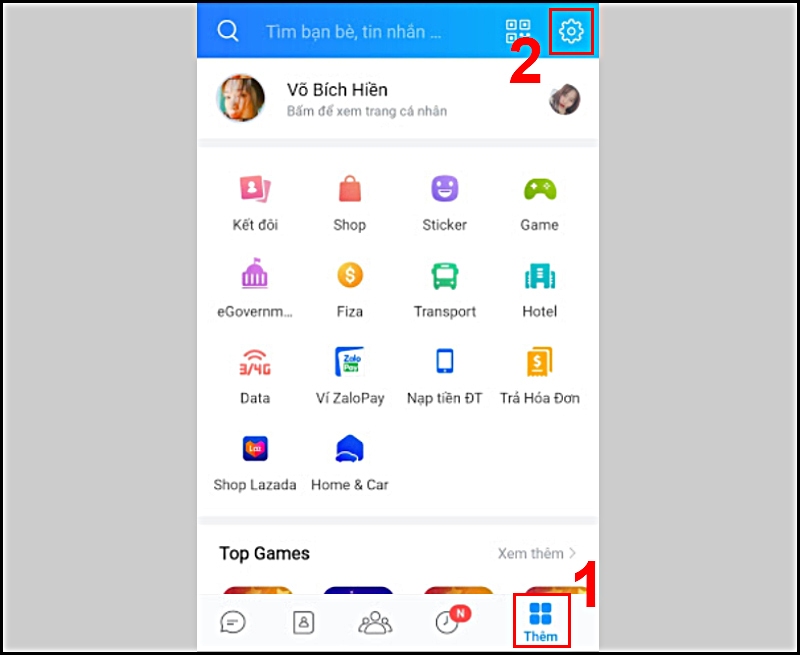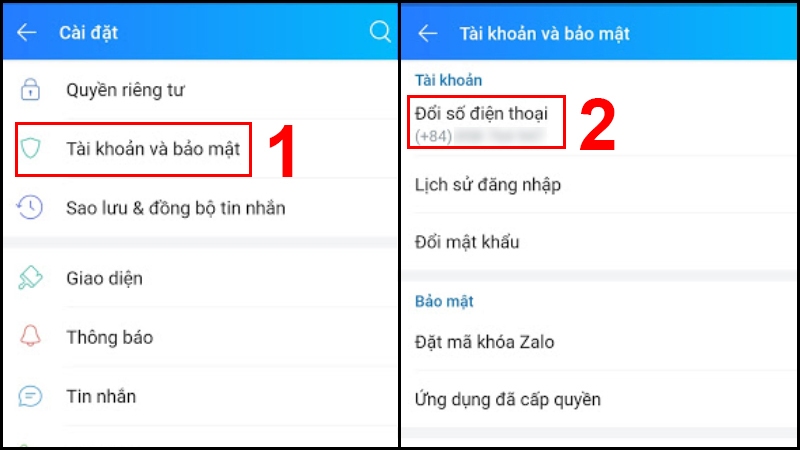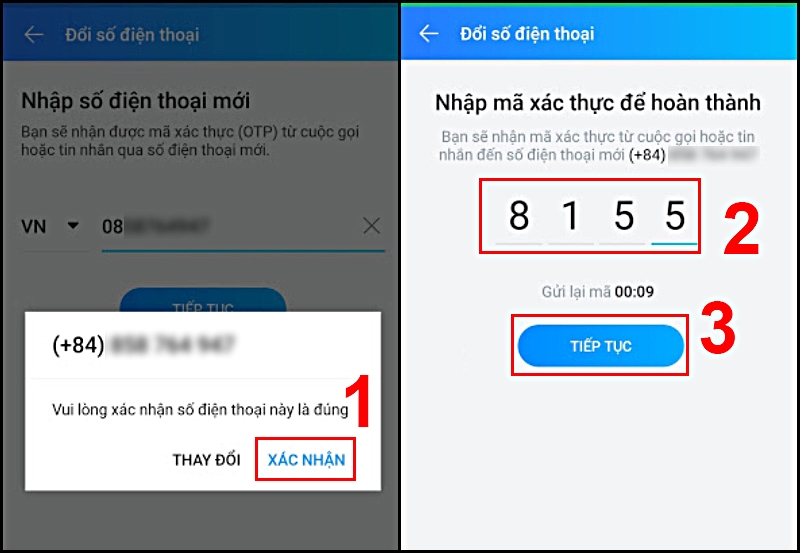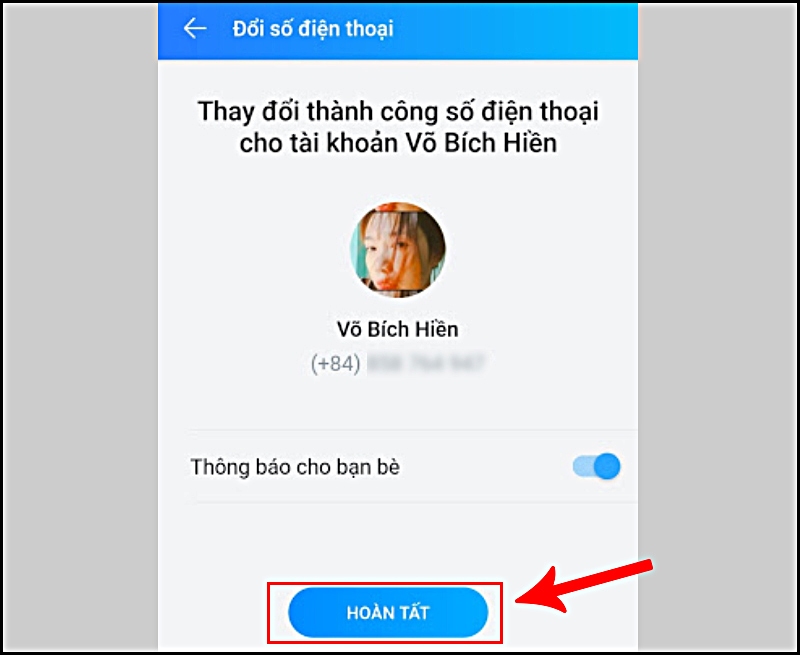Để dễ dàng theo dõi và trao đổi tin nhắn, zalo đã cho phép người dùng có thể đăng nhập tài khoản zalo trên điện điện thoại và máy tính cùng lúc. Vậy nếu muốn đăng nhập 1 tài khoản zalo trên 2 điện thoại cùng lúc có được không và phải làm thế nào? Hãy cùng Nguyễn Kim tìm hiểu và giải đáp thắc mắc về cách đăng nhập zalo trên điện thoại này nhé!.
Zalo có hỗ trợ tính năng đăng nhập 1 tài khoản zalo trên 2 điện thoại cùng lúc không?
Zalo KHÔNG hỗ trợ đăng nhập 1 tài khoản zalo trên 2 điện thoại cùng lúc bằng ứng dụng zalo. Tuy nhiên, bạn vẫn có thể làm điều này một cách nhanh chóng bằng sự kết hợp khéo léo giữa nền tảng zalo app và zalo web đấy!
Đăng nhập 1 tài khoản Zalo trên 2 điện thoại Android cùng lúc
1. Dùng điện thoại Android A đăng nhập trên zalo app
Mở ứng dụng Zalo trên điện thoại. Chọn “Đăng nhập” để thực hiện đăng nhập zalo bằng số điện thoại và mật khẩu. Nếu chưa có APP, bạn cần thực hiện tải Zalo về điện thoại trước rồi mới đăng nhập.
Nhập số điện thoại và mật khẩu rồi nhấn vào Dấu mũi tên màu góc phải để đăng nhập zalo trên điện thoại.
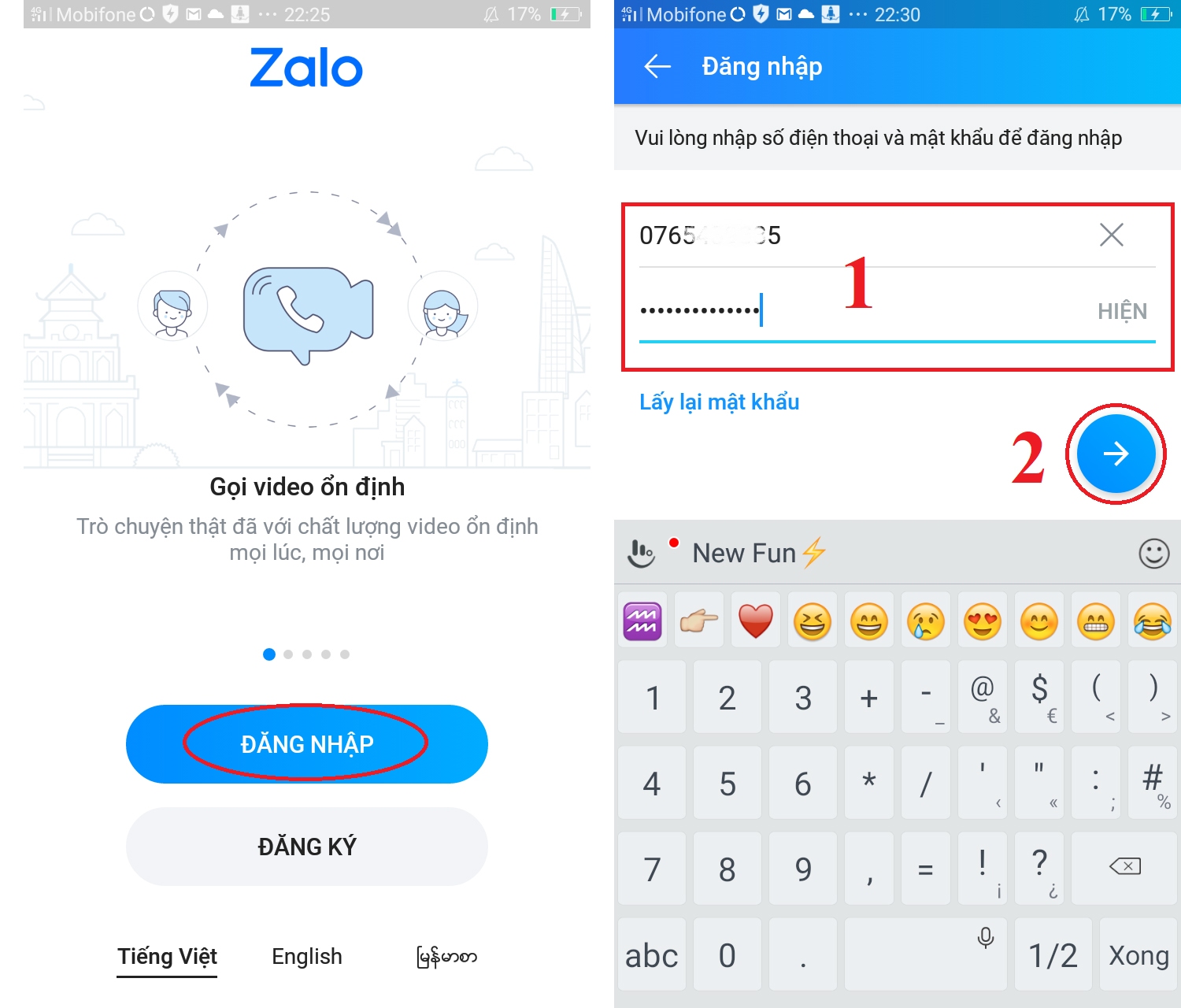
2. Dùng điện thoại Android B vào zalo web đăng nhập
Bạn thực thi những bước đăng nhập Zalo bằng Web trên điện thoại như sau :
Bước 1. Vào trình duyệt web Chrome trên điện thoại Android -> Tại giao diện trang web bất kỳ của Chrome, chọn Biểu tượng 3 chấm “ ⋮ ” ở phía trên góc phải màn hình -> Chọn Trang web cho máy tính.
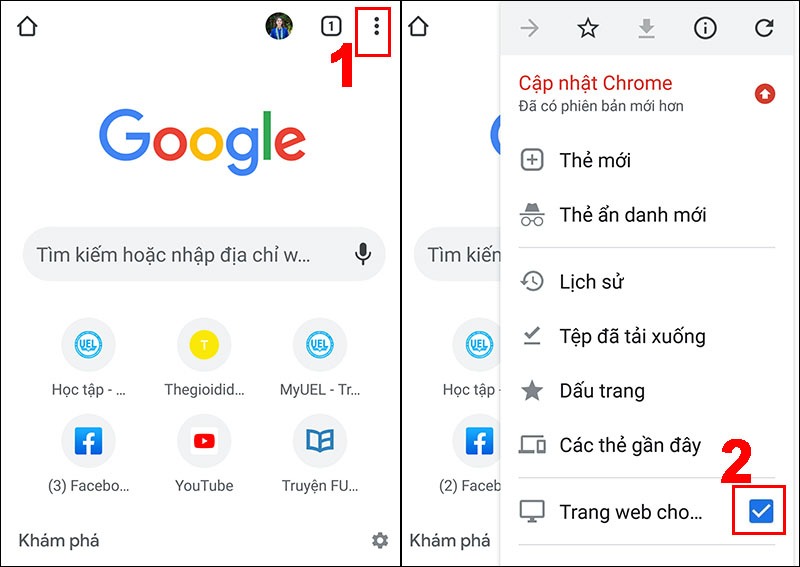
Bước 2. Nhập “id.zalo.me” vào thanh tìm kiếm, bấm vào biểu tượng zalo để truy cập vào zalo web. Ở giao diện zalo web đăng nhập, chọn “Với số điện thoại” (hoặc “với mã QR”) -> Nhập số điện thoại, mật khẩu -> bấm “Đăng nhập với mật khẩu/ Sign in with password”.
Lưu ý: Nếu là lần đầu đăng nhập zalo web bằng điện thoại Android thì bạn cần xác thực tài khoản bằng cách chọn 3 người bạn đã liên lạc và bấm “Trả lời”
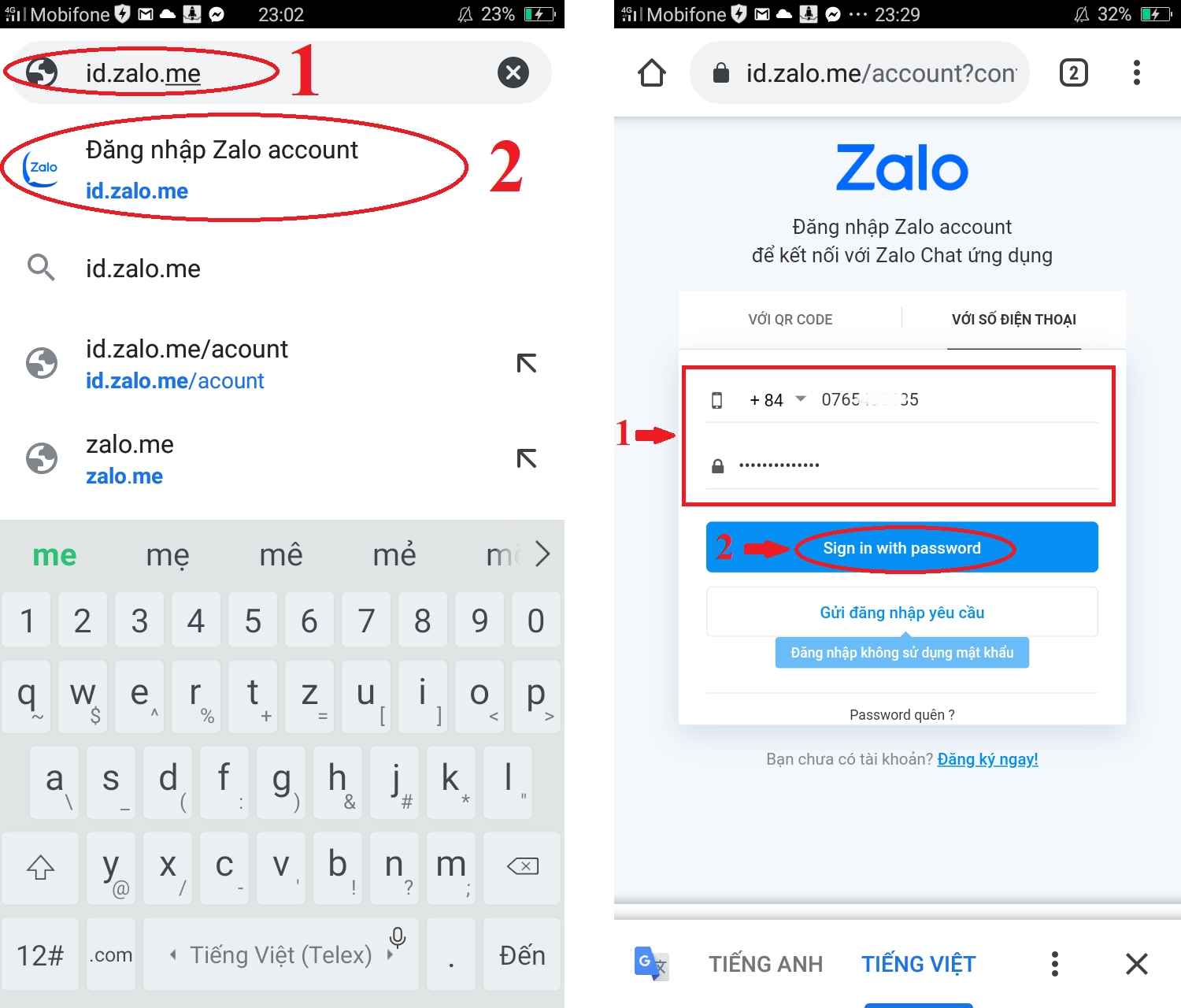
Cách đăng nhập Zalo cùng lúc trên 2 iPhone
Dùng điện thoại iPhone A đăng nhập trên zalo app
Bước 1. Mở Zalo App đã cài đặt ở trên điện thoại iPhone.
Bước 2. Bấm “Đăng nhập” -> Nhập số điện thoại và mật khẩu rồi bấm “Tiếp tục” để đăng nhập zalo trên điện thoại.
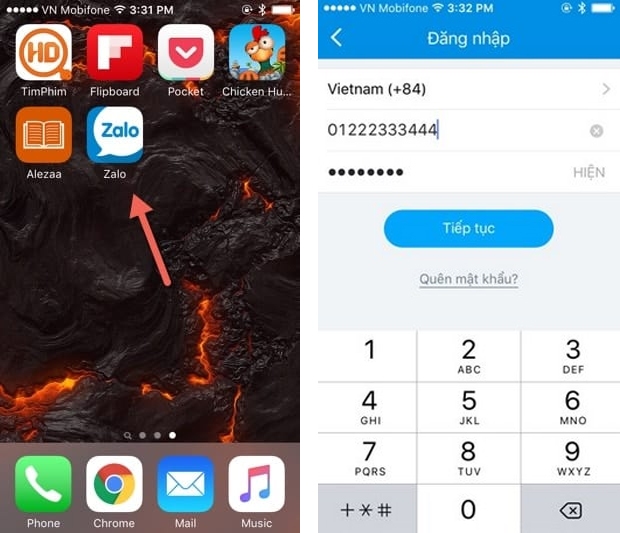
Dùng điện thoại iPhone B đăng nhập trên zalo web
Bước 1. Mở trình duyệt web Safari của điện thoại iphone và truy cập vào địa chỉ https://id.zalo.me/ -> Chọn “Với mã QR” (hoặc “Với số điện thoại”).
Bước 2. Mở tài khoản zalo đã đăng nhập trên điện thoại iPhone A, chọn vào Biểu tượng QR trong giao diện zalo.
Bước 3. Hướng camera sau của iPhone A về phía mã QR xuất hiện trên màn hình zalo web của iPhone B. Và bấm “Đồng ý” là hoàn tất được việc đăng nhập 1 tài khoản Zalo trên 2 điện thoại iPhone cùng lúc.
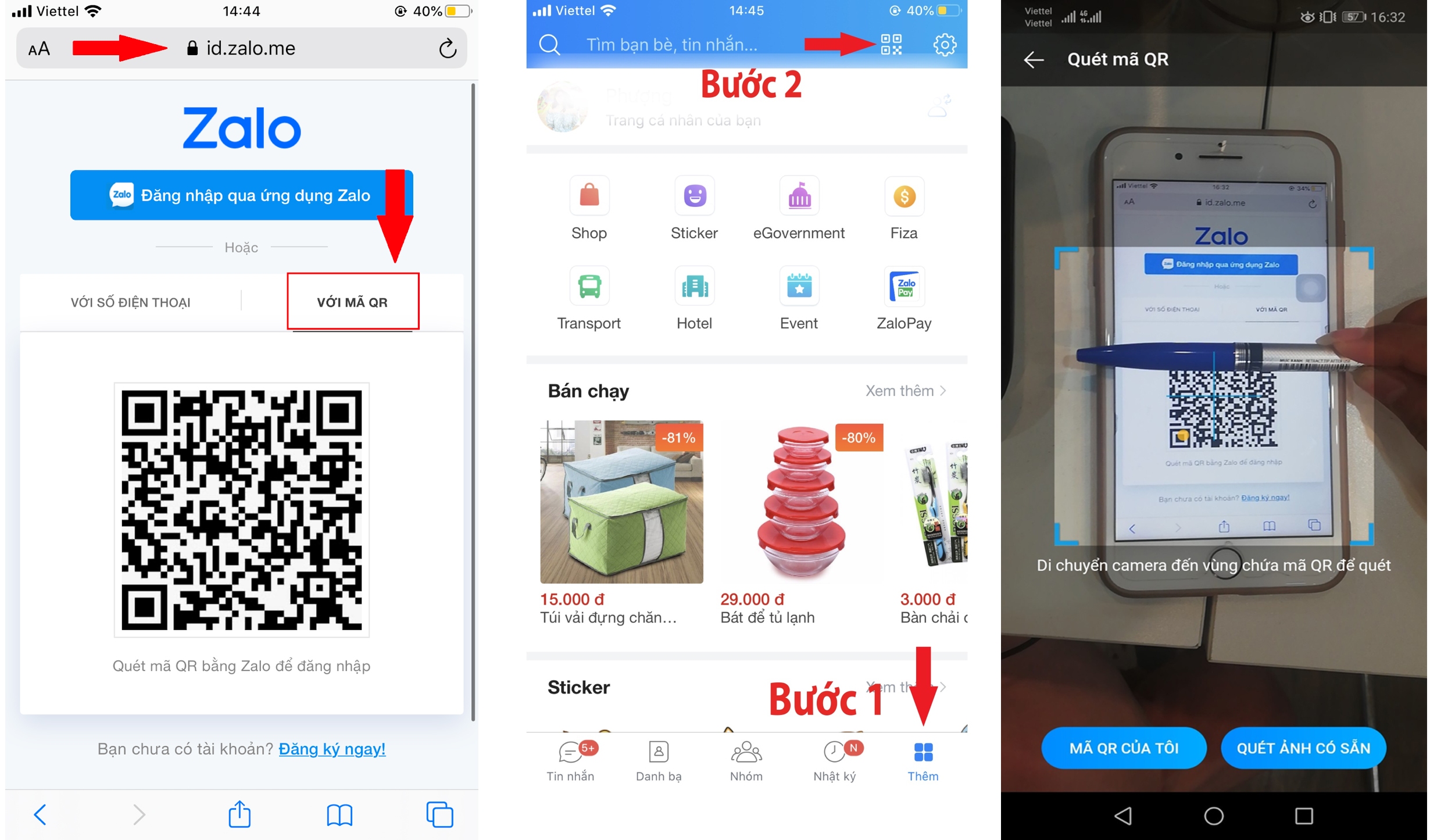
Lưu ý: Thêm lối tắt vào màn hình chính để tiết kiệm thời gian khi đăng nhập trên zalo web bằng iphone. Tại giao diện zalo web đăng nhập trên Safari, chọn vào Chia sẻ (Biểu tượng mũi tên lên) –> Chọn “Thêm vào MH chính”. Lúc này, biểu tượng zalo sẽ xuất hiện trên màn hình chính điện thoại iPhone.

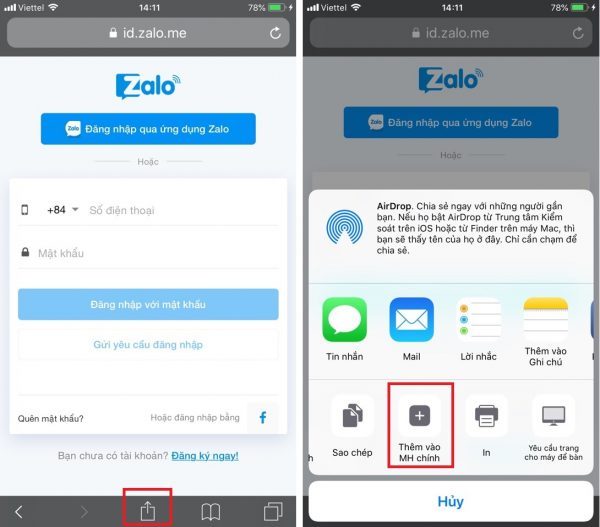
Cách đăng nhập 1 tài khoản Zalo trên 2 máy tính cùng lúc
Dùng máy tính A đăng nhập vào zalo app
Mở ứng dụng zalo trên máy tính/ laptop -> Chọn “Số điện thoại” (hoặc “Quét mã QR”) -> Nhập chính xác số điện thoại, mật khẩu, mã kiểm tra và bấm “Đăng nhập với mật khẩu”.
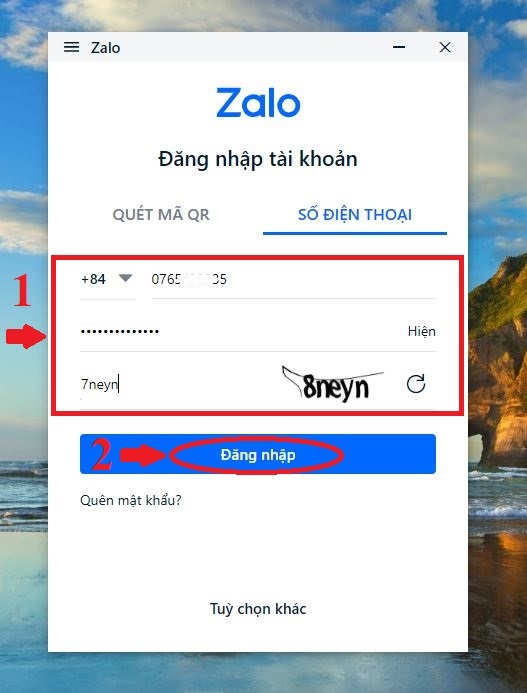
Dùng máy tính B đăng nhập vào zalo web
Bước 1. Dùng máy tính B mở trình duyệt web (Chrome, Cốc Cốc, Firefox,…) và nhập link https://id.zalo.me/ để truy cập vào giao diện zalo web đăng nhập.
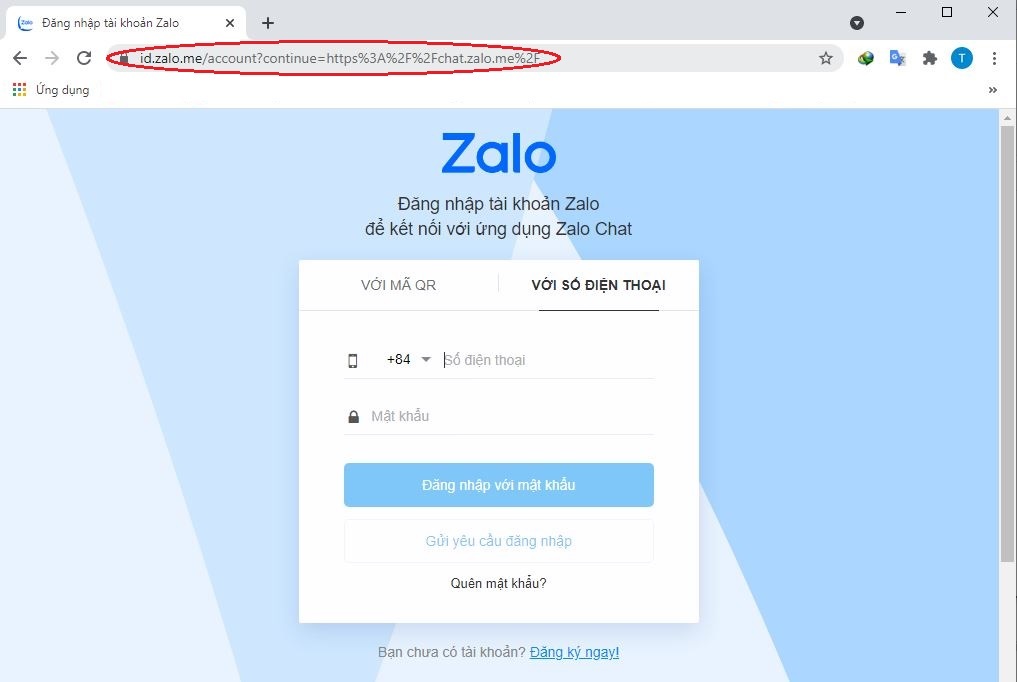
Bước 2. Chọn “Với số điện thoại” (hoặc “Với mã QR”) -> Nhập số điện thoại, mật khẩu rồi bấm “Đăng nhập với mật khẩu” là xong.
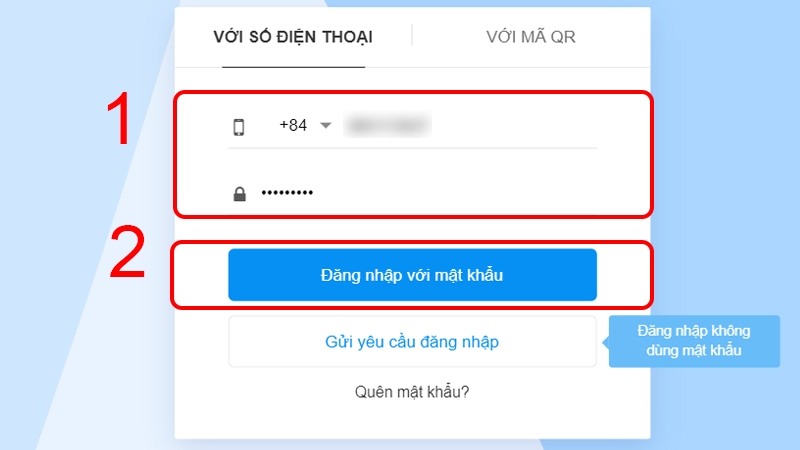
Giải đáp thắc mắc về đăng nhập zalo trên điện thoại
Cách đăng ký tài khoản Zalo trên điện thoại mới
Bước 1. Vào ứng dụng Zalo trên điện thoại -> Bấm Đăng ký -> Nhập tên tài khoản Zalo phù hợp -> Bấm Tiếp theo.
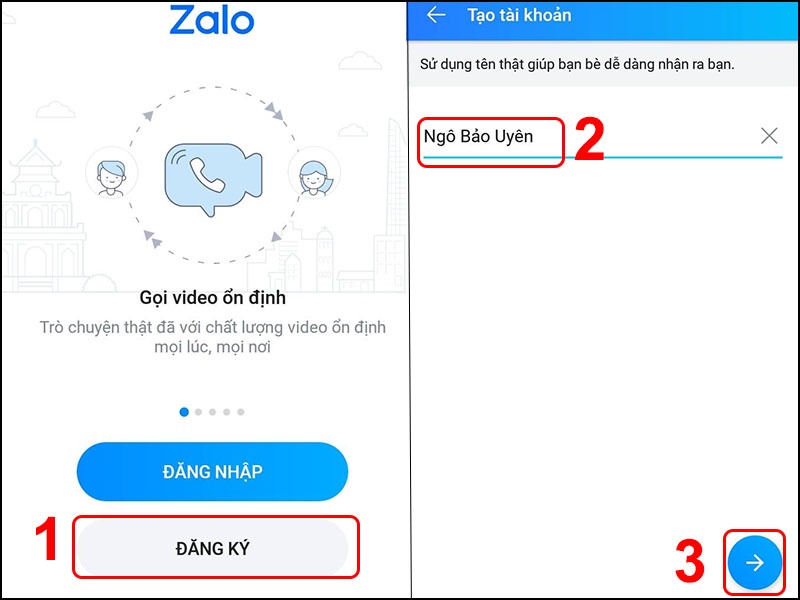
Bước 2. Nhập số điện thoại muốn đăng ký tài khoản zalo -> Bấm Tiếp theo -> Bấm Xác nhận.
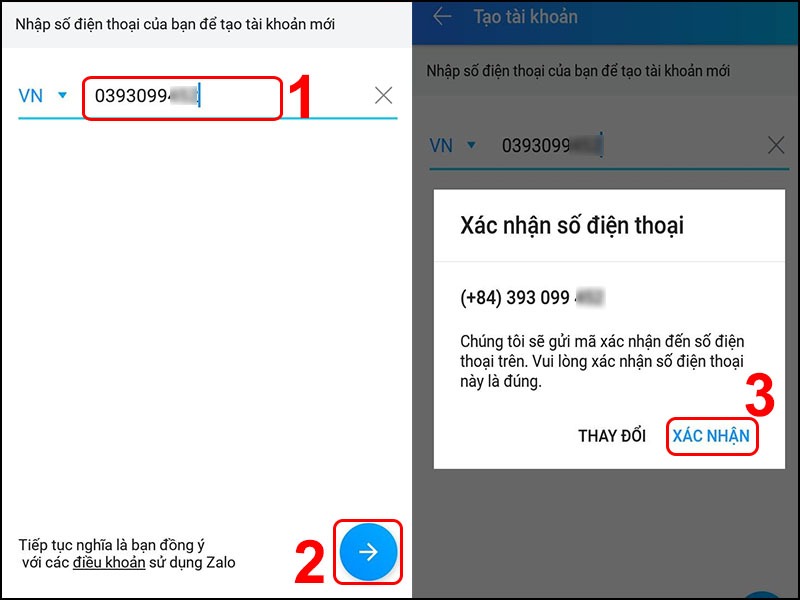
Bước 3: Nhập mã xác thực được gửi về số điện thoại dùng để đăng ký tài khoản zalo -> Bấm Tiếp tục.
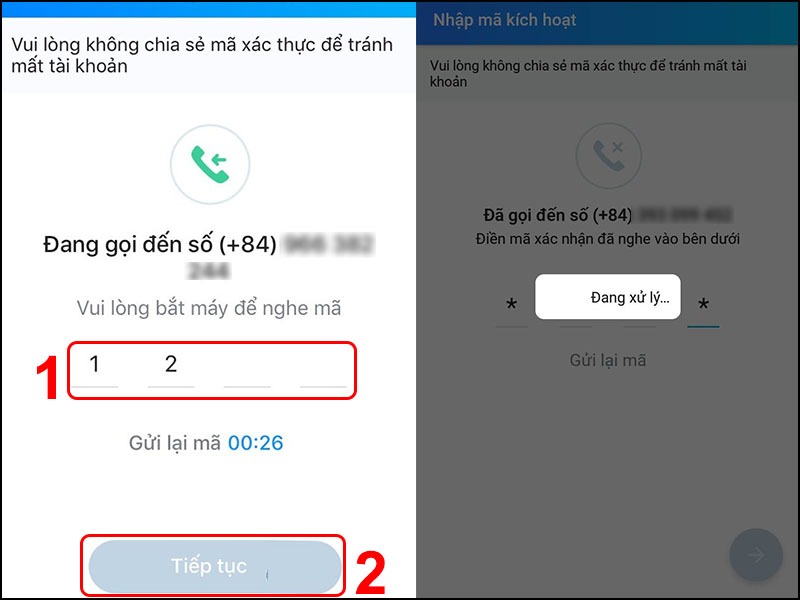
Cách đăng nhập Zalo trên điện thoại mới
- Bước 1.Vào ứng dụng Zalo trên điện thoại -> BấmĐăng nhập.
- Bước 2. Nhậpsố điện thoại, mật khẩu
-> Bấm
Dấu mũi tên/ nút Gửi.
- Bước 3:Vì đây là lần tiên phong đăng nhập zalo trên điện thoại mới, bạn cần chọn3 bạn bè đã từng liên hệ qua zalođể xác thực tài khoản -> BấmTrả lời.
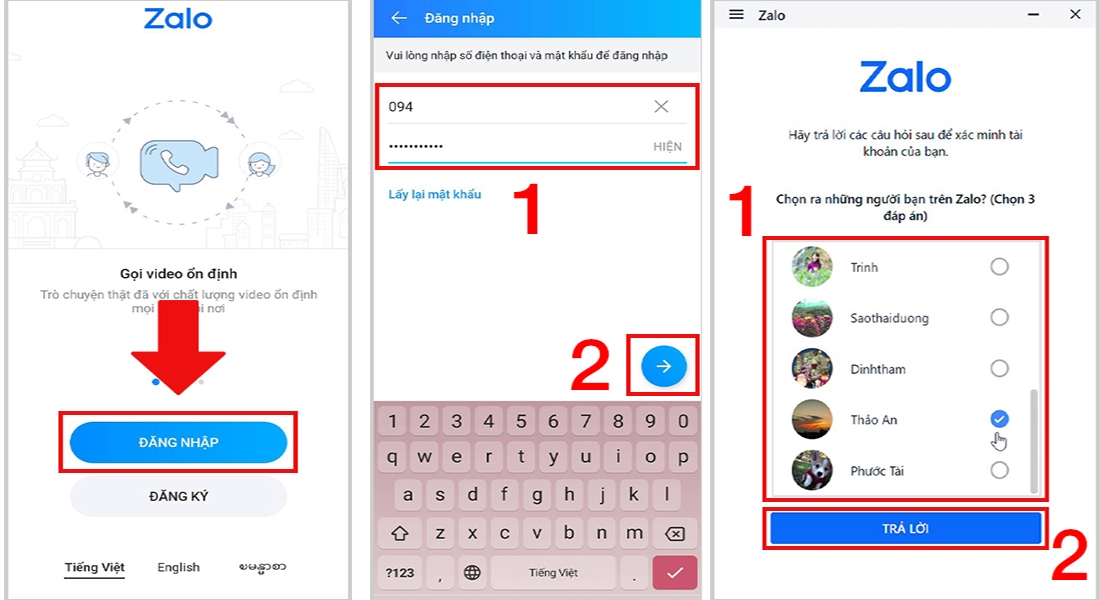
Quên mật khẩu zalo phải làm sao?
Bước 1. Mở app zalo trên điện thoại và chọn Đăng nhập.
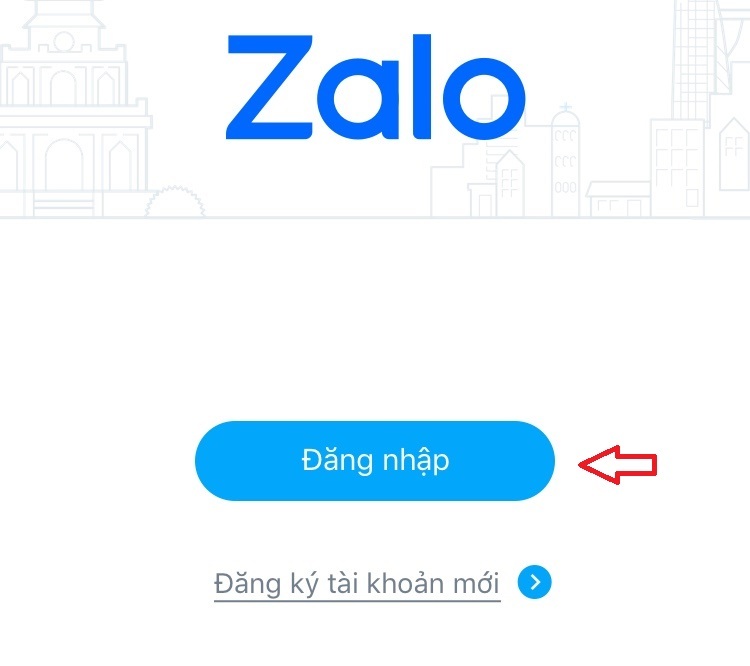
Bước 2. Chọn Lấy lại mật khẩu.
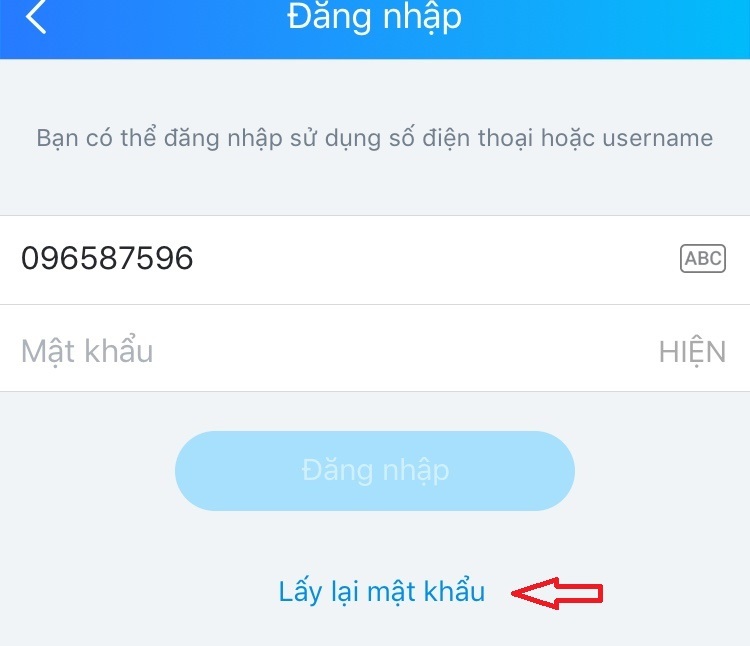
Bước 3. Nhập số điện thoại đăng ký tài khoản zalo mà bạn đã quên mật khẩu và bấm Tiếp tục.

Bước 4. Chọn Xác nhận.
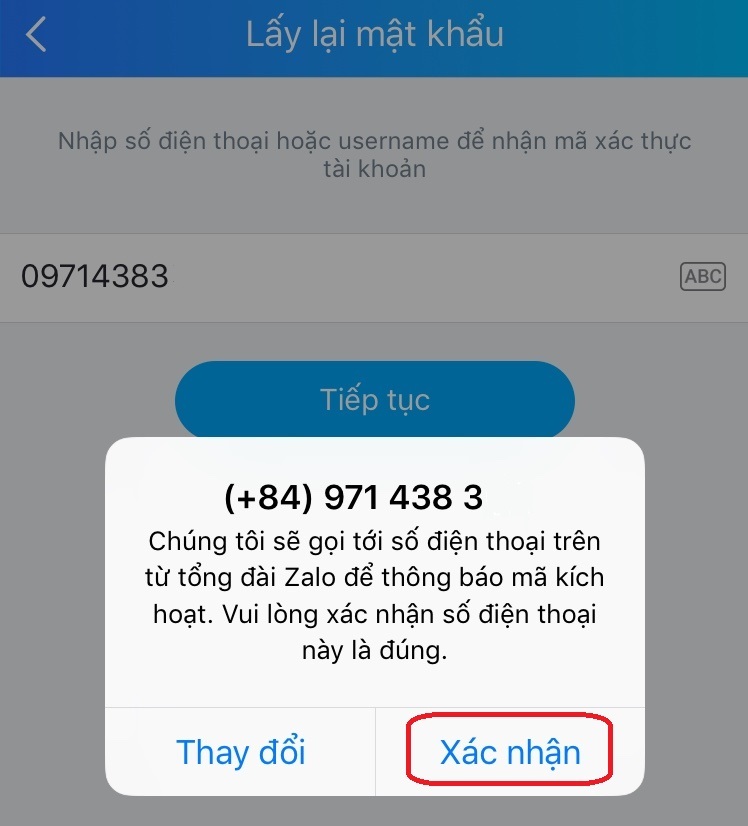
Bước 5. Sau khi bấm xác nhận, điện thoại của bạn sẽ nhận được cuộc gọi hoặc tin nhắn có chứa mã xác nhận từ tổng đài zalo. Nhập Mã xác nhận để thực hiện đăng nhập zalo rồi bấm Tạo mật khẩu để tạo mật khẩu mới.
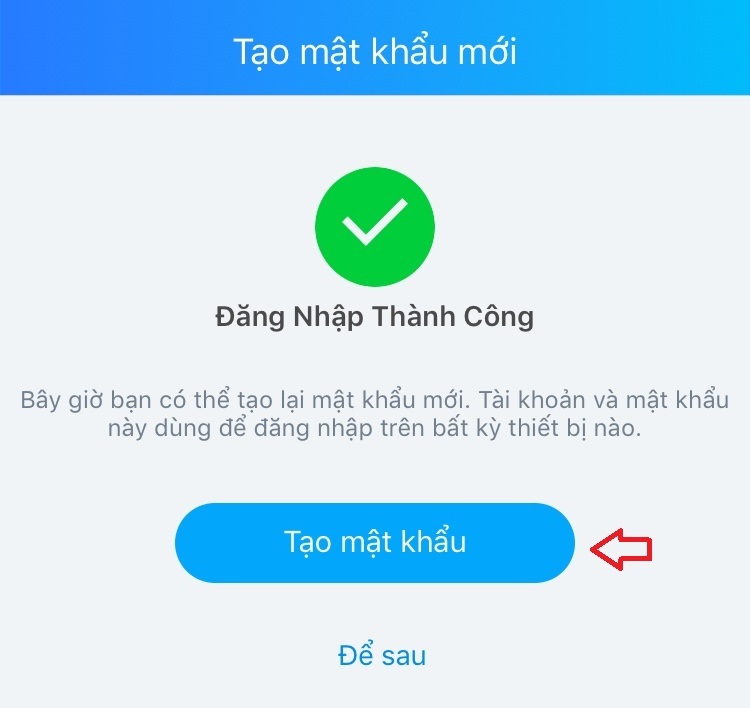
Bước 6. Nhập 2 lần mật khẩu giống nhau và chọn Cập nhật. Cuối cùng, thực hiện đăng nhập zalo trên điện thoại với mật khẩu mới tạo là xong!.

Làm thế nào để đổi tài khoản khác đăng nhập trên zalo?
Bước 1. Mở ứng dụng Zalo trên điện thoại, vào menu “Thêm” (biểu tượng cửa sổ 4 cánh) ở phía dưới màn hình -> Chọn “Cài đặt” (biểu tượng bánh xe răng cưa) ở góc phải bên trên.
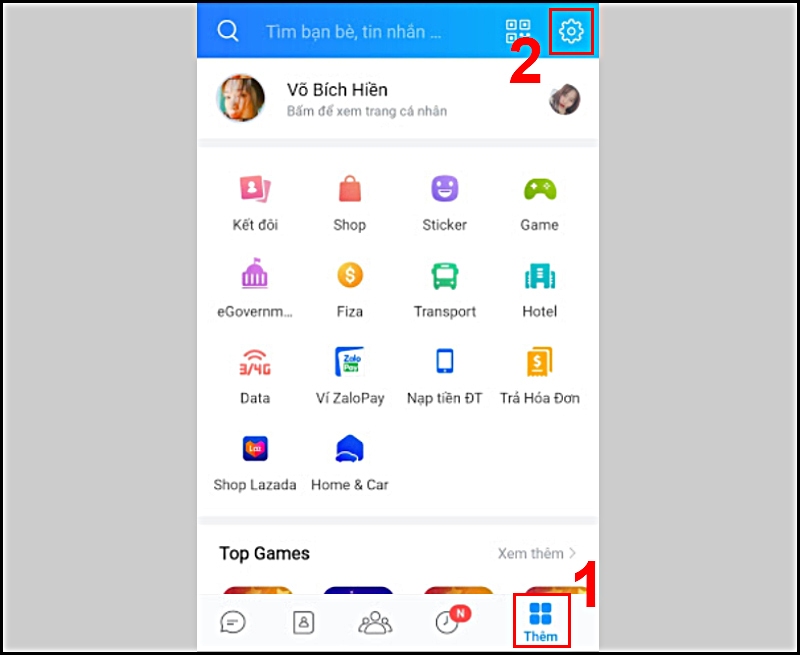
Bước 2. Chọn “Tài khoản và bảo mật”. Bấm “Đổi số điện thoại”.
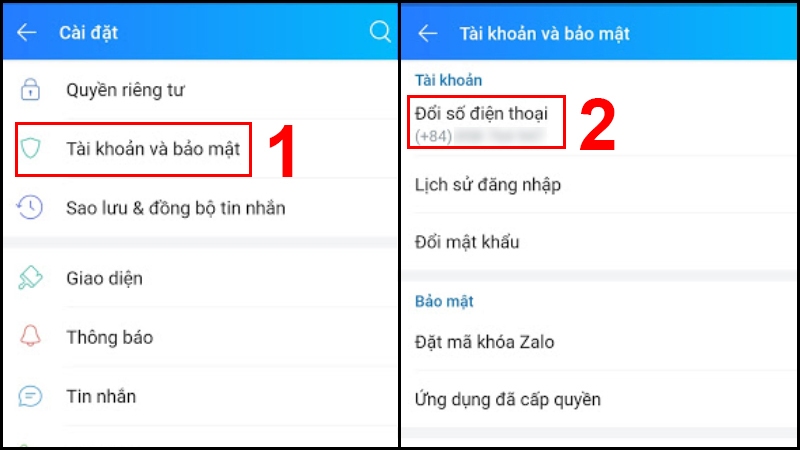
Bước 3. Bấm “Bắt đầu đổi số điện thoại”. Nhập số điện thoại mới. Chọn “Tiếp tục”.

Bước 4. Chọn “Xác nhận” -> Nhập “Mã xác minh” đã được gửi về điện thoại” -> “Tiếp tục”.
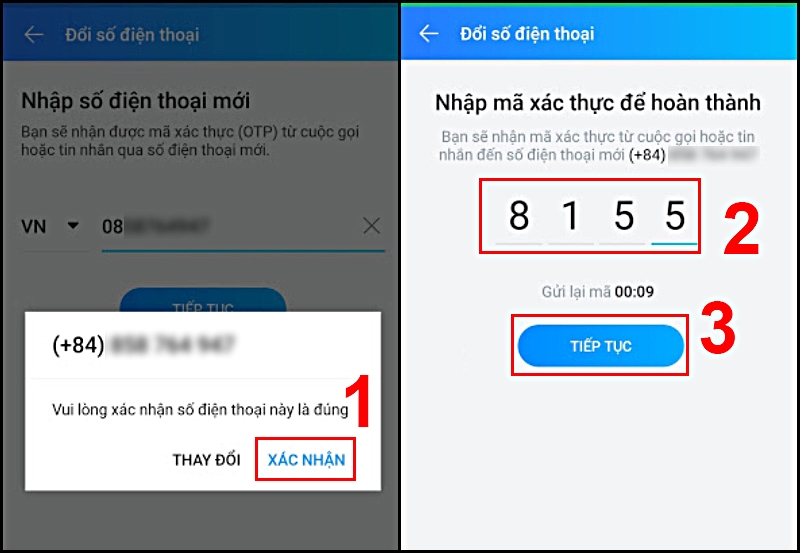
Bước 5. Bấm “Hoàn tất”.
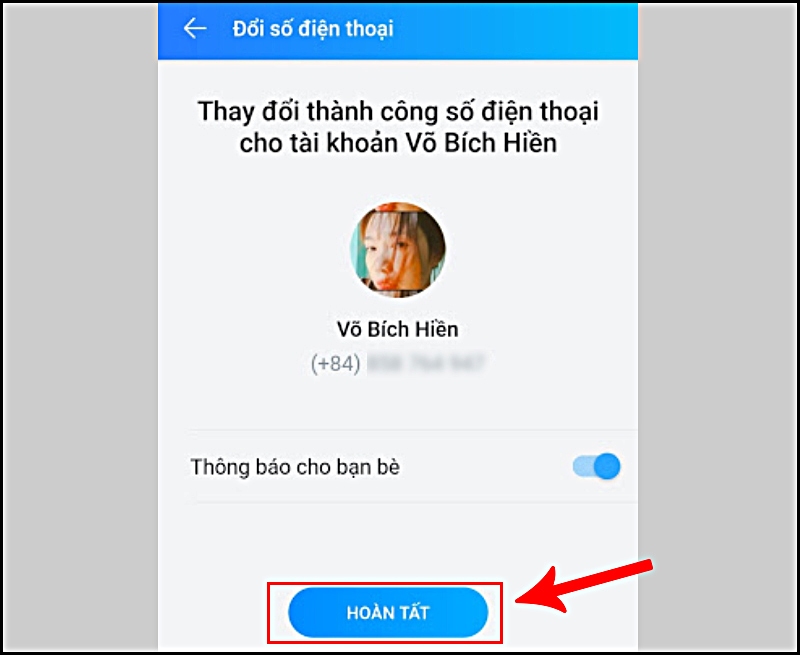
Hy vọng những mẹo vặt trên sẽ giúp bạn thành công xuất sắc đăng nhập zalo trên 2 điện thoại cùng lúc một cách thuận tiện. Ghé thăm Nguyễn Kim để có thêm nhiều “ tuyệt chiêu ” hay khi sử dụng những ứng dụng trò chuyện và gửi tin nhắn cá thể nhé !
>>Xem thêm: Cách đăng nhập Zalo bằng mã QR trên điện thoại, máy tính.
Nếu bạn muốn được tư vấn thêm về những dòng Điện thoại, iPhone hiện đang có tại Nguyễn Kim, hãy liên hệ ngay với chúng tôi qua những kênh sau đây để được tương hỗ nhanh nhất :
Hotline: 1800 6800 (miễn phí)
Email: [email protected]
Chat: Facebook NguyenKim (nguyenkim.com) hoặc Website Nguyenkim.com
Trung tâm mua sắm Nguyễn Kim trên toàn quốc
Những câu hỏi thường gặp khi đăng nhập Zalo trên 2 điện thoại cùng lúc
Tại sao mình không đăng nhập 1 tài khoản Zalo trên 2 điện thoại cùng lúc?
Chào bạn, nếu bạn cùng đăng nhập Zalo trên 2 điện thoại bằng APP sẽ không đăng nhập được vì Zalo không tương hỗ. Bạn nên đăng nhập 1 Zalo bằng APP, 1 Zalo bằng Web trên điện thoại sẽ đăng nhập được .
Mình đăng nhập 1 tài khoản Zalo trên 2 máy tính được không?
Chào bạn, bạn hoàn toàn có thể đăng nhập được 1 thông tin tài khoản Zalo trên 2 máy tính được. Máy tính A đăng nhập ứng dụng Zalo cài trên máy tính. Máy tính B đăng nhập trên trình duyệt Web Zalo .