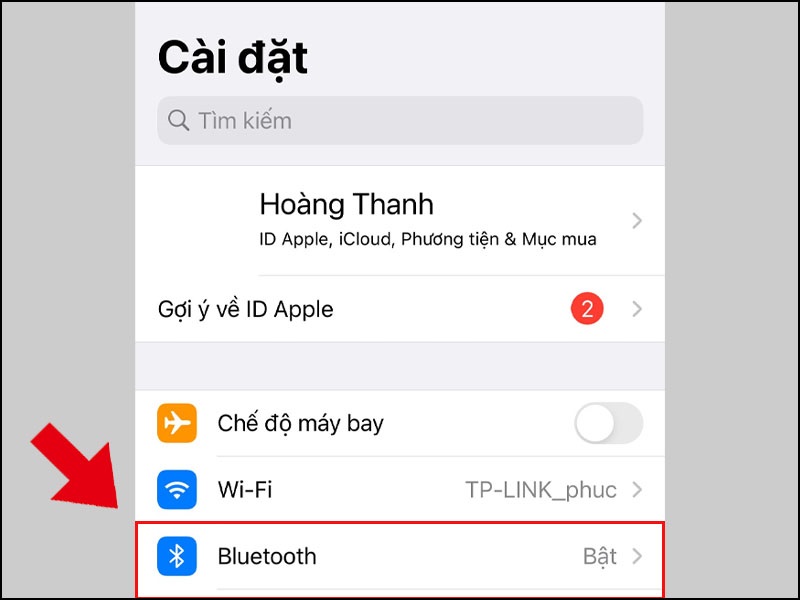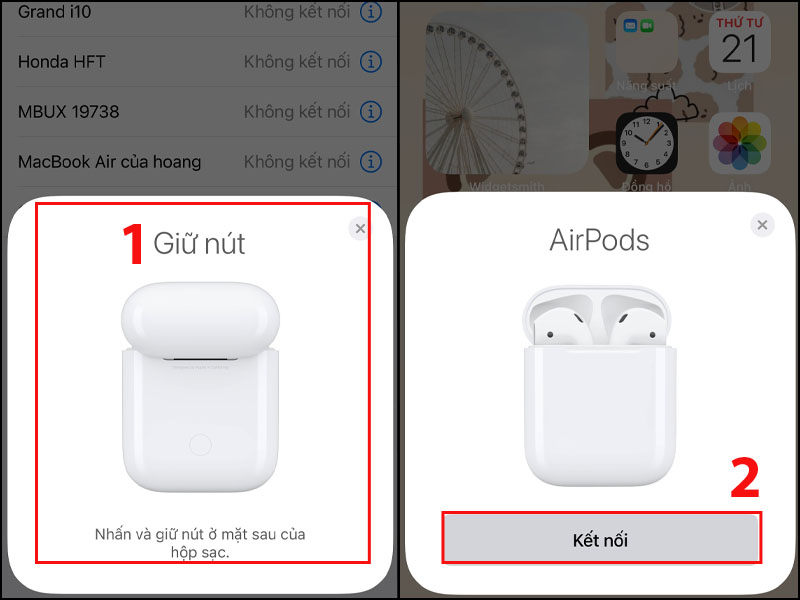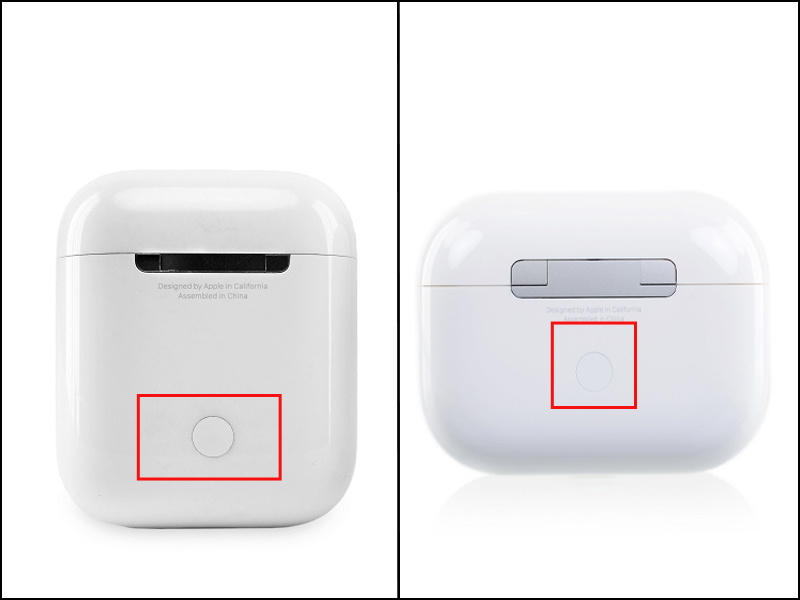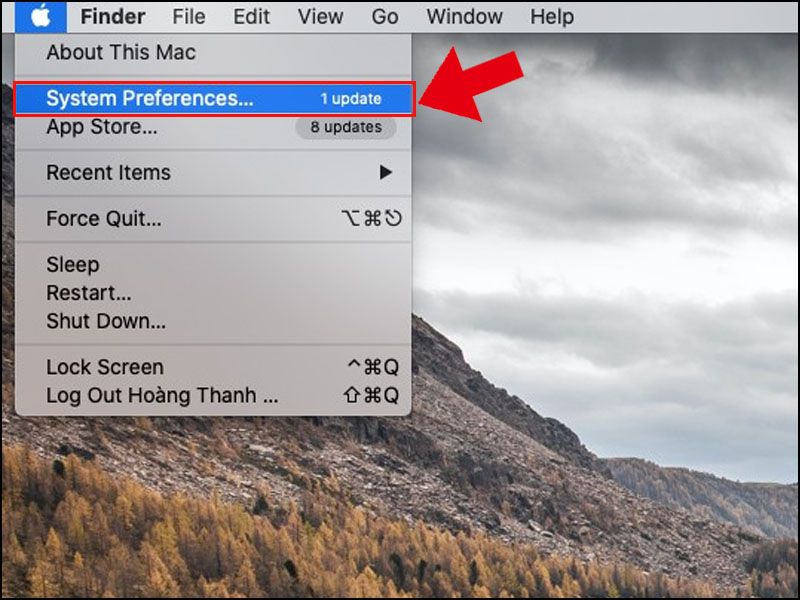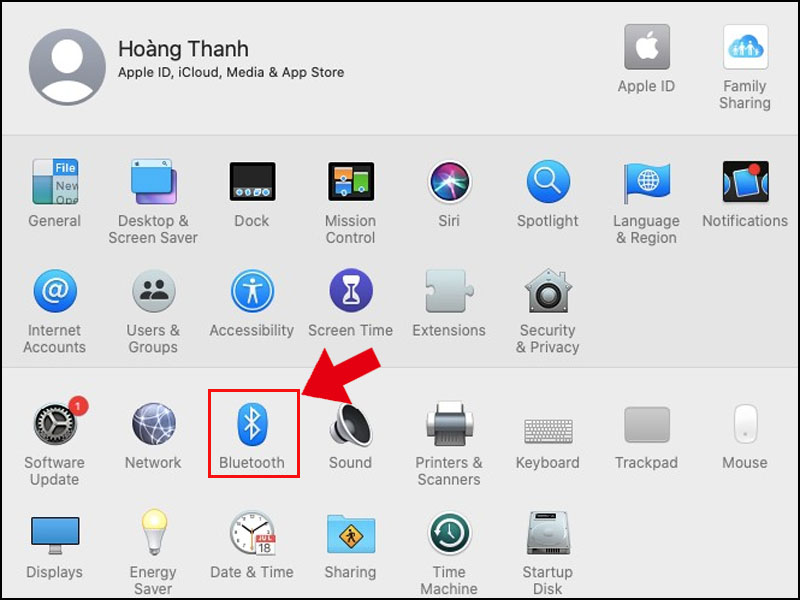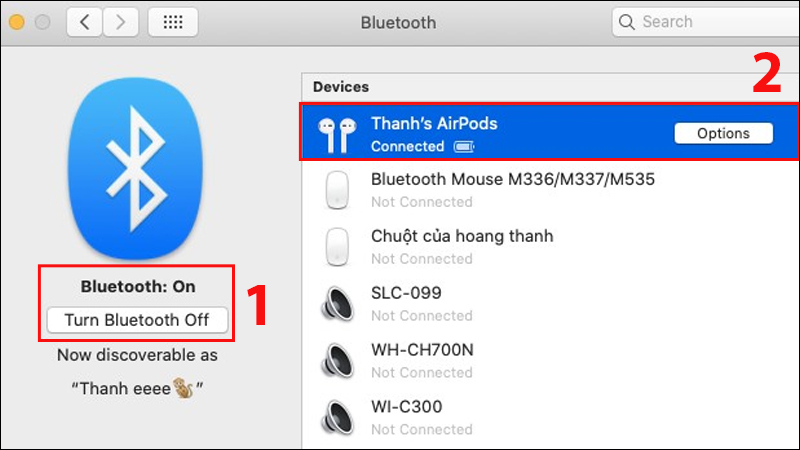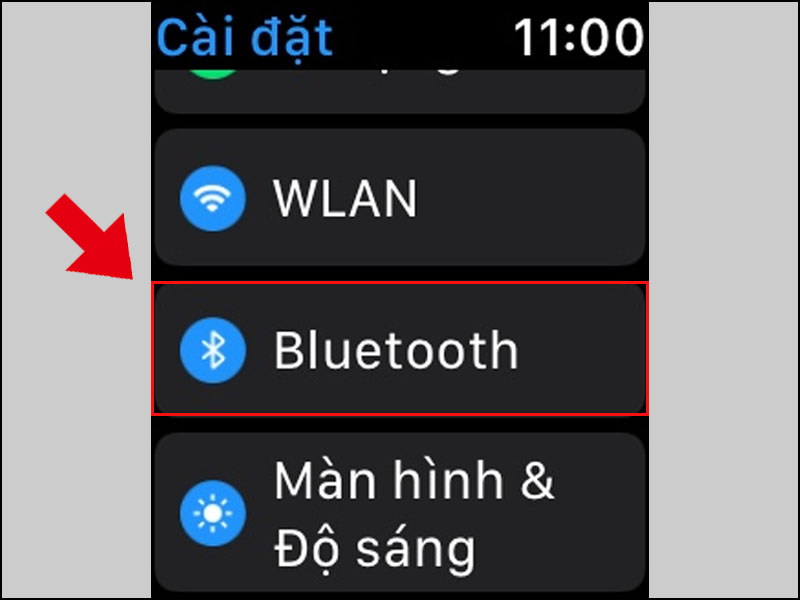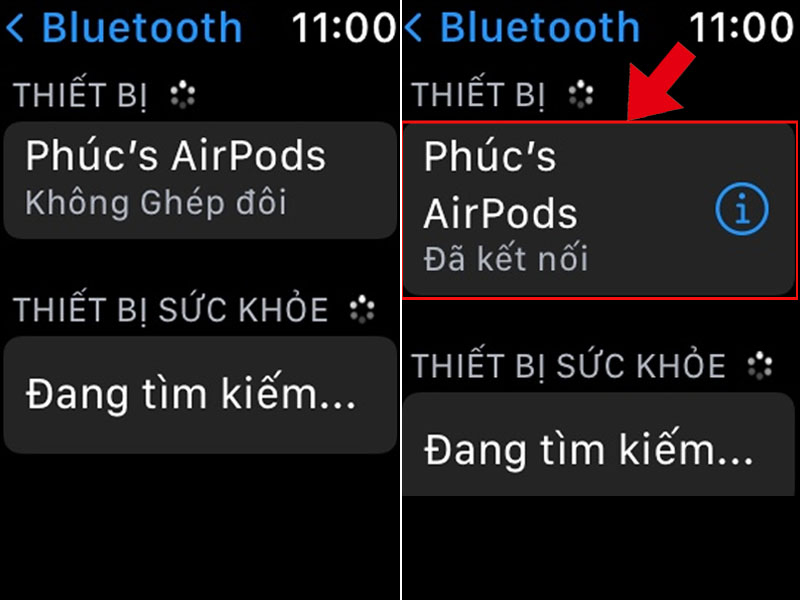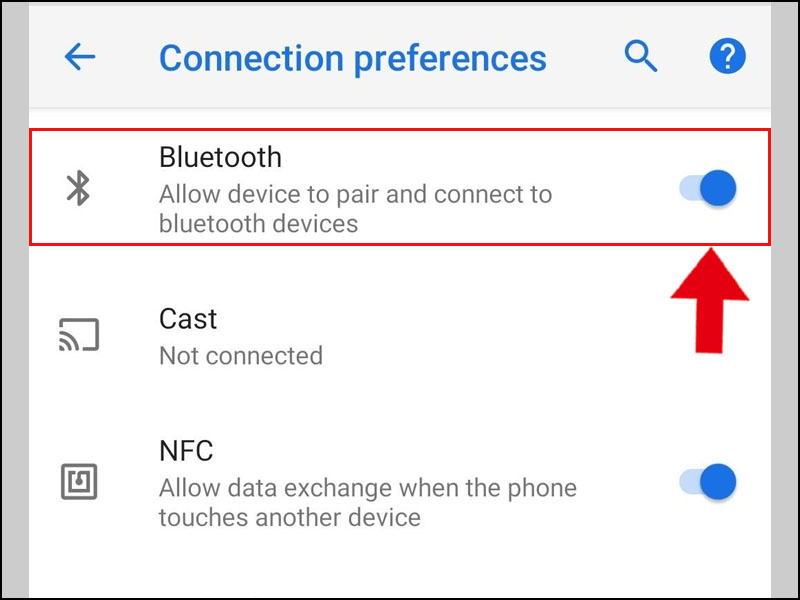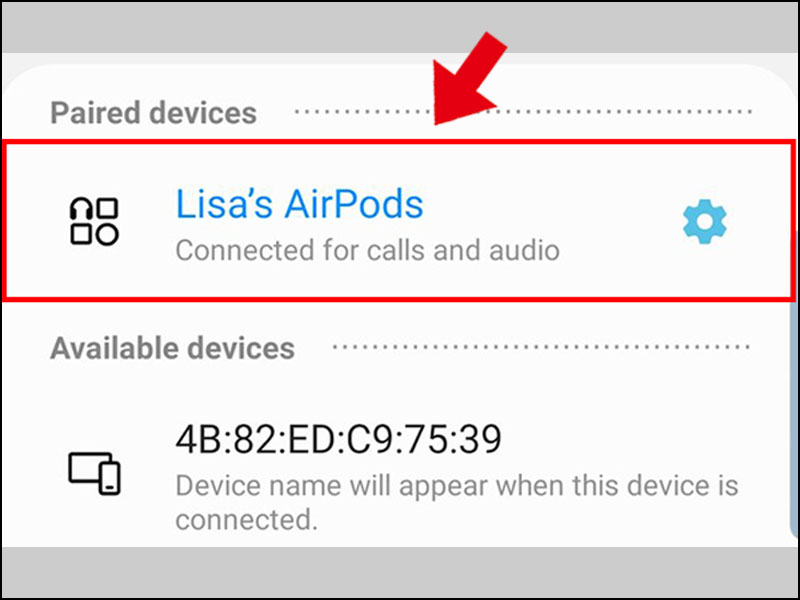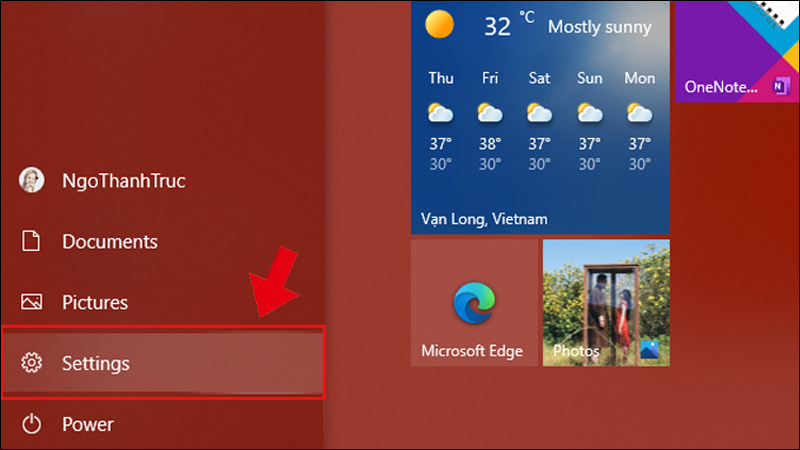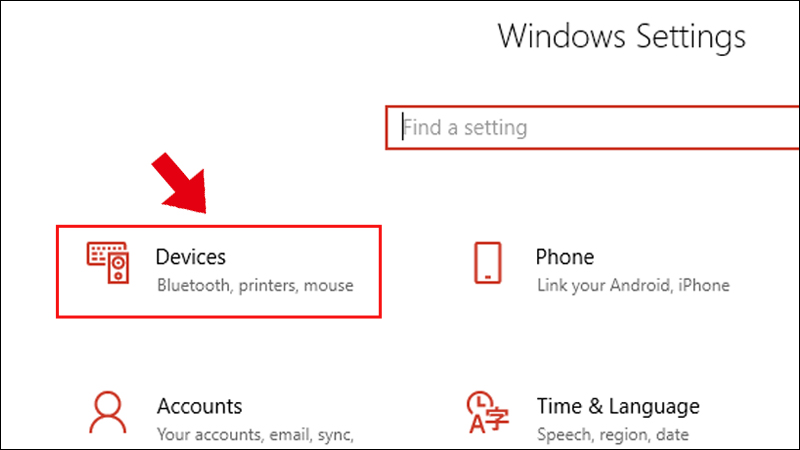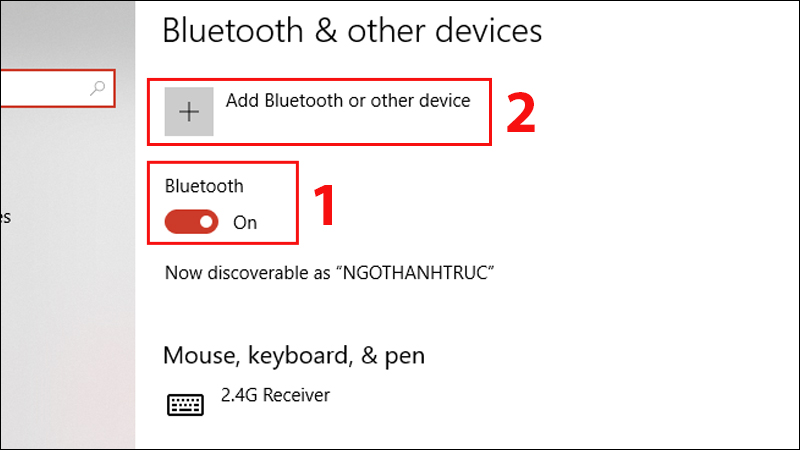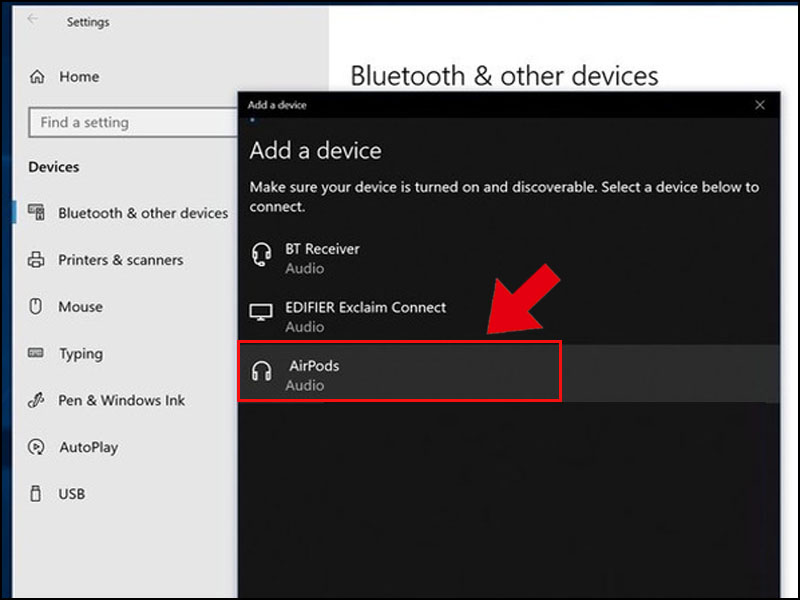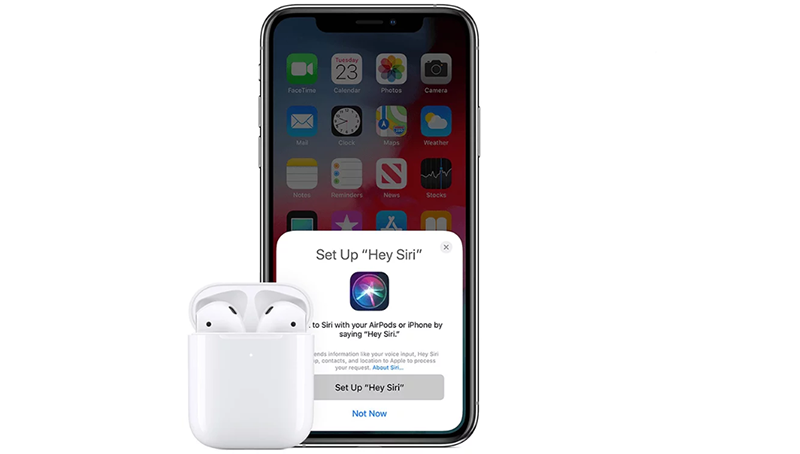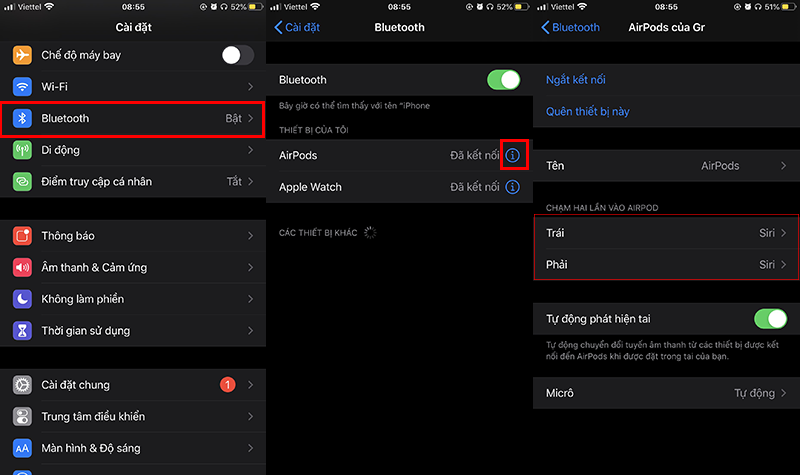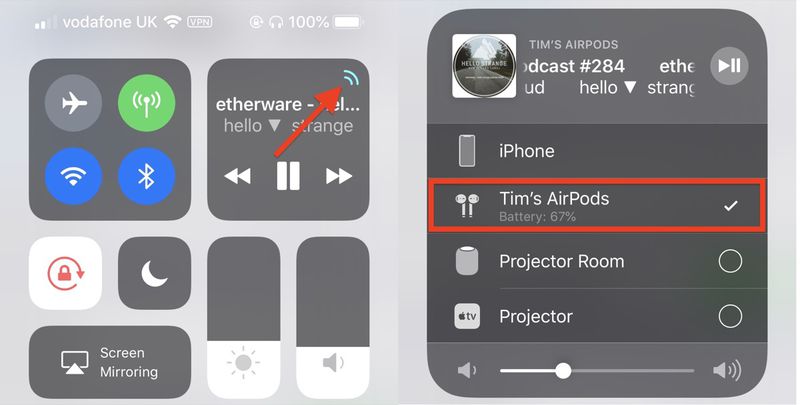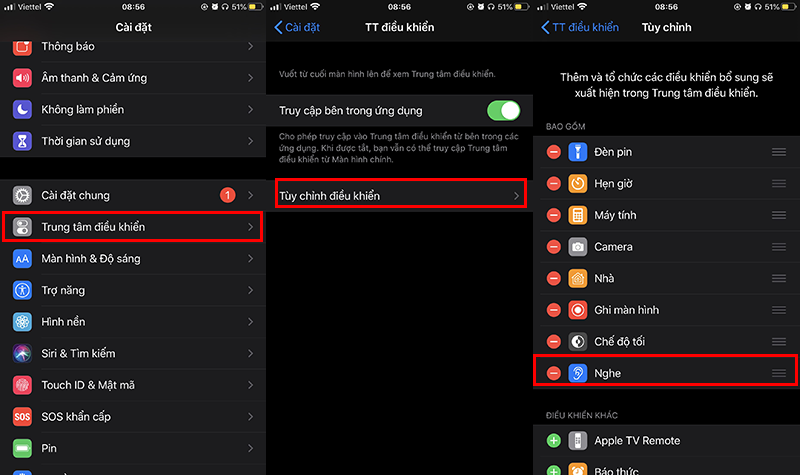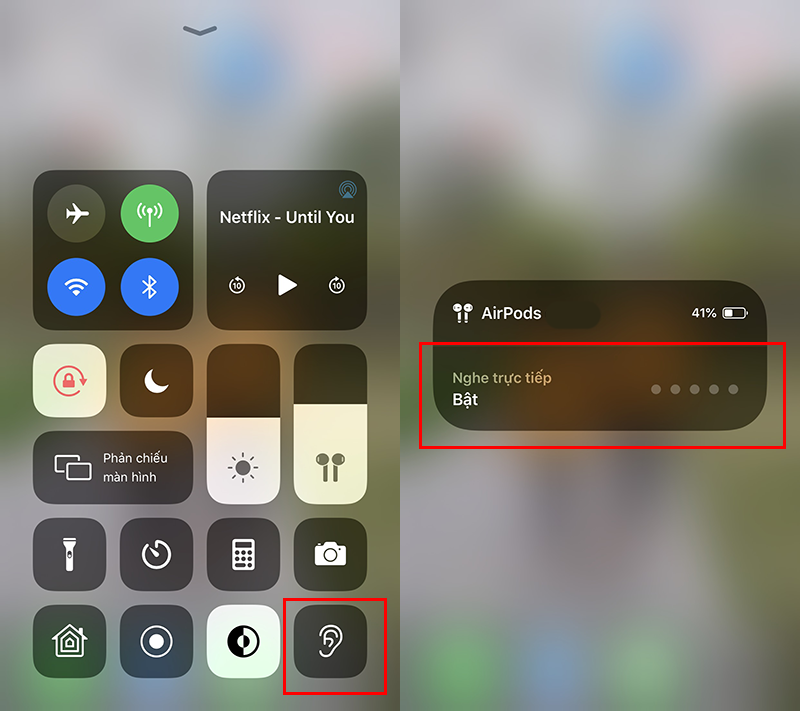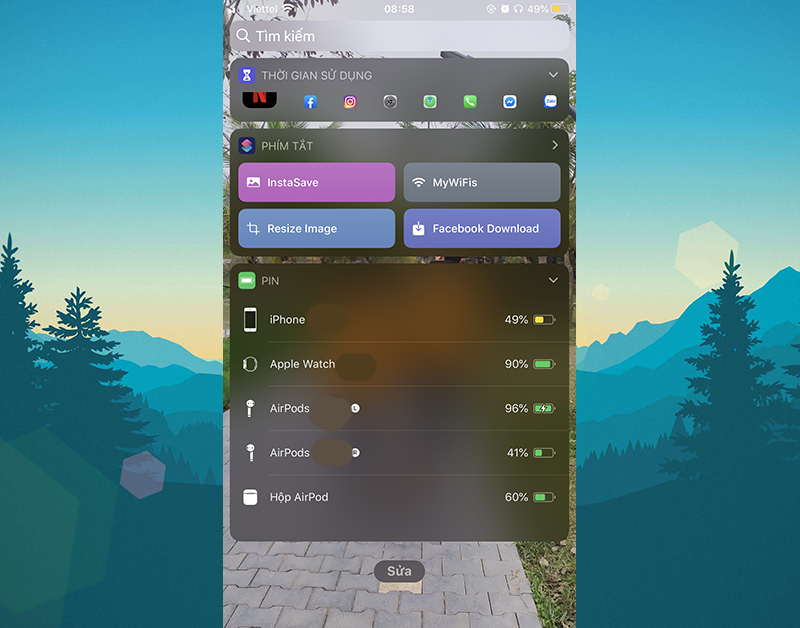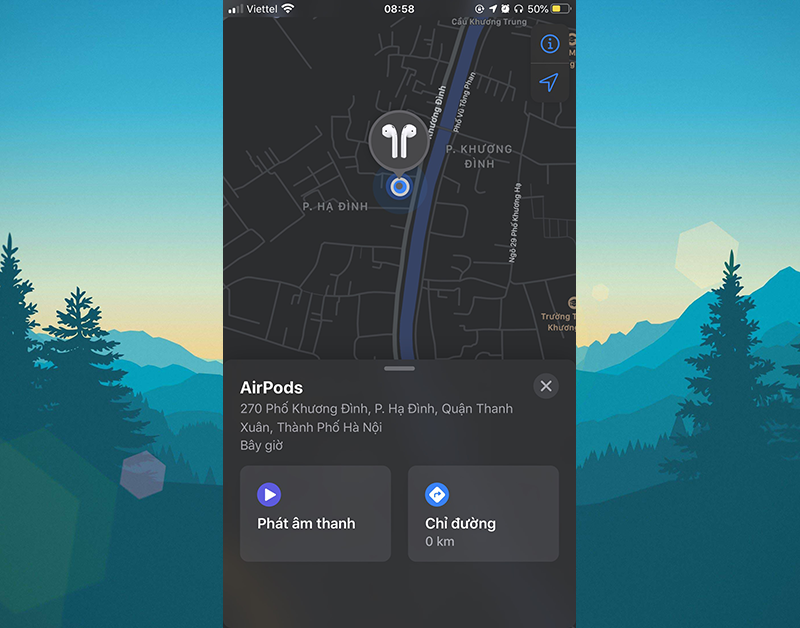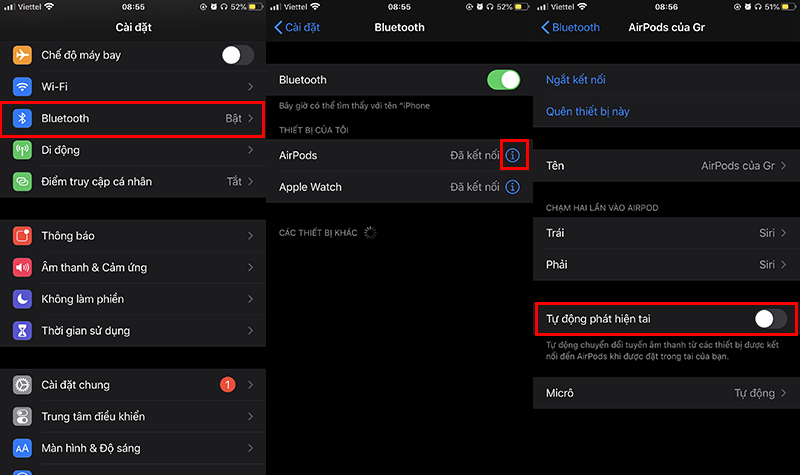1
617 lượt xem
Cách sử dụng AirPods 2 như thế nào? Trong bài viết hôm nay, META.vn xin chia sẻ đến các bạn cách sử dụng AirPods 2 từ A – Z. Các bạn tham khảo nhé!
>>> Xem thêm: [Đánh giá] Tai nghe AirPods 2 có chống nước không? Giá bao nhiêu?
Cách kết nối AirPods 2 với các thiết bị
Kết nối AirPods 2 với iPhone, iPad
Bước 1: Bạn mở Bluetooth trong Trung tâm điều khiển hoặc vào Cài đặt trên iPhone hoặc iPad.
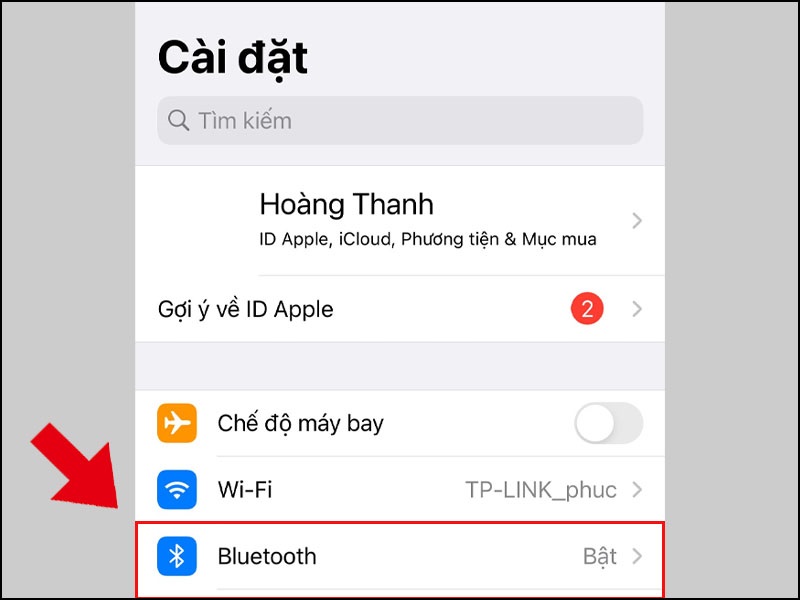
Bước 2: Mở hộp sạc có đầy đủ AirPods 2 ở trong rồi nhấn và giữ nút trên hộp AirPods 2 và bấm vào Kết nối trên màn hình.
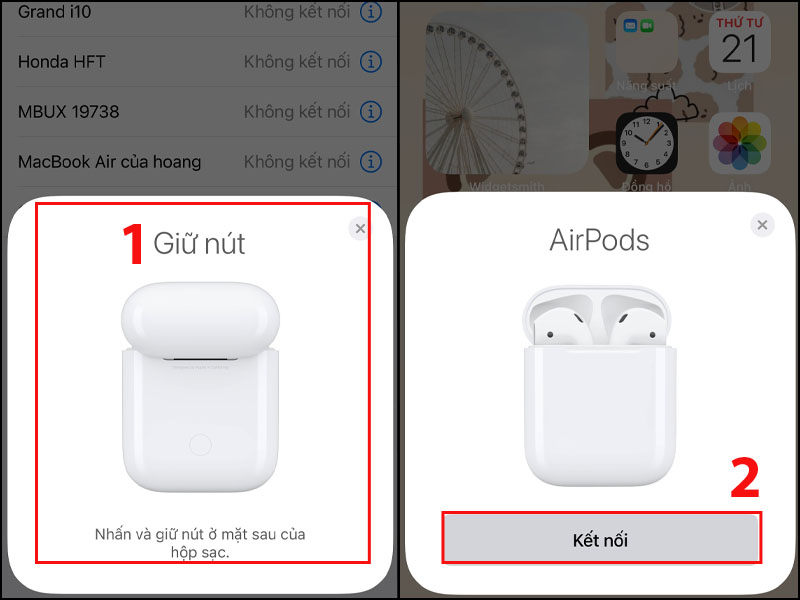
Bạn hãy quan tâm vị trí của chiếc nút ở mặt sau hộp AirPods 2 ( bên trái ) và AirPods Pro ( bên phải ). Những lần sau khi mở AirPods, những bạn chỉ cần liên kết iPhone với AirPods trải qua Bluetooth rồi mở nắp hộp sạc thì AirPods sẽ tự động hóa liên kết nhé .
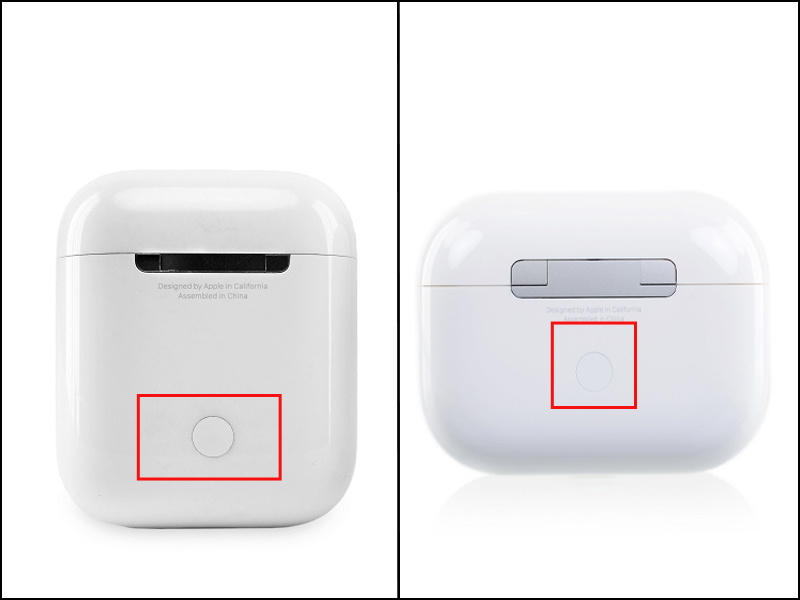
Kết nối AirPods 2 với MacOS
Bước 1: Bạn hãy giữ cho AirPods 2 trong hộp sạc, mở nắp hộp sạc ra và nhấn nút cho đến khi đèn trạng thái nhấp nháy màu trắng.

Bước 2: Bạn hãy truy cập vào menu Apple rồi nhấn Tùy chọn hệ thống (System Preferences).
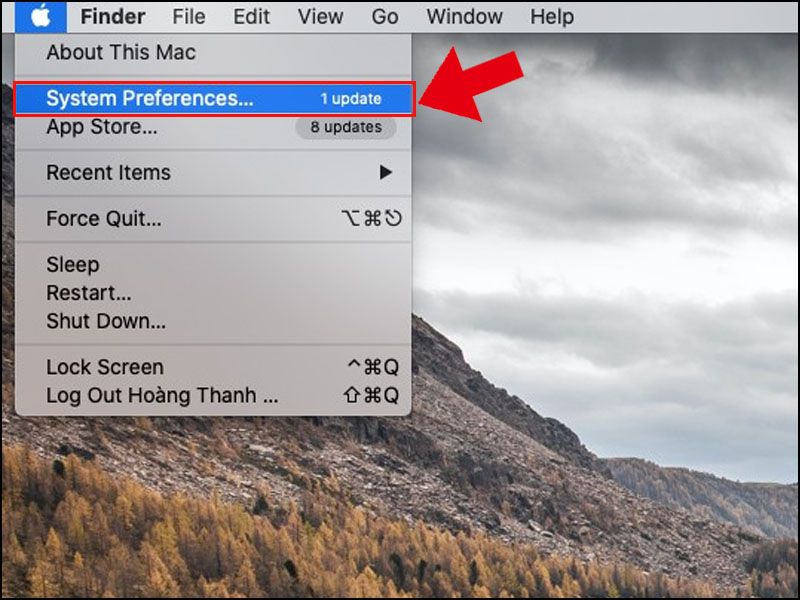
Bước 3: Bạn chọn mục Bluetooth.
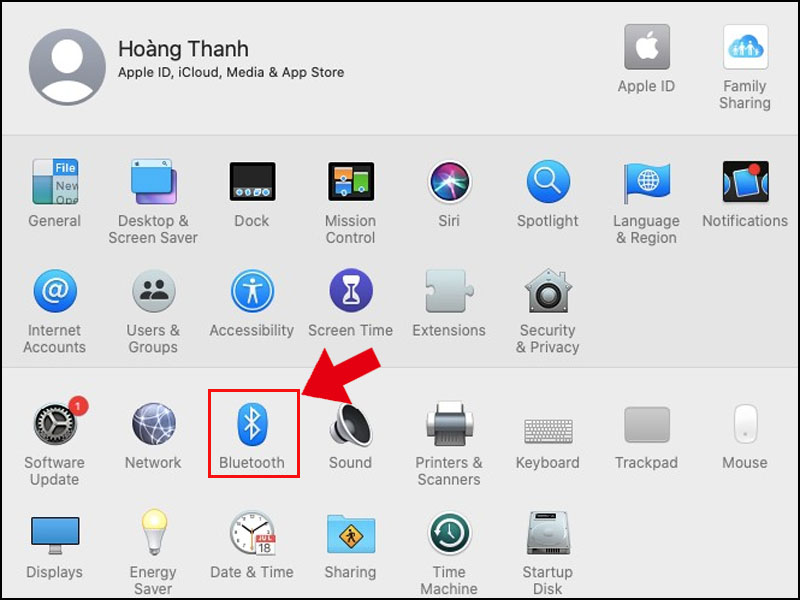
Bước 4: Bạn bật Bluetooth ở trạng thái “Bluetooth: On” rồi nhấn vào tên AirPods. Những lần sau bạn cứ thực hiện tương tự như vậy, tuy nhiên bạn sẽ không cần phải bấm nút bên trên AirPods nữa.
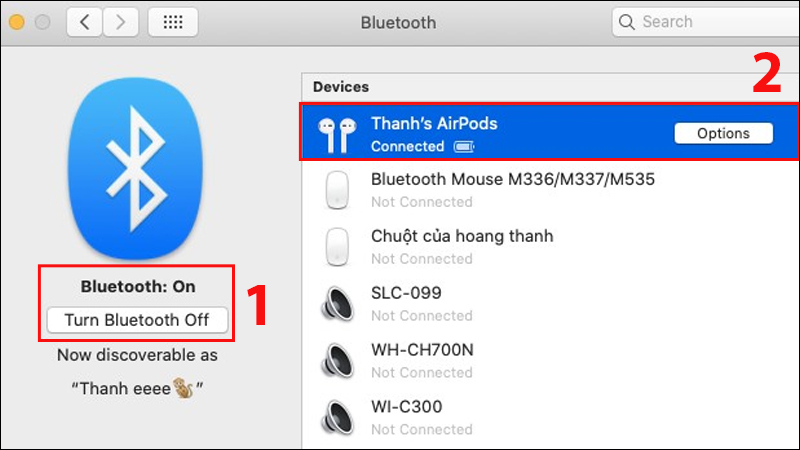
Kết nối AirPods 2 với Apple Watch
Bước 1: Bạn nhấn giữ nút trong hộp AirPods 2. Trên Apple Watch của bạn, bạn hãy nhấn Cài đặt rồi bấm chọn vào mục Bluetooth. Apple Watch thực hiện sẽ tìm kiếm các phụ kiện Bluetooth gần đó.
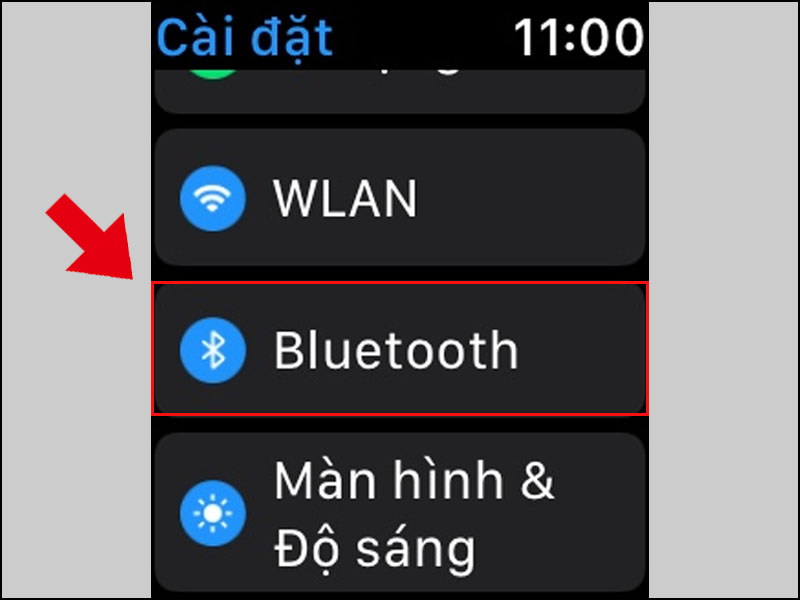
Bước 2: Bạn chờ cho Apple Watch tìm xong thiết bị rồi chọn AirPods để kết nối là được nhé.
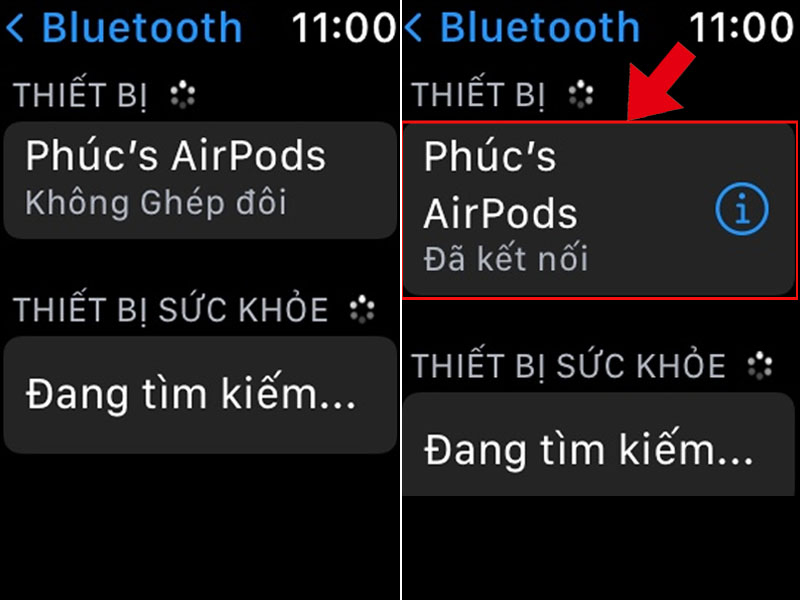
Kết nối AirPods 2 với Android, Windows
Kết nối AirPods 2 với Android
Bước 1: Bạn truy cập vào phần Cài đặt trên điện thoại hoặc thiết bị Android rồi chọn Kết nối (Connection preferences) và bấm vào Bluetooth rồi bật Bluetooth lên.
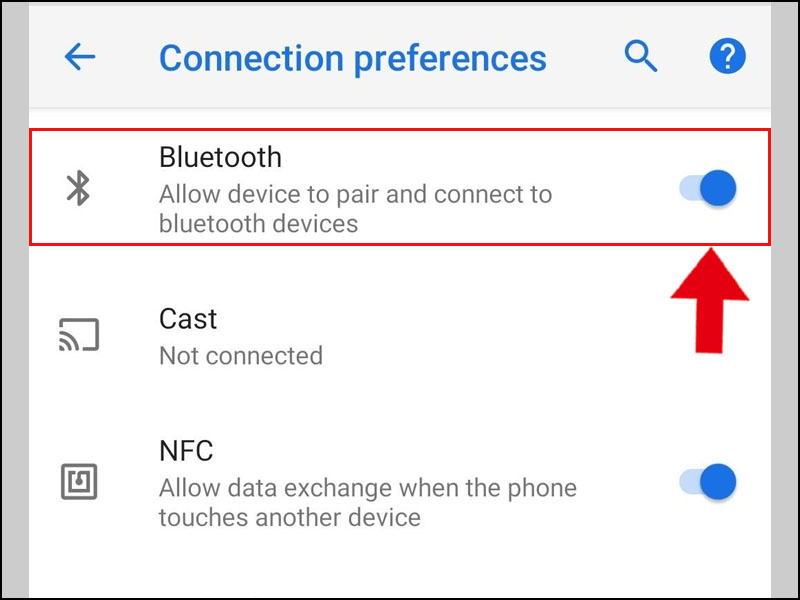
Bước 2: Bạn chọn tên thiết bị để kết nối, sau đó, các bạn hãy mở hộp đựng AirPods và chạm vào nút ở mặt sau hộp AirPods rồi giữ hộp gần thiết bị Android là xong.
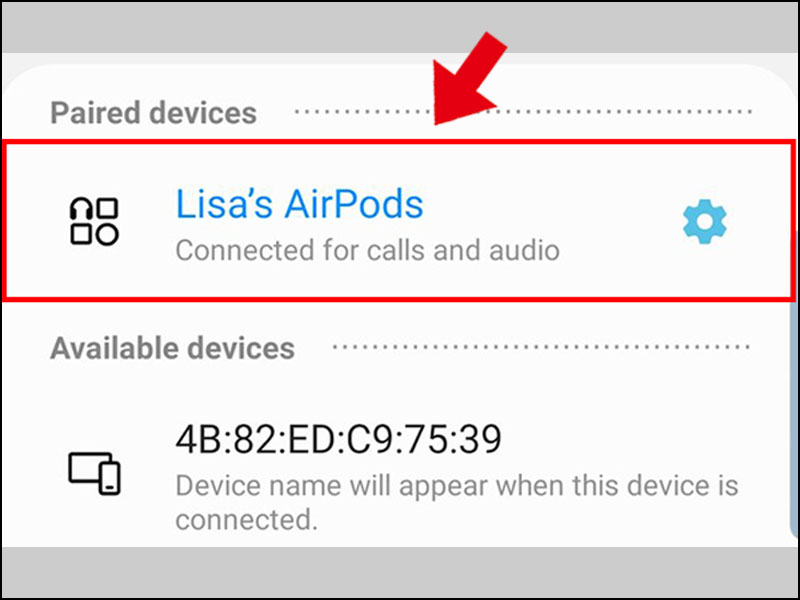
Kết nối AirPods 2 với Windows
Bước 1: Bạn mở nắp hộp sạc AirPods 2 ra, giữ nút AirPods cho đến khi đèn ở trạng thái nhấp nháy màu trắng.

Bước 2: Bạn hãy truy cập vào Settings (Cài đặt) trên máy tính.
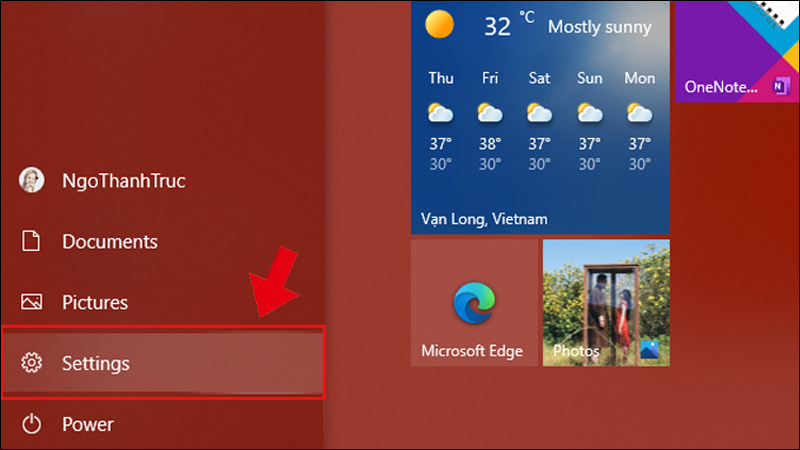
Bước 3: Sau đó, bạn chọn mục Devices (Thiết bị).
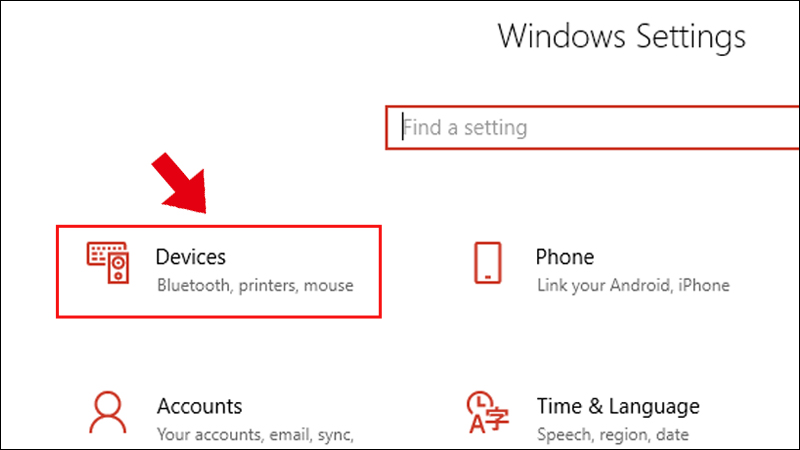
Bước 4: Bạn hãy bật Bluetooth (On) lên, nhấn vào Add Bluetooth or other device (Thêm Bluetooth hoặc thiết bị khác).
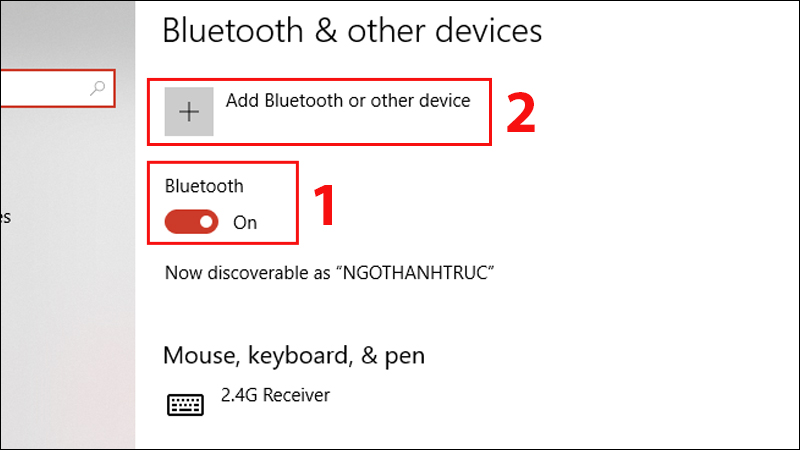
Bước 5: Bạn hãy chọn tên AirPods để ghép nối là xong.
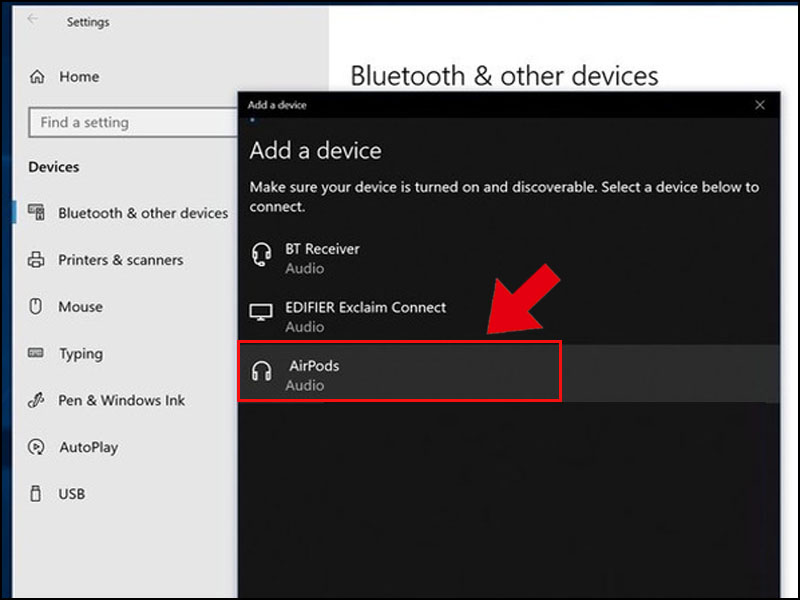
Cách xem trạng thái đèn của AirPods 2

AirPods 2 chỉ có một đèn duy nhất để cho bạn biết trạng thái của tai nghe nhạc. Cụ thể như sau :
- Đèn tắt: AirPods 2 của bạn đã hết pin và cần được sạc lại. Cách sạc AirPods 2 là các bạn bỏ tai nghe vào trong hộp và dùng cổng lightning cắm vào sạc tương tự như sạc cho iPhone nhé.
- Đèn màu cam (hổ phách) khi AirPods 2 đang trong hộp sạc: AirPods đang sạc.
- Đèn màu cam nhưng không có AirPods 2 trong hộp sạc: Hộp sạc AirPods gần hết pin, chỉ còn khoảng 30% và đủ cho một lần sạc đầy AirPods nữa mà thôi.
- Đèn màu xanh lá nhưng không có AirPods 2 trong hộp sạc: Hộp sạc AirPods còn nhiều pin, có thể sạc nhiều hơn một lần cho AirPods của bạn.
- Đèn nhấp nháy màu trắng: AirPods 2 đã được đặt lại và sẵn sàng kết nối (đang trong chế độ pairing).
- Đèn nhấp nháy màu cam: AirPods 2 có lỗi ghép nối và bạn cần phải đặt lại.
Cách sử dụng tính năng Hey Siri trên AirPods 2
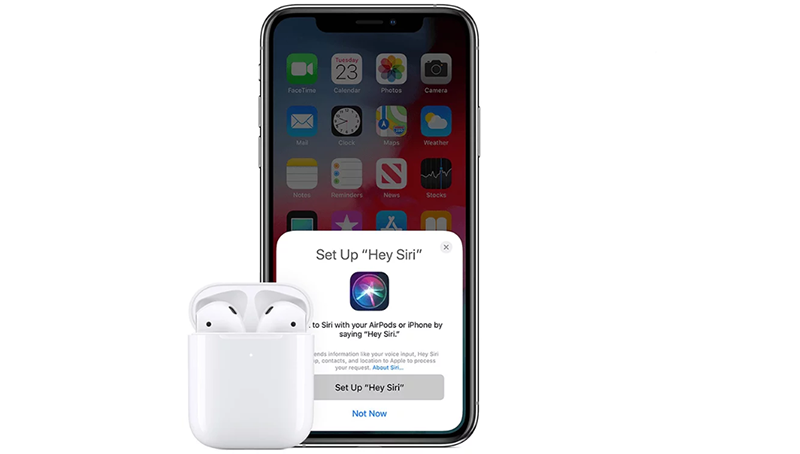
Với các tai nghe AirPods đời đầu thì bạn có thể chạm hai lần vào một bên AirPod để nói chuyện với Siri. Nhưng với AirPods 2, bạn không cần phải làm điều đó nữa mà chỉ cần nói “Hey Siri” và trợ lý ảo của bạn sẽ sẵn sàng phục vụ. Bạn có thể yêu cầu Siri thực hiện một số thao tác như thay đổi âm lượng, chuyển bài hát hoặc thậm chí gọi cho một ai đó nếu tay bạn không tiện cầm điện thoại.
Cách thay đổi cử chỉ chạm hai lần trên AirPods 2
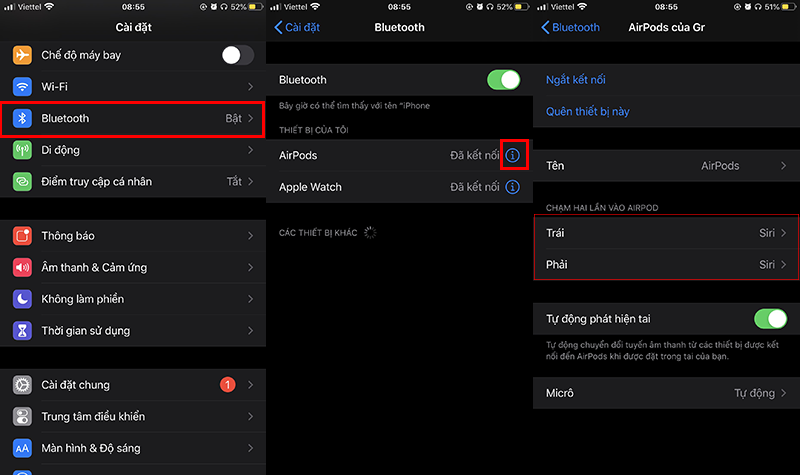
AirPods 2 có tính năng “Hey Siri” nên các bạn có thể bạn phải thay đổi cử chỉ chạm hai lần trên cả AirPod trái và phải để làm những việc khác nhau. Bạn vào Cài đặt, chọn mục Bluetooth và nhấn vào nút hình tròn có chữ i bên cạnh AirPods của bạn. Tại đây, các bạn sẽ thấy các tùy chọn Trái và Phải. Bạn hãy chọn một trong các tùy chọn để thay đổi hành động mặc định như Siri, Phát/Tạm dừng, Bài tiếp theo, Bài trước đó và Tắt.
Cách chuyển đổi AirPods 2 thủ công giữa các thiết bị
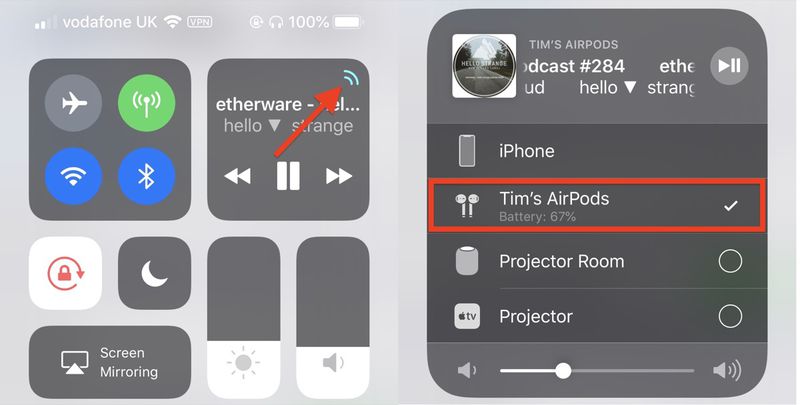
AirPods 2 được trang bị con chip H1 hoàn toàn mới, giúp tai nghe kết nối với các thiết bị và chuyển đổi giữa các thiết bị nhanh hơn nhiều. Tuy nhiên, có lúc AirPods 2 sẽ không tự kết nối hoặc chúng không tự động chuyển từ máy MacBook sang iPhone của bạn kể cả khi hai thiết bị đều đang hoạt động. Do vậy, bạn sẽ cần phải chuyển đổi chúng thủ công bằng cách mở Control Center lên, nhấn vào biểu tượng AirPlay nằm ở góc trên bên phải trình phát nhạc và nhấn vào AirPods để chuyển sang chúng. Các bạn có thể làm điều này ở những nơi có biểu tượng AirPlay.
Cách sử dụng tính năng nghe trực tiếp trên AirPods 2
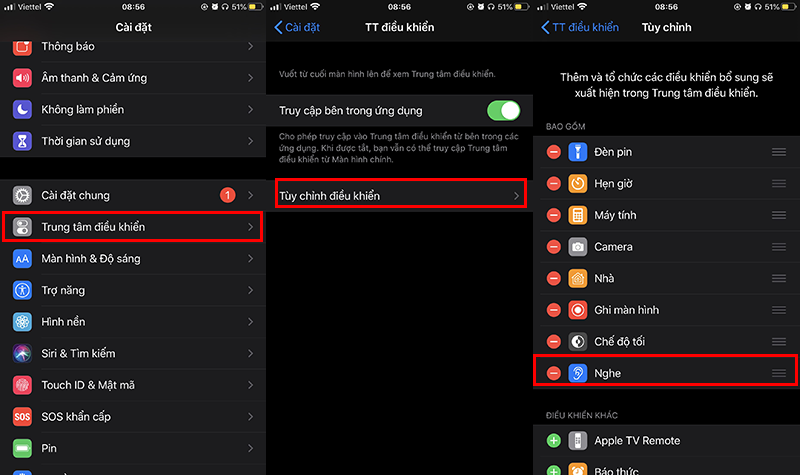
Từ hệ điều hành iOS 12 trở lên có thêm một tính năng trợ năng mới có tên là Nghe trực tiếp (Live Listen). Tính năng này sẽ biến micro của iPhone thành đầu vào âm thanh và AirPods của bạn thành loa nghe nhạc. Sau khi bật tính năng này lên, các bạn có thể đặt iPhone ở phòng bên cạnh và sang một phòng riêng mà vẫn có thể nghe mọi thứ từ phòng bên cạnh, miễn là bạn ở trong phạm vi của AirPods khoảng 10m.
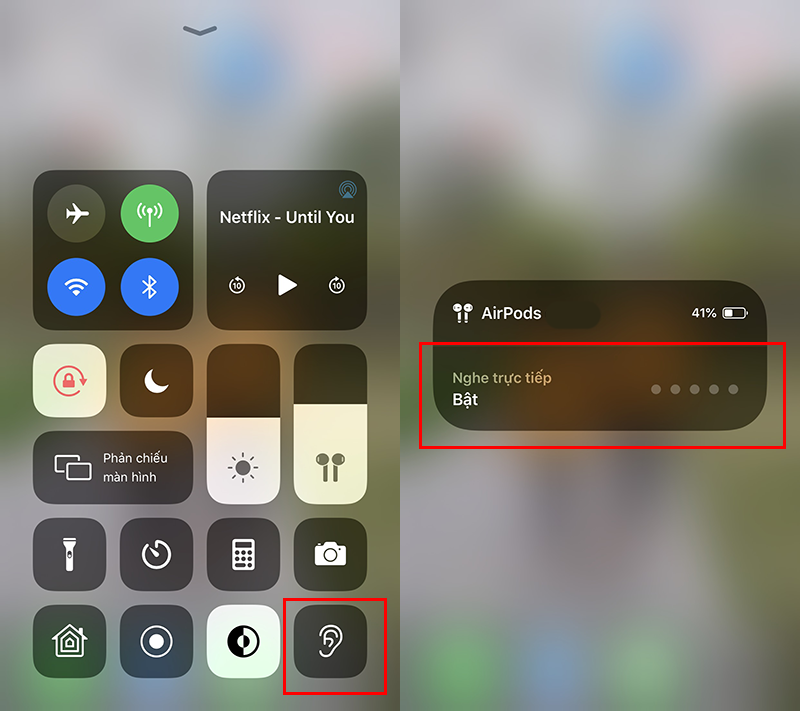
Để kích hoạt tính năng này, các bạn hãy mở Cài đặt rồi vào Trung tâm điều khiển, chọn Tùy chỉnh điều khiển và thêm phím tắt Nghe (Hearing). Sau đó, các bạn mở Control Center lên và nhấn vào phím tắt Nghe (hình một bên tai) và kết nối AirPods của bạn. Các bạn hãy nhấn vào tùy chọn Nghe trực tiếp (Live Listen) để bắt đầu nghe ngay qua micro iPhone của bạn.
>> Xem thêm: Cách sửa lỗi tai nghe AirPods không nghe được 1 bên
Cách kiểm tra pin của AirPods 2
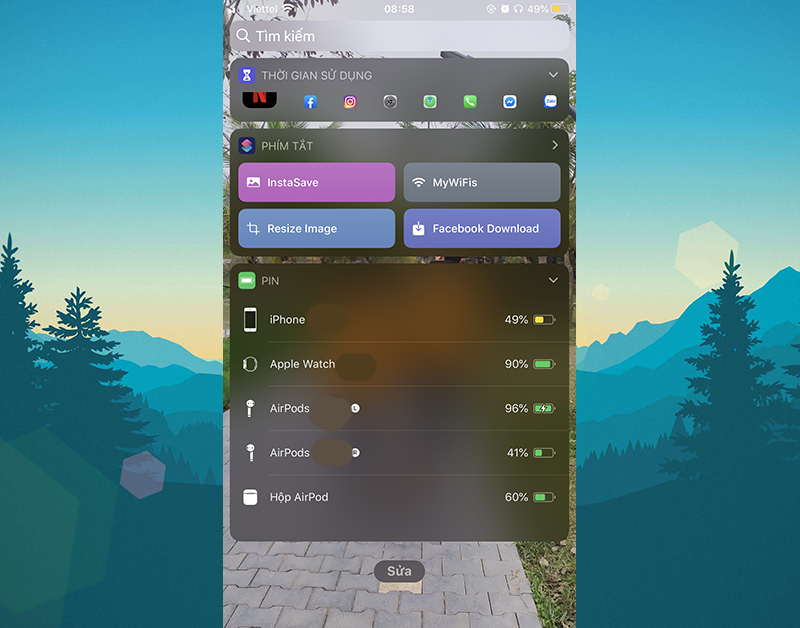
Nếu các bạn không muốn mở hộp AirPods 2 mỗi khi muốn xem thời lượng pin thì hãy thêm một widget Pin (Battery) vào màn hình widget bằng cách vuốt xuống dưới cùng của màn hình widget rồi nhấn vào nút Sửa (Edit) để thêm widget Pin. Bây giờ, AirPods sẽ hiển thị phần trăm pin của tất cả các thiết bị được kết nối với thiết bị của bạn. Nếu các bạn đang dùng Apple Watch thì bạn cũng có thể xem pin AirPods ngay trên thiết bị này bằng cách mở Control Center lên và nhấn vào nút phần trăm pin.
Cách tìm AirPods 2 bị mất
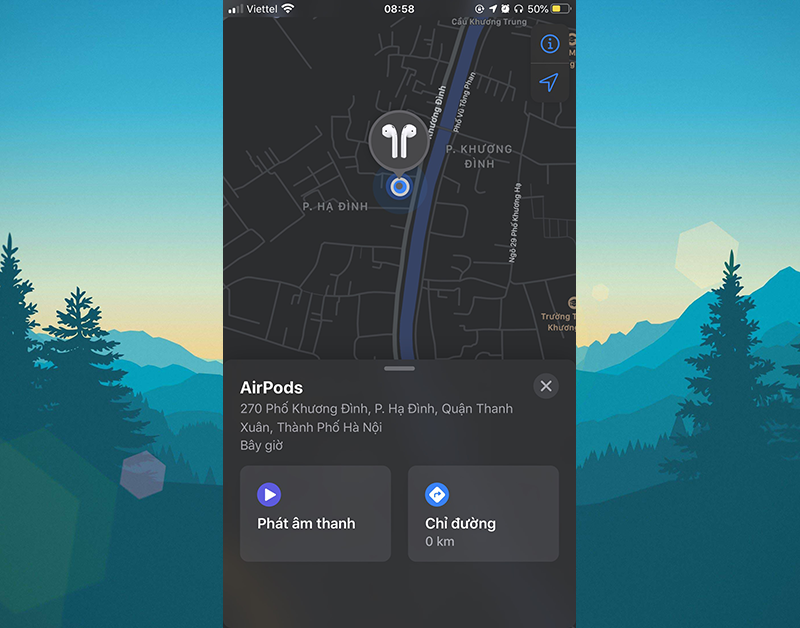
Khi bạn không biết AirPods 2 của mình đã bị thất lạc đi đâu, các bạn có thể sử dụng tính năng tìm AirPods. Các bạn mở ứng dụng Tìm iPhone lên và nhấn vào AirPods của bạn để xem vị trí của nó trên bản đồ. Nếu AirPods 2 đang được sạc và đang hoạt động, thì bạn sẽ thấy vị trí có dấu chấm màu xanh lá cây. Ngoài ra, các bạn cũng có thể nhấn vào nút Phát âm thanh (Play Sound) để yêu cầu AirPods phát ra âm thanh giúp bạn dễ tìm hơn.
Trong trường hợp nếu bạn thấy một dấu chấm xám thay vì xanh lá thì có nghĩa là AirPods 2 đang không hoạt động giải trí. Tuy nhiên, ứng dụng này vẫn sẽ hiển thị vị trí ở đầu cuối của AirPods và bạn hoàn toàn có thể đến khu vực đó rồi thử tìm chúng nhé .
Cách bật/tắt tính năng tự động phát hiện tai nghe AirPods 2
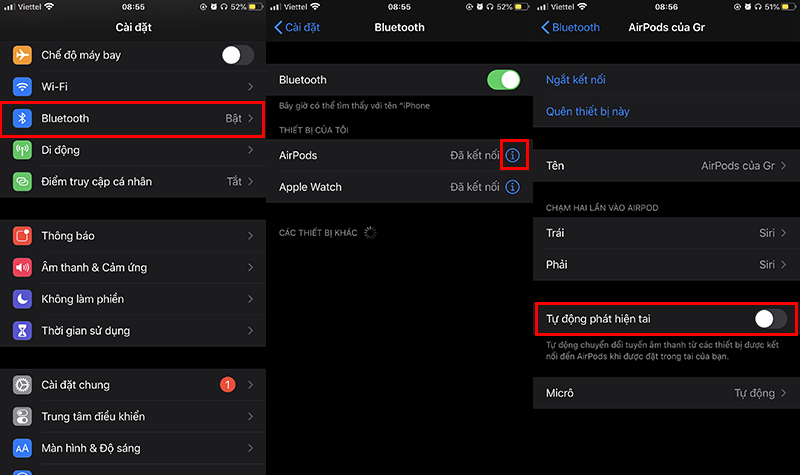
Nếu bạn thấy AirPods 2 của bạn tự nhiên khởi động và dừng phát nhạc thì các bạn nên tắt tính năng Tự động phát hiện tai (Automatic Ear Detection) từ cài đặt AirPods trong menu Bluetooth. Nếu muốn bật tính năng này lên thì bạn hãy làm ngược lại là được nhé.
Trên đây là cách sử dụng AirPods 2 từ A – Z mà META muốn san sẻ đến bạn. Hy vọng, những thông tin vừa qua là hữu dụng so với bạn. Đừng quên liên tục ghé META.vn để update nhiều thông tin hữu dụng bạn nhé. Cảm ơn những bạn đã chăm sóc theo dõi bài viết !
>>> Xem thêm:
Nếu bạn có nhu yếu mua những loại sản phẩm đồ gia dụng, điện máy – điện lạnh, thiết bị văn phòng, y tế và sức khỏe thể chất, thiết bị số – phụ kiện … thì bạn hãy truy vấn website META.vn để đặt hàng trực tuyến, hoặc bạn hoàn toàn có thể liên hệ đặt mua trực tiếp những mẫu sản phẩm này tại :

Tại Hà Nội:
56 Duy Tân, Dịch Vọng Hậu, Cầu Giấy
Điện thoại: 024.3568.6969
Tại TP. HCM:
716 – 718 Điện Biên Phủ, P. 10, Quận 10
Điện thoại: 028.3833.6666303 Hùng Vương, P. 9, Quận 5
Điện thoại: 028.3833.6666