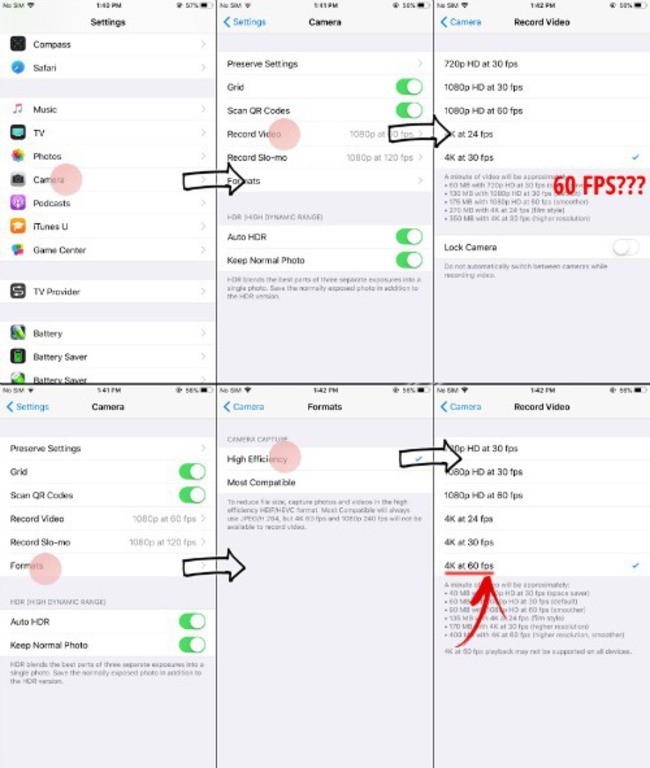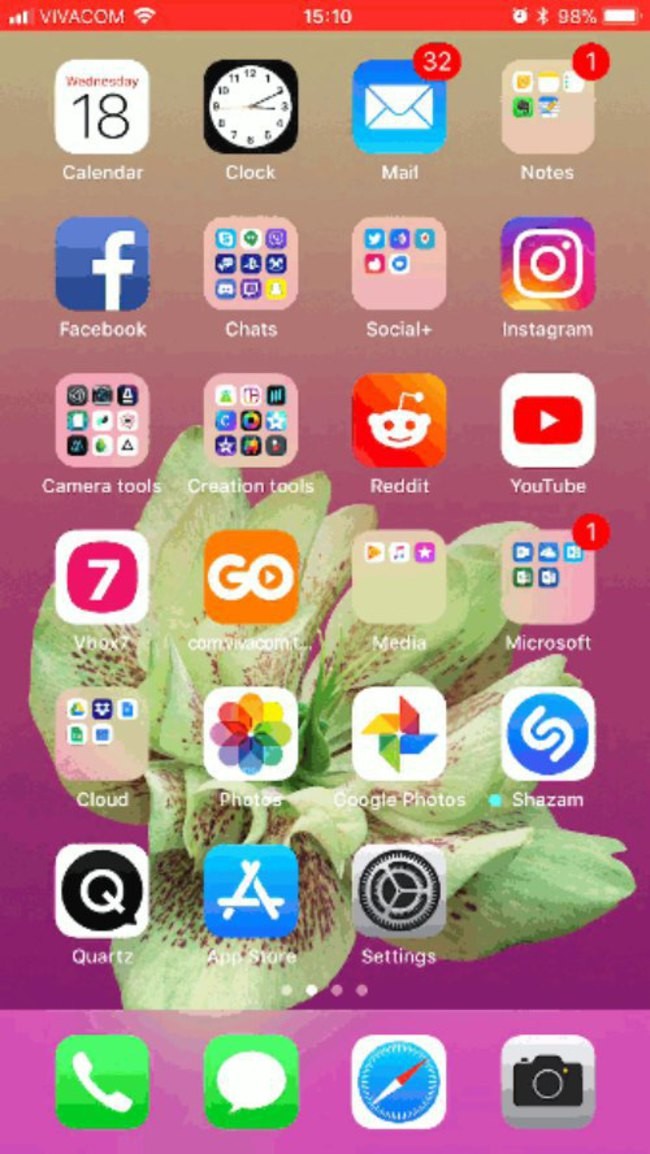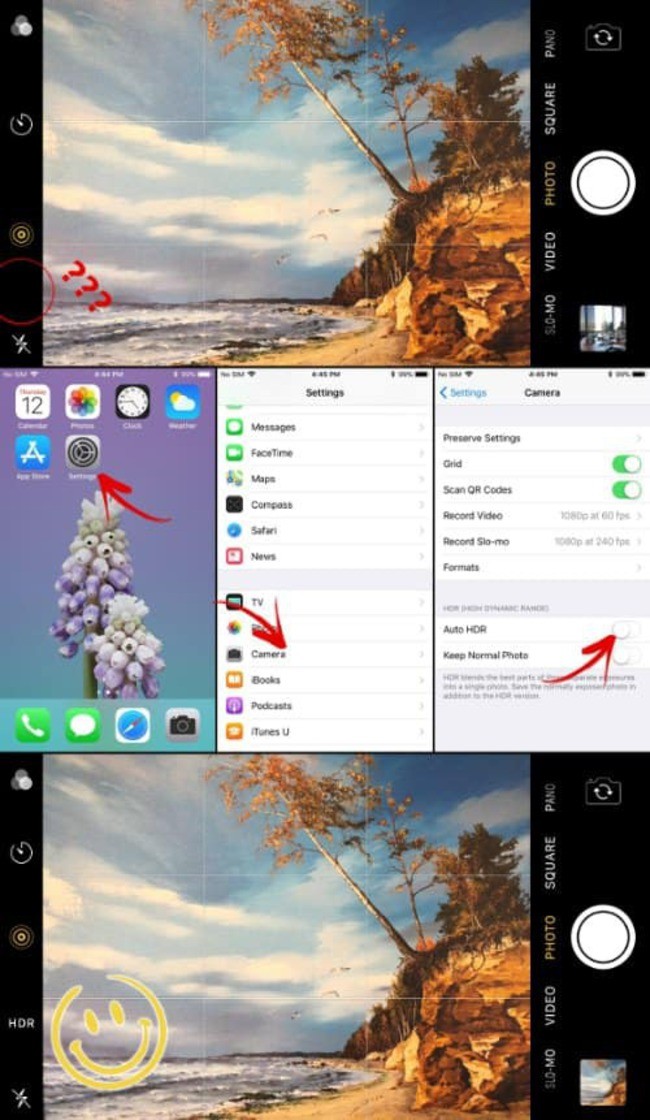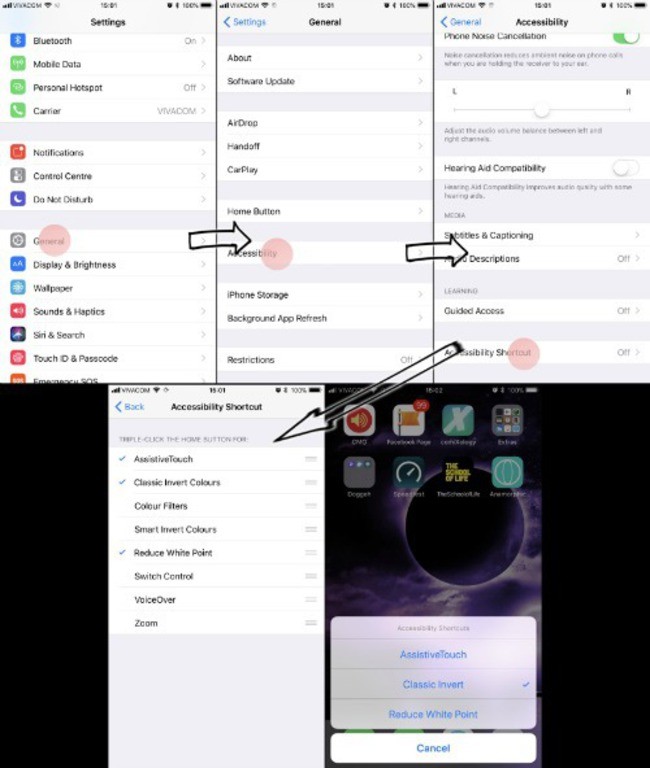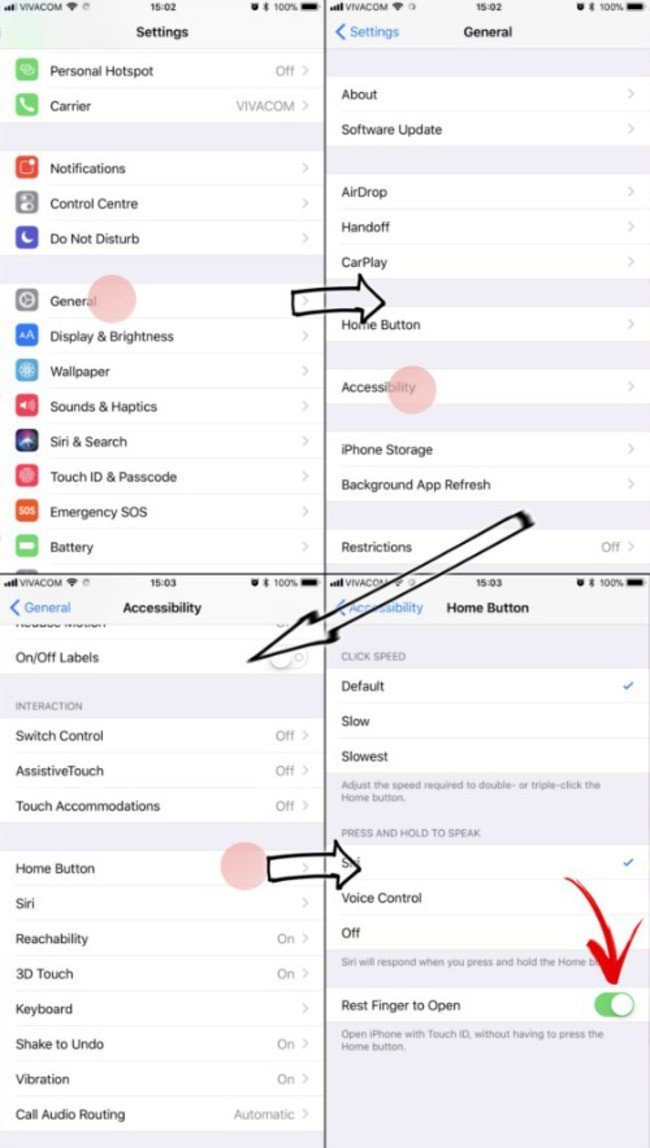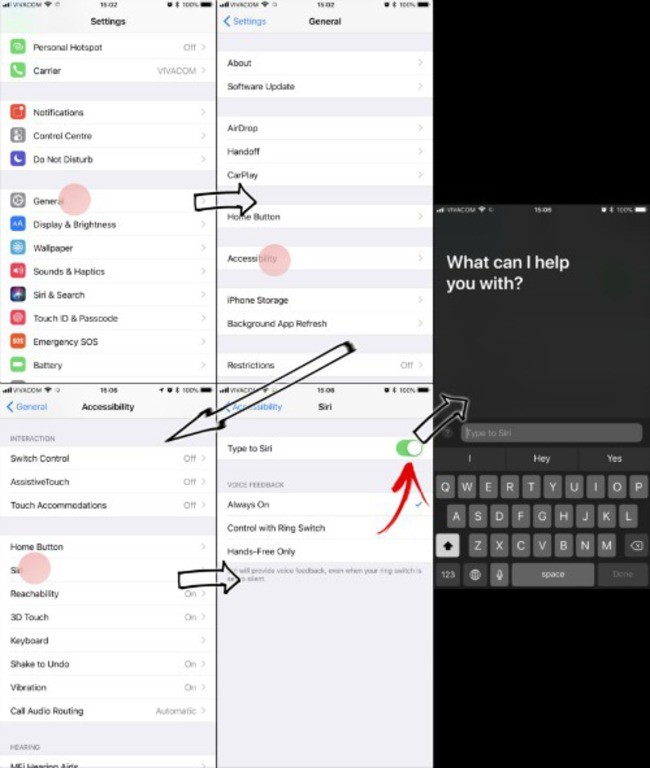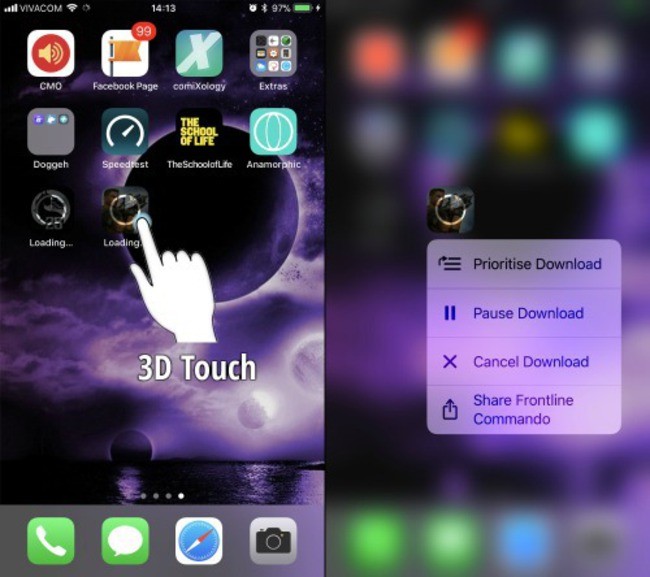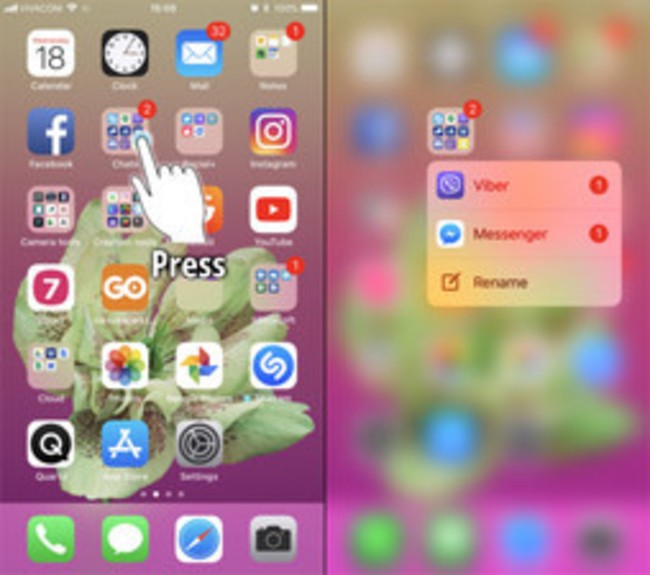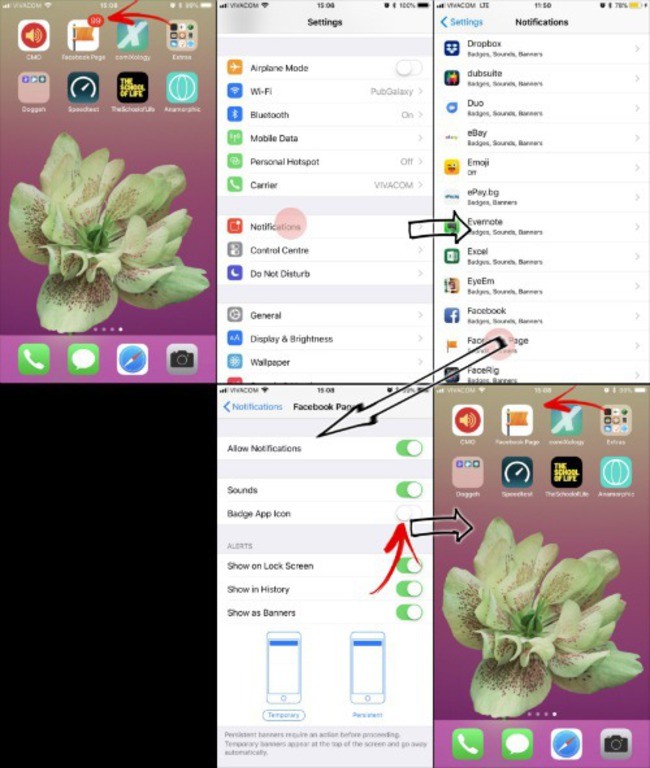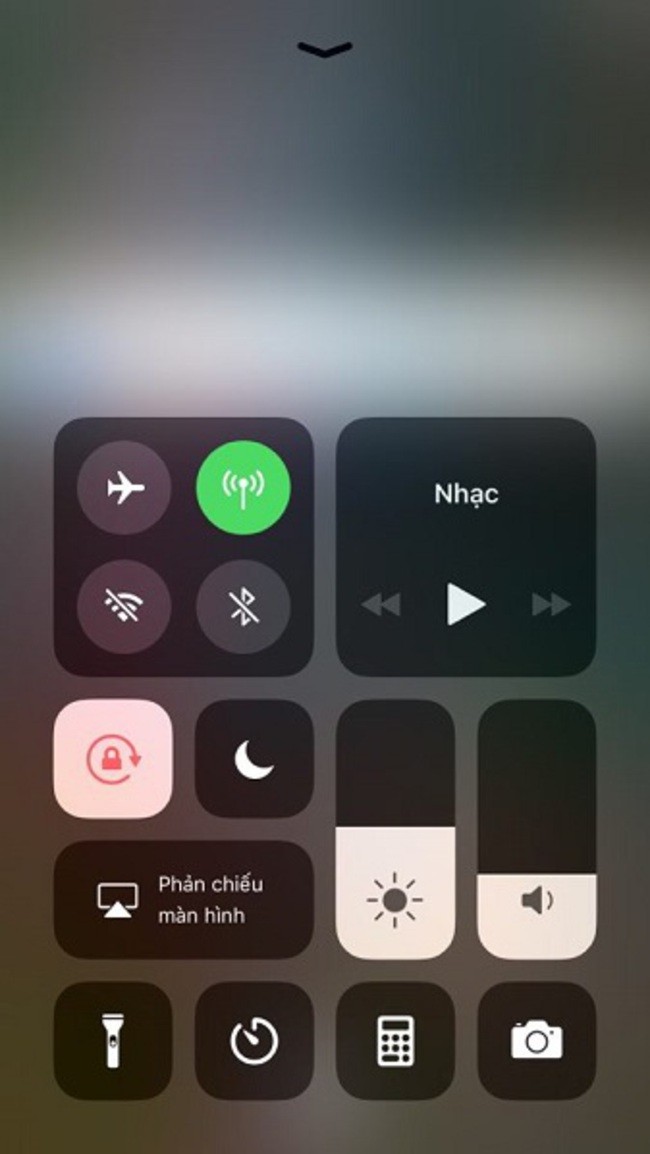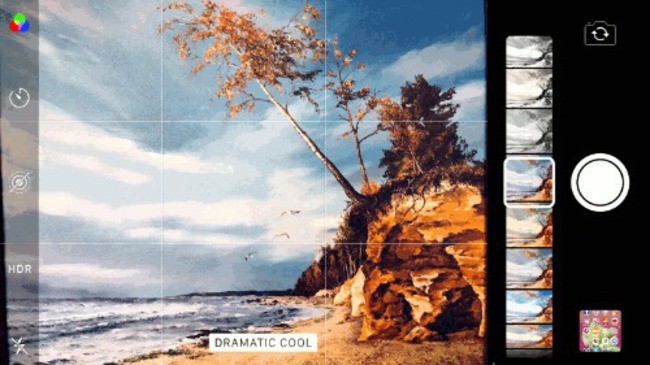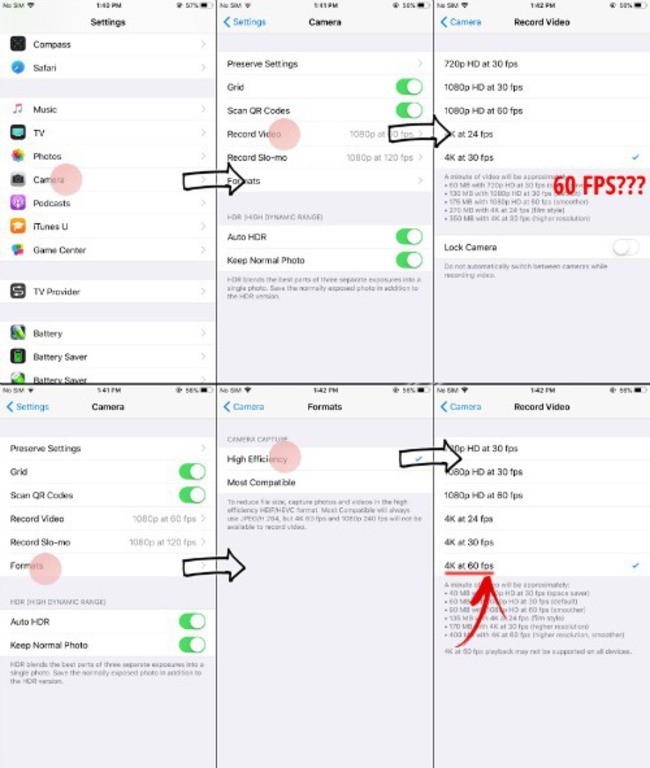1. Dễ dàng trong việc sắp xếp các biểu tượng hay tập tin
Đây là một trong số những đổi khác mà người dùng iPhone 8 Plus nhìn nhận cao. Vì giờ đây, bạn hoàn toàn có thể thuận tiện chuyển dời nhiều ứng dụng cùng một thời gian từ màn hình hiển thị chính sang màn hình hiển thị khác, bằng cách bấm và giữ một ứng dụng tiên phong, tiếp đó bạn sử dụng một ngón tay khác để chạm vào những ứng dụng khác mà bạn muốn vận động và di chuyển. Bạn cũng hoàn toàn có thể vận dụng cách này để chuyển dời nhiều ứng dụng tựa như. 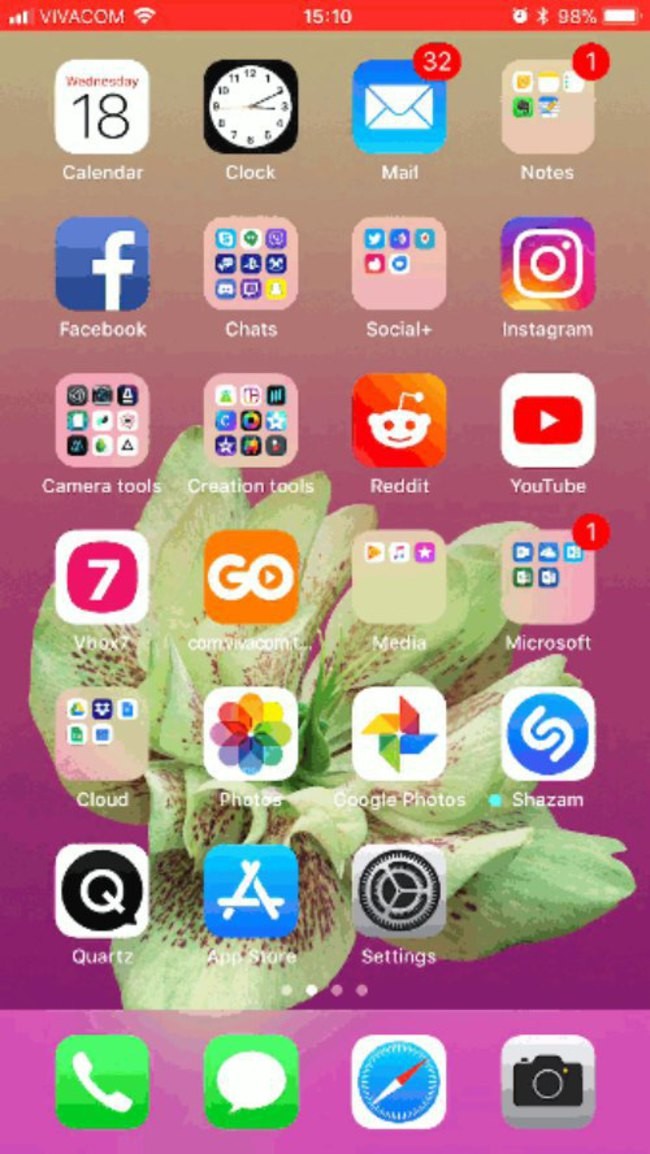
2. Có thể bật / tắt chế độ HDR trên ứng dụng Camera
Camera trên cả iphone 8/8 plus và iPhone X đã được nhà sản xuất thực hiện hàng loạt các nâng cấp trong đó đáng chú ý nhất là việc người dùng có thể bật hay tắt chế độ HDR trên camera của họ nhờ vào chip xử lý mạnh nhất được tích hợp trong siêu phẩm
Bạn hoàn toàn có thể thuận tiện tắt chính sách này bằng cách vào mục “ Settings ” chọn “ Camera ” tắt mục “ Auto HDR ” 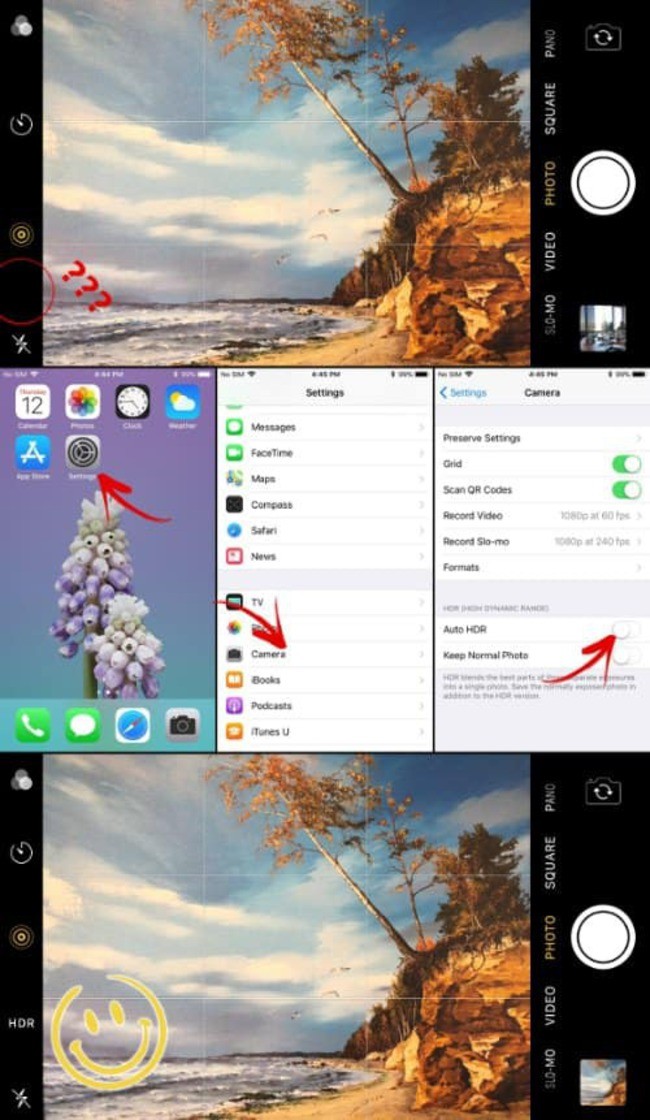
3. Tạo một danh sách các phím tắt
Trên trong thực tiễn, ngoài việc thoát ra, quay trở lại màn hình hiển thị chính, nút trang chủ còn nhiều tính năng ẩn khác : Voice Over ( đọc tên những mục trên màn hình hiển thị ), Invert Colors ( màu âm bản ), Zoom ( phóng to một phần màn hình hiển thị ), Assistive Touch ( mở nhanh những tính năng, ứng dụng, tùy chỉnh ) và cả Switch Control bên trên. Để chọn những tính năng muốn sử dụng, bạn cần vào mục “ Settings ” chọn “ General ” liên tục chọn “ Accessibility “ và sau cuối bấm chọn mục “ Accessibility Shortcut ”. Để sử dụng chúng, bạn chỉ cần nhấn phím trang chủ 3 lần liên tục. 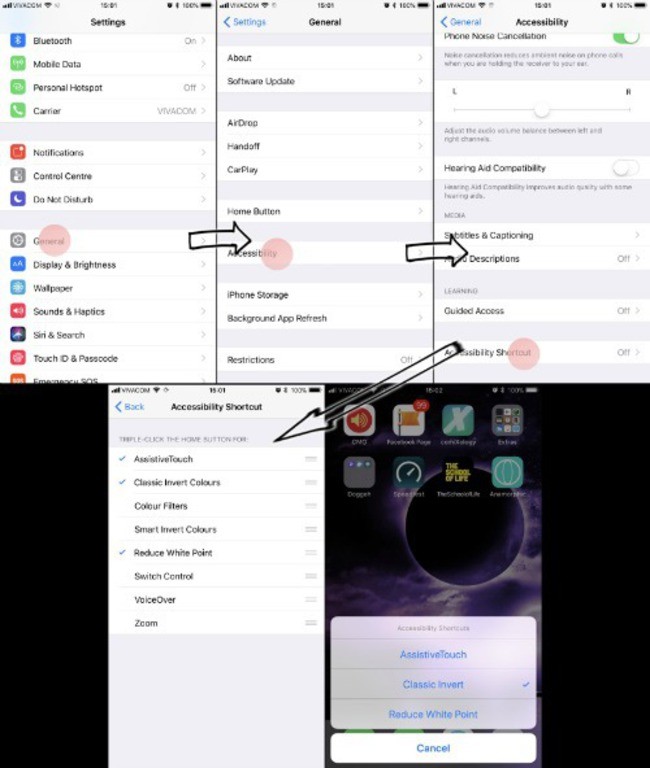
4. Mở khóa điện thoại đơn giản hơn với việc kích hoạt Rest Finger
Kể từ khi hệ điều hành quản lý iOS 10 được ra mắt, việc mở khóa điện thoại cảm ứng đã trở nên đơn thuần hơn, người dung chỉ cần đặt ngón tay lên Touch ID. Tuy nhiên, nếu người dùng sợ hãi nút trang chủ bị hỏng khi dùng trong thời hạn dài và muốn sử dụng lại khóa màn hình hiển thị kiểu cũ thì cần làm theo những bước vào mục “ Settings ” chọn “ General ” liên tục chọn “ Accessibility “ chọn mục “ Home Button ” để kích hoạt “ Reset Finger to Open ” 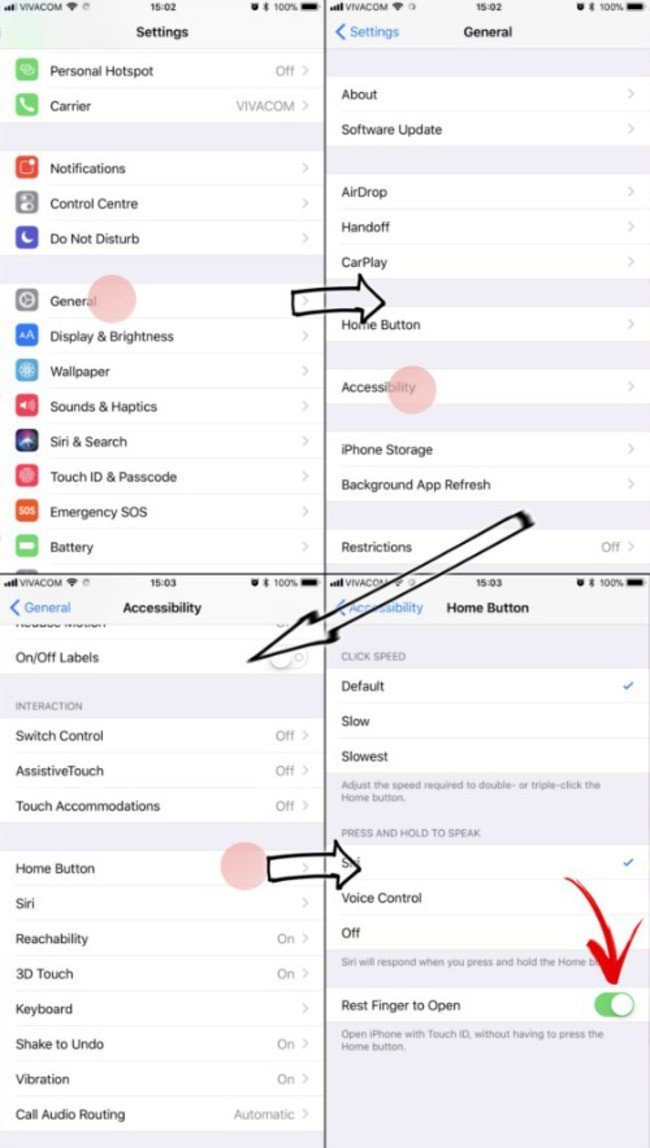
5. Có thể trò chuyện bằng văn bản với “trợ lý ảo” Siri
Nếu bạn vẫn cảm thấy lúng túng khi tương tác với trợ lý ảo Siri, giờ đây bạn hoàn toàn có thể chọn chính sách trò chuyện bằng văn bản với trợ lý này. Để làm điều này, bạn cần vào mục “ Settings ” chọn “ General ” chọn tiếp “ Accessibility “ bấm tiếp mục “ Siri ” và bật ” Type to Siri “. 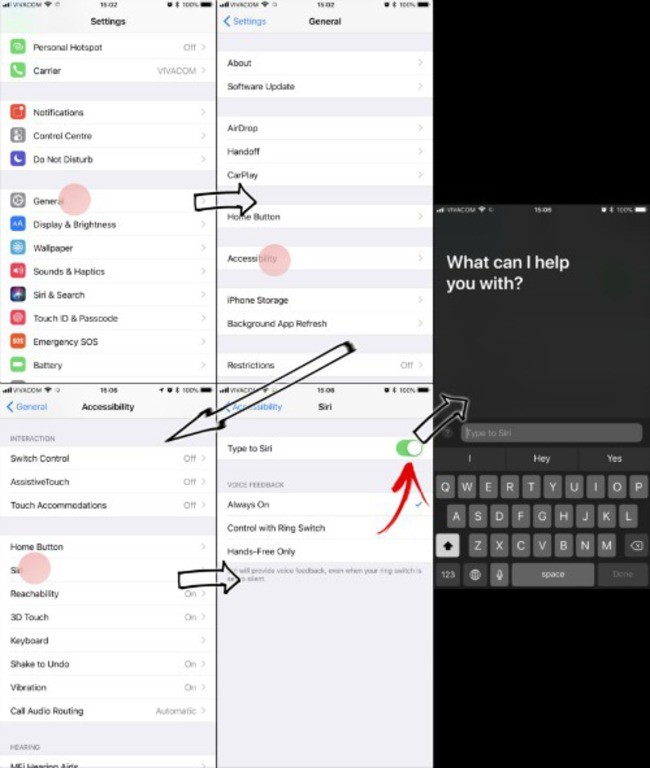
6. Chọn chế độ ưu tiên tải ứng dụng với 3D Touch
Trong nhiều tình huống, người dùng phải tải về cùng lúc nhiều ứng dụng. thì họ chỉ cần chọn chế độ ưu tiên “priority” bằng cách sử dụng 3D Touch để có thể tải trước những ứng dụng quan trọng nhất hoặc những ứng dụng mà người dung muốn trải nghiệm nhất
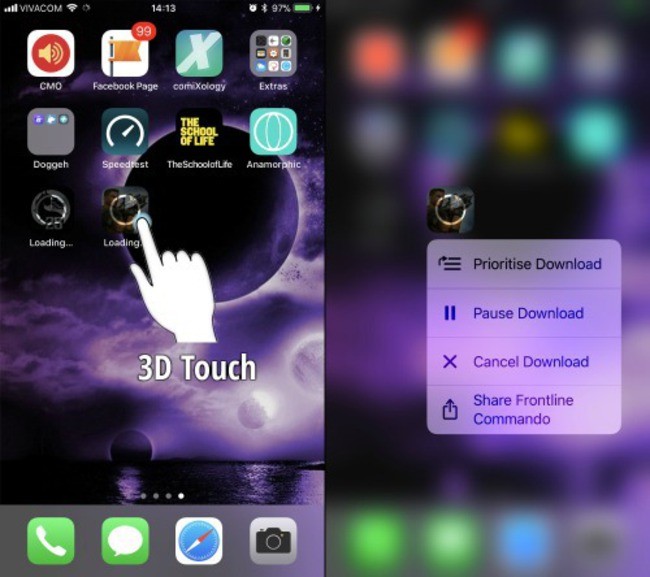
7. Nhận biết thông báo từ các tập tin ứng dụng với 3D Touch
Nếu bạn đang có một thư mục chứa những ứng dụng chat hoặc email bên trong và một vài trong số chúng đang có những thông tin đang chờ bạn xử lý, hàng loạt thư mục của bạn sẽ Open một thông tin màu đỏ ở trên đỉnh. Để xem được ứng dụng đang có tin nhắn đang chờ, bạn chỉ cần chạm vào thư mục mà không cần phải mở nó. Thanh menu sẽ hiện lên, hiển thị những ứng dụng, sau đó bạn chỉ cần xử lý những ứng dụng nào đang có thông tin chờ. 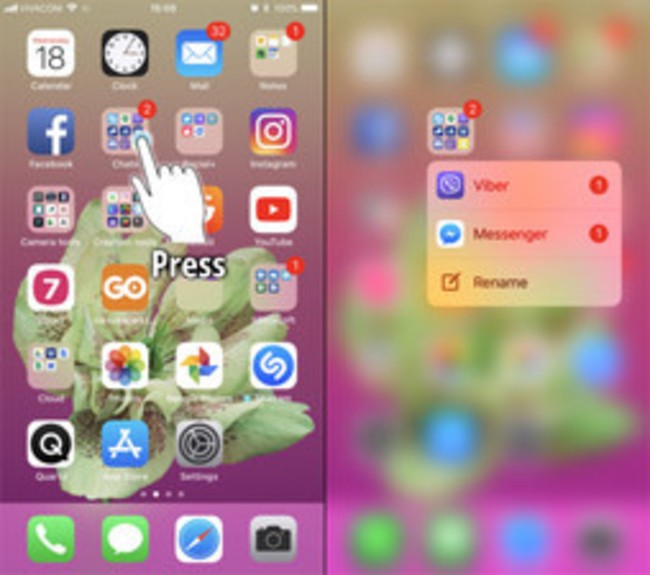
8. Giờ đây bạn dễ dàng tắt thông báo từ các ứng dụng
Những thông tin đến từ những ứng dụng khiến bạn phiền phức và không muốn thấy chúng thì giờ đây với hệ quản lý iOS 11 bạn chỉ cần vào mục “ Settings ” chọn “ Notification ” và tắt thông tin của những ứng dụng mà bạn muốn tắt ví dụ ở đây là ứng dụng Facebook, bạn bấm vào hình tượng Facebook Page sẽ thấy mục Badge App Icon bạn nhấn vào đó để tắt ứng dụng 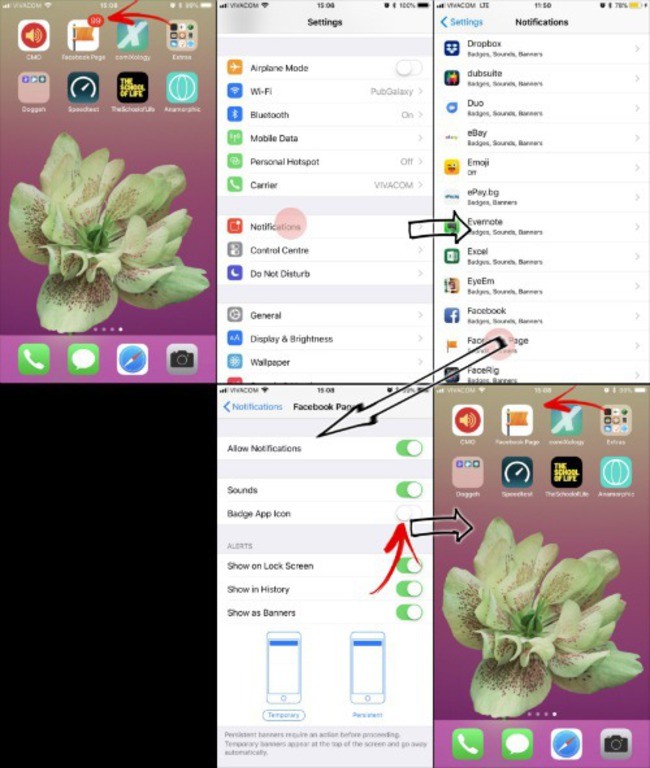
9. Dễ dàng tắt Wifi hoặc Bluetooth mà không cần vào mục “Settings”
Để bật / tắt nhanh tính năng Wifi hay Bluetooth người dung chỉ cần vào mục ” Control Center ” bằng cách vuốt màn hình hiển thị từ dưới lên và nhấn vào hình tượng Wifi hay Bluetooth để tắt mà không cần vào mục “ Settings ” 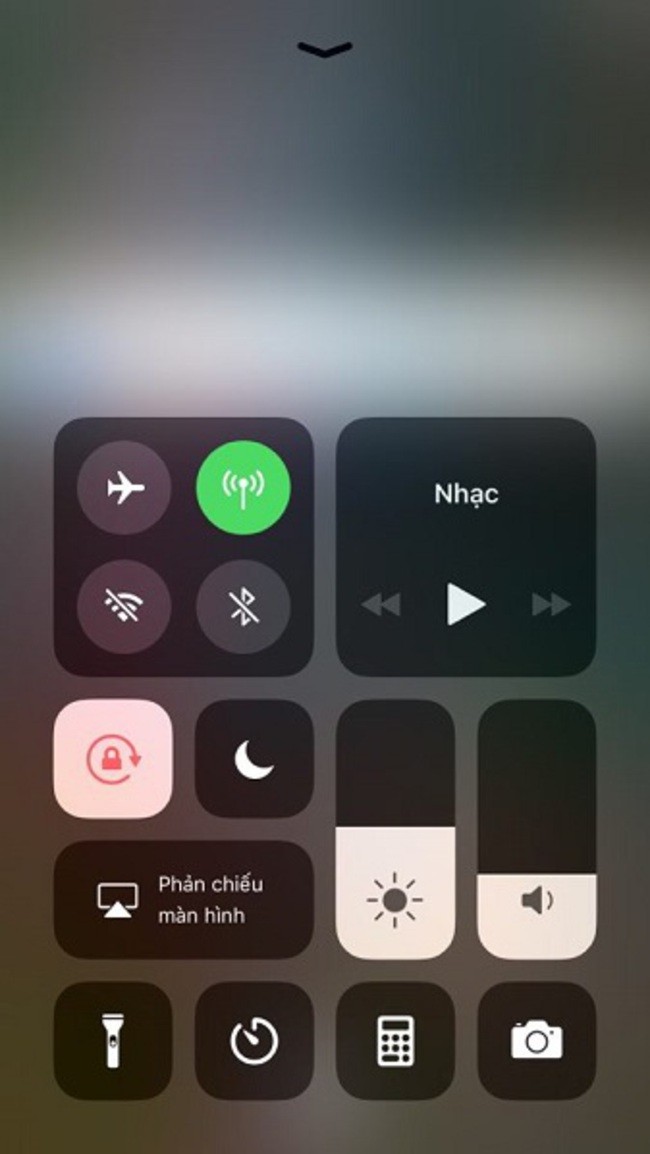
10. Dễ dàng lựa chọn bộ lọc bằng việc sử dụng 3D Touch
Với hệ điều hành quản lý iOS 11 bạn sẽ nhanh gọn chọn được bộ lọc mà mình mong ước và hợp với thực tiễn. Đơn giản là bạn mở ứng dụng Camera và chọn vào bộ lọc ( filter ) để bật và chuyển dời đến bộ lọc mình lựa chọn. Khi sử dụng 3D Touch trên bộ lọc này, bạn sẽ thấy tổng thể những bộ lọc khác biến mất – bạn sẽ chỉ có hoàn toàn có thể chọn một bộ lọc và những tùy chọn mặc định ( original ). Khi bạn nhả ngón tay, những bộ lọc sẽ Open lại. 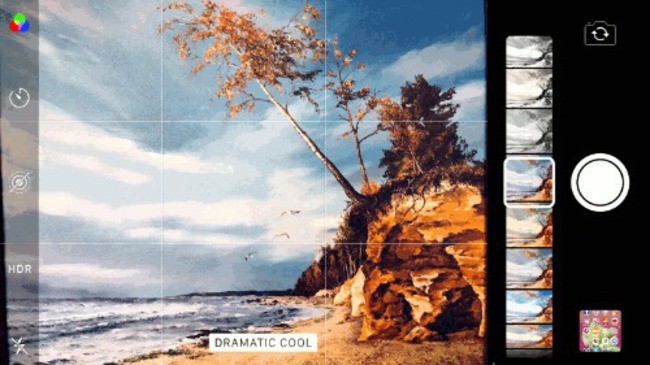
11. Bạn có thể quay video với chất lượng 4K ở tốc độ 60fps (khung hình/ giây)
Giờ đây bạn hoàn toàn có thể quay video với chất lượng 4K ở vận tốc 60 fps ( khung hình / giây ) trên iPhone 8 và iPhone 8 Plus bằng cách vào mục “ Settings ” chọn mục “ Camera ” chọn tiếp mục “ Formats ” liên tục chọn mục “ High Effeciency ” sẽ hiện ra mục “ Record Video ” để bạn có đổi khác định dạng video, bước ở đầu cuối là bạn nhấn vào mục “ 4K at 60 fps ” để kích hoạt chính sách