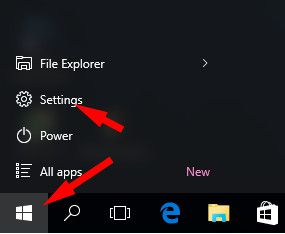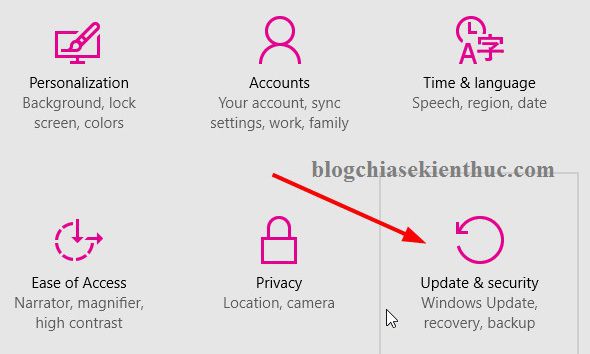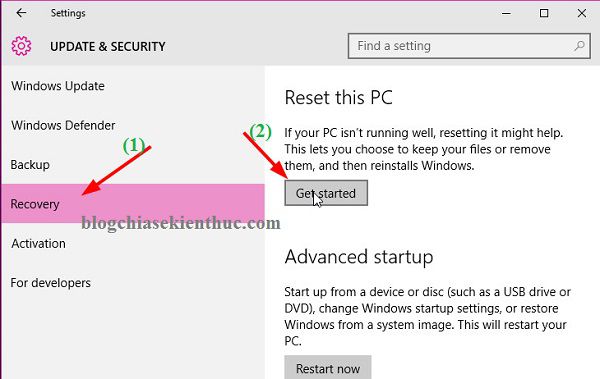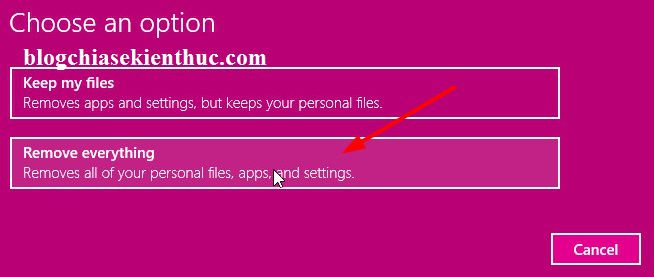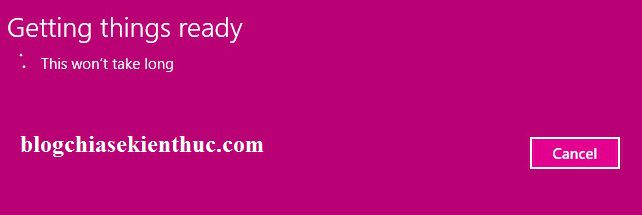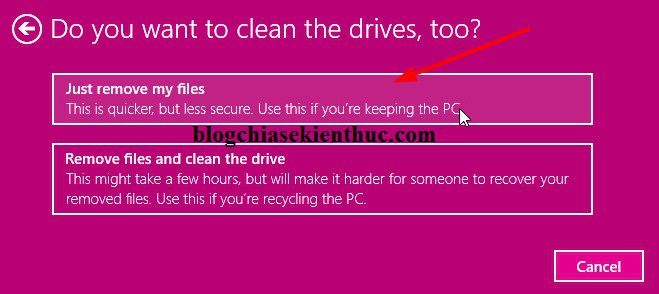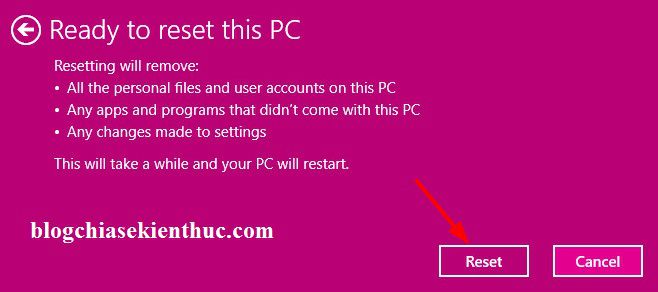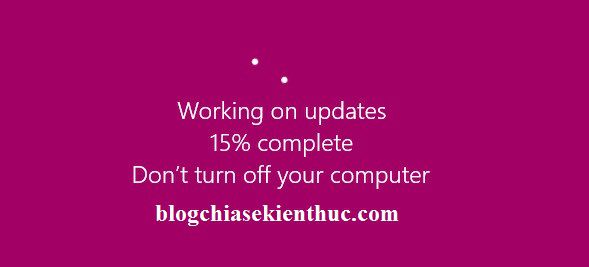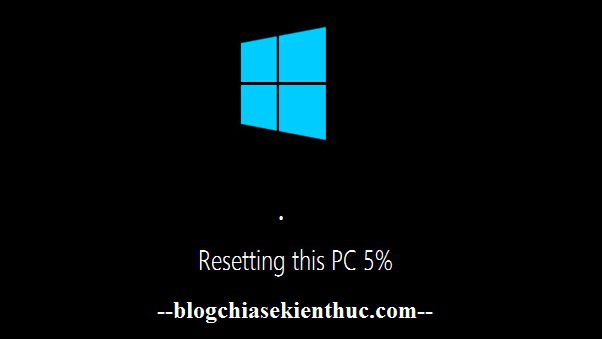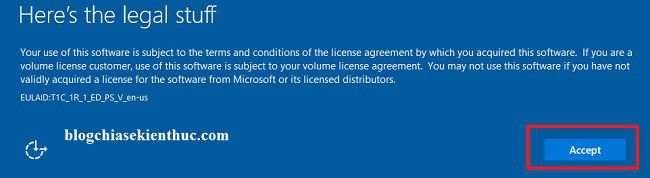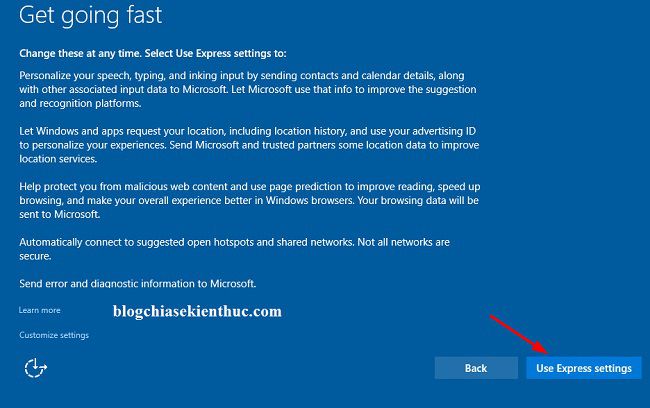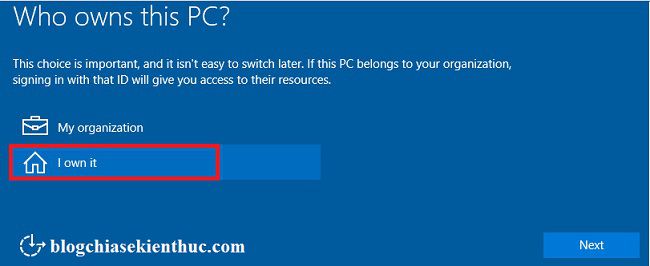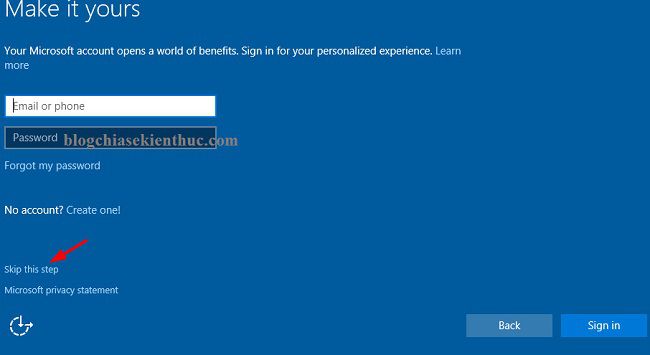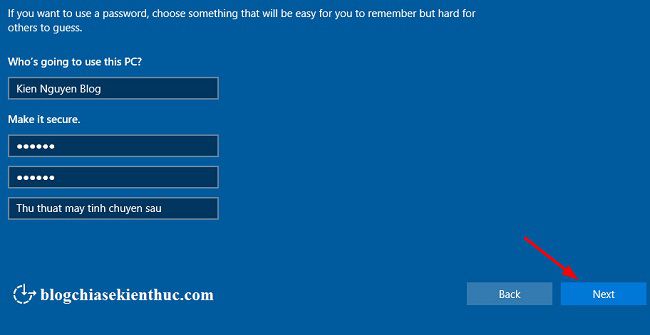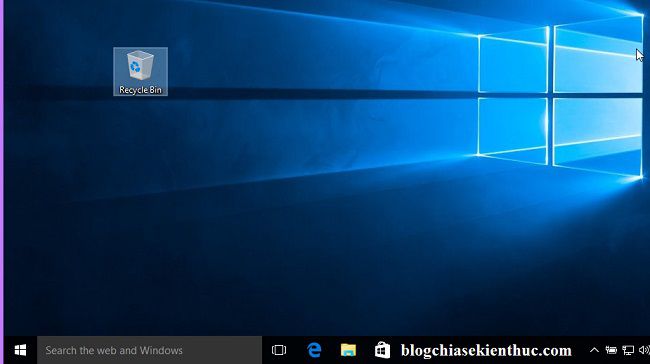Cũng giống với phiên bản Windows 8 và Windows 8.1 trước đó, trên hệ điều hành Windows 10 này Microsoft cũng cho phép người dùng Reset lại Windows về trạng thái như lúc mới cài đặt.
Điều này cực kỳ có ích trong nhiều trường hợp, nhất những bạn ít am hiểu về cứu hộ cứu nạn máy tính thì đây được coi như là một tính năng rất tuyệt vời để giúp máy tính hoạt động giải trí trơn tru trở lại .
#1. Reset lại máy tính có tác dụng gì?
Sau khi Reset lại máy tính thì tất cả những phần mềm hay ứng dụng bạn cài sẽ bị mất hết. Nói chung là chỉ còn lại hệ điều hành và những apps có sẵn thôi. Bạn hình dung là lúc mới cài windows 10 xong nó có những gì thì sau khi Reset xong nó y chang như vậy thôi.
Đọc thêm:
#2. Lý do bạn phải Reset lại máy tính?
Có rất nhiều nguyên do khiến bạn buộc phải Reset lại máy tính để trở về trạng thái như mới ví dụ như :
- Máy tính bị nhiễm virus khiến dữ liệu trong máy tính của bạn bị lỗi.
- Máy tính hoạt động chậm chạp.
- Máy tính có quá nhiều phần mềm rác do bạn không biết cách chăm sóc và dọn dẹp.
- Máy tính bị nhiễm adware và bị bật nhiều quảng cáo khi mở các trình duyệt, hoặc bị chuyển hướng sang các trang web s.e.x, trang quảng cáo…
- Máy tính bị lỗi….
#3. Ưu điểm của việc Reset lại máy tính
- Tính năng này đặc biệt hữu ích cho những bạn ít có kinh nghiệm cài đặt máy tính, ngại động chạm đến các công cụ cứu hộ như usb cứu hộ hay đĩa cứu hộ.
- Dễ dàng thực hiện, ngay cả khi bạn không có chút kiến thức gì về máy tính thì vẫn có thể thực hiện đươc dễ dàng.
- Ít xảy ra lỗi trong quá trình phục hồi.
#4. Cách Reset Windows 10
OK, sau khi bạn đã nhận ra được hết những ưu điểm của tính năng này rồi thì tất cả chúng ta mở màn triển khai làm nhé .
+ Bước 1: Nhấn vào Start => chọn Settings. Hoặc bạn cũng có thể sử dụng tổ hợp phím Windows + I nhé.
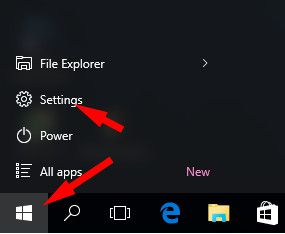
Chọn Update & security.
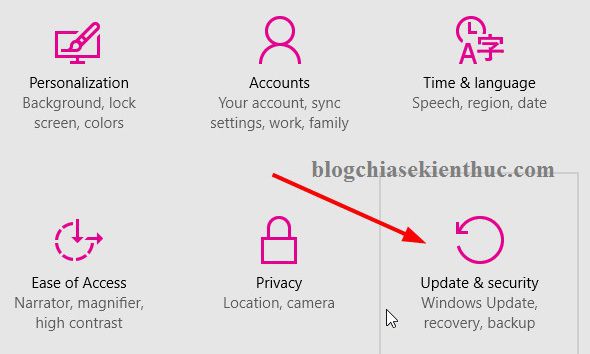
Tiếp theo bạn hãy chọn Recovery => và chọn Get started tại phần Reset this PC
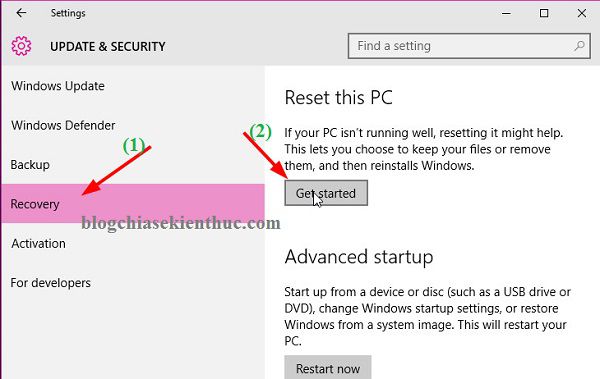
+ Bước 2: Tại đây sẽ có 2 lựa chọn cho bạn đó là:
- Keep my files: Xóa các apps và phần mềm đã cài đặt lên máy tính nhưng sẽ giữ lại các file trong thư mục người dùng, mặc định thư mục đó nằm trong đường dẫn
C\Users\tên người dùng
- Remove everything (chọn cái này nếu như bạn muốn reset windows về tình trạng mới cài đặt): Lựa chọn này có nghĩa là bạn đồng ý với việc xóa tất cả các ứng dụng, phần mềm, làm sạch phân vùng cài win hoặc là toàn bộ ổ cứng về như mới.
NOTE:
Nếu như bạn lựa chọn Keep my file => nhấn Next => Nhấn Reset => chọn Only the drive where Windows is installed (chỉ xóa dữ liệu trên phân vùng Windows bạn đang sử dụng tức là ổ C).
Bạn có thể lựa chọn cái nào cũng được, tùy theo nhu cầu cầu của bạn. Ở đây mình sẽ chọn Remove everything để làm sạch Windows và đưa hệ điều hành Windows về trạng thái như mới.
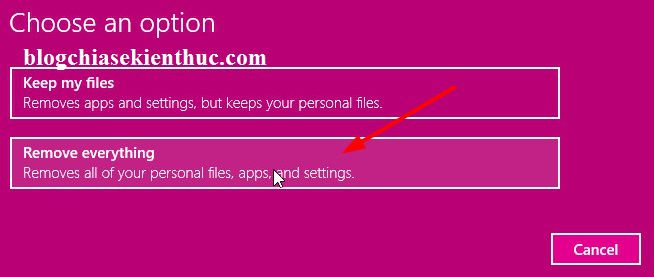
Đợi 1 lát …
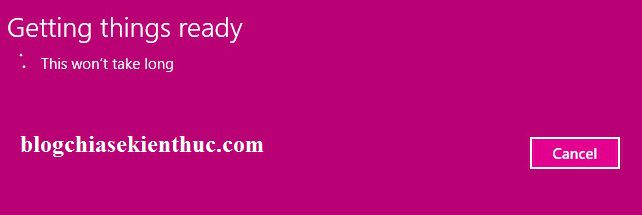
Update thêm một hình ảnh: Nếu như xuất hiện cửa sổ hiện ra như hình bên dưới thì bạn hãy chọn là Only the drive where Windows is installed nhé. Tuyệt đối không chọn là All Driver nhé, nếu không toàn bộ dữ liệu trên ổ cứng sẽ mất hết đó.

+ Bước 3: Giao diện cửa sổ mới hiện ra và tại đây cũng có 2 sự lựa chọn cho bạn đó là:
- Just remove my file (khuyên dùng): Lựa chọn này giúp bạn xóa nhanh, có nghĩa là sau khi xóa xong bạn vẫn có thể sử dụng các phần mềm phục hồi dữ liệu để khôi phục lại được. Cũng giống như tùy chọn Quick Format USB đó 😀
- Remove files and clean the drive: Xóa sạch dữ liệu và bạn rất khó để phục hồi lại dữ liệu, nhược điểm của tùy chọn này là thời gian xóa sẽ khá lâu. Cách này chỉ hữu ích trong trường hợp sau khi reset lại máy bạn sẽ bán hoặc cho người khác thôi, chứ nếu như bạn vẫn dùng thì khỏi cần chọn lựa chọn này cho mất thời gian.
=> Mình sẽ chọn là Just remove my files.
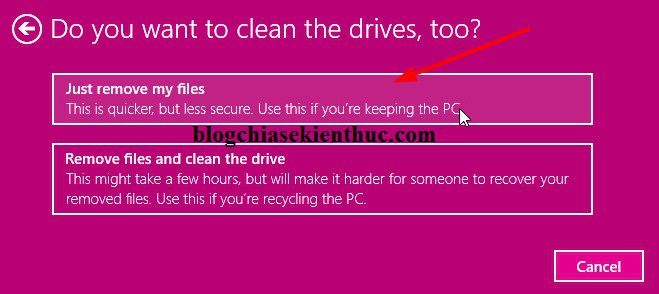
+ Bước 4: Một thông báo ở cửa sổ tiếp theo với nội dung như hình bên dưới, bạn hãy nhấn vào nút Reset để thực hiện quá trình khôi phục máy tính về trạng thái như mới.
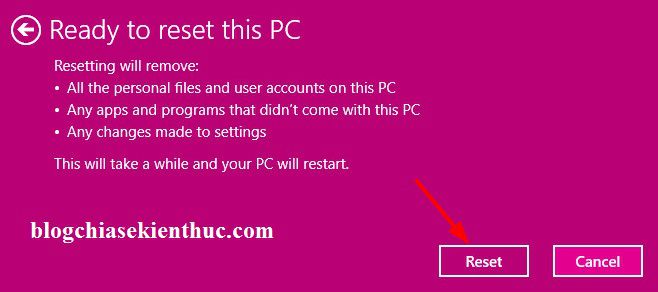
Quá trình reset đang diễn ra bạn vui mừng ngồi đợi .
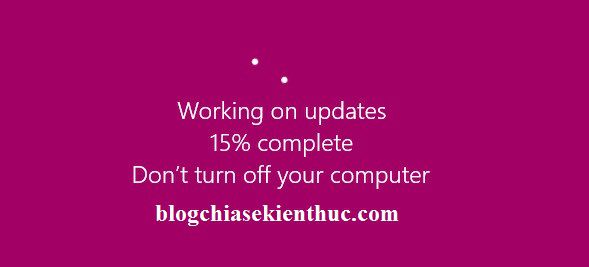
Cũng phải mất 15-20 mới xong đó, bạn hoàn toàn có thể tranh thủ thao tác khá nhé, cho đỡ sợ hãi 😛
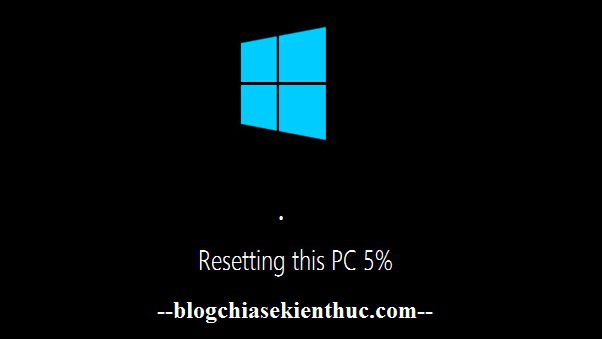
+ Bước 5: Chọn lại múi giờ và nhấn Next để tiếp tục, bạn có thể thiết lập như hình bên dưới cũng được.

Nhấn vào Accept để đồng ý.
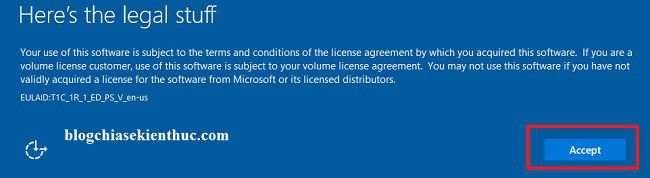
+ Bước 6: Tại đây bạn có thể nhấn vào Customize settings để cài đặt tùy chỉnh hoặc nhấn vào Use Express settings để cài đặt theo thiết lập mặc định của Microsoft.
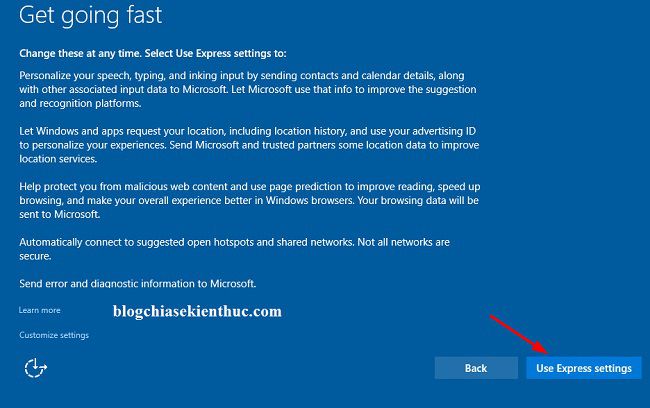
Tiếp theo bạn hãy chọn I own it và nhấn Next để đi tiếp.
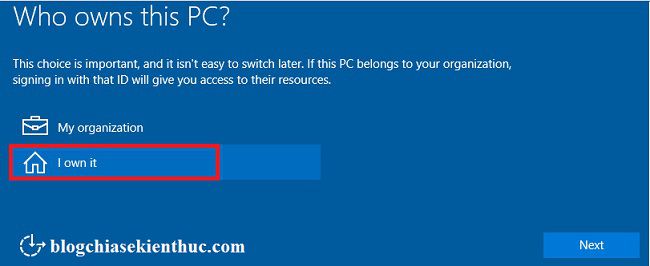
+ Bước 7: Tại đây nếu như bạn có tài khoản Microsoft thì có thể nhập luôn vào, hoặc nếu chưa có hoặc là bạn muốn đăng nhập sau thì hãy nhấn vào Skip this step để tiếp tục.
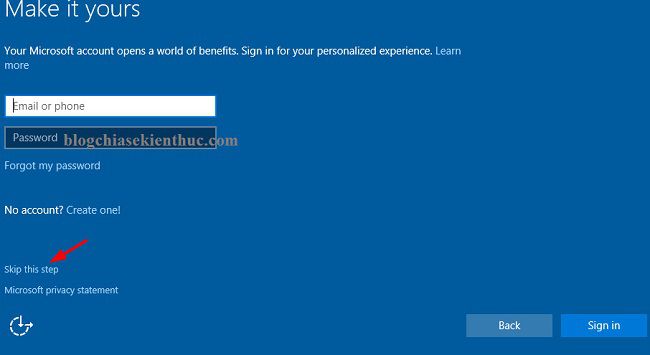
+ Bước 8: Tại đây bạn hãy đặt tên người dùng và đặt password để đăng nhập vào Windows. Nếu như không muốn đặt mật khẩu đăng nhập thì ở ô nhập password bạn để trống và nhấn Next nhé.
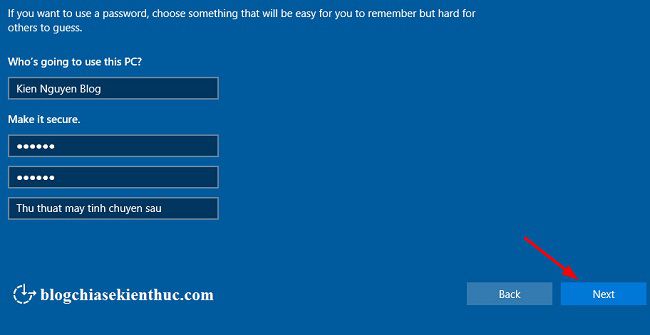
OK, đã xong. Windows 10 của bạn đã trọn vẹn như lúc mới rồi nhé .
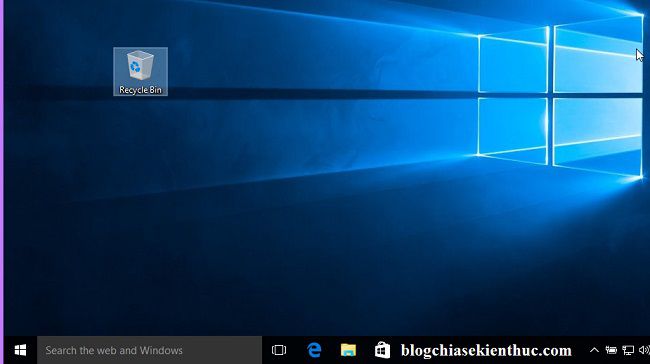
+ Bước 8: Công việc Reset lại máy tính đến đây đã hoàn tất rồi, nhưng để có được một chiếc máy tính hoàn hảo và đầy đủ nhất thì bạn là tiếp như trong bài hướng dẫn này: Những công việc cần làm ngay sau khi cài lại Windows (✔)
#5. Lời kết
Việc Reset Windows 10 cũng khá đơn giản đúng không 😛, nói chung là chúng ta chỉ mất nhiều thời gian chờ đợi thôi chứ thao tác thì không có gì khó khăn cả và mình nghĩ là ai cũng có thể làm được sau khi xem qua bài viết này.
Hi vọng bài viết sẽ có ích với bạn, chúc những bạn thành công xuất sắc !Kiên Nguyễn – Blogchiasekienthuc. com
Bài viết đạt : 4.5 / 5 sao – ( Có 235 lượt nhìn nhận )