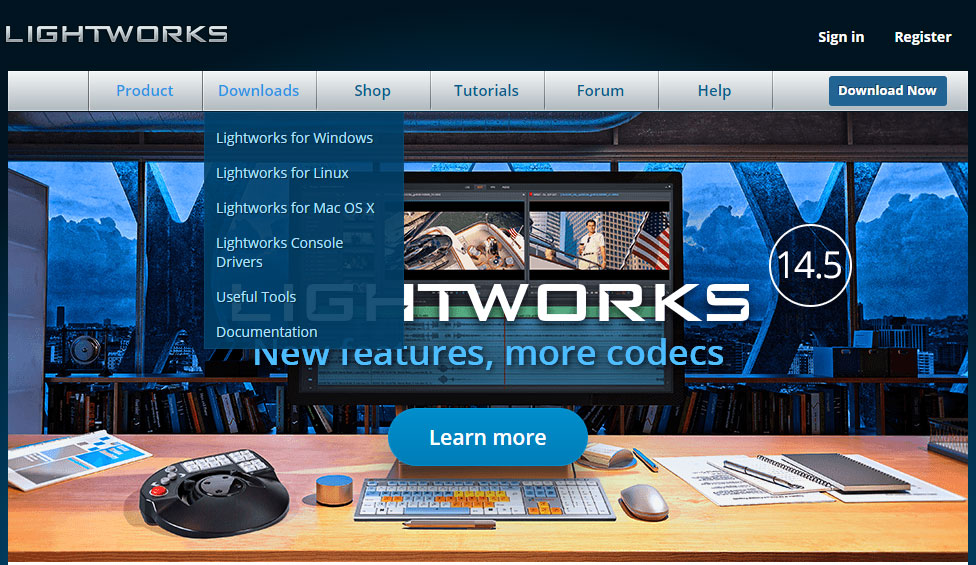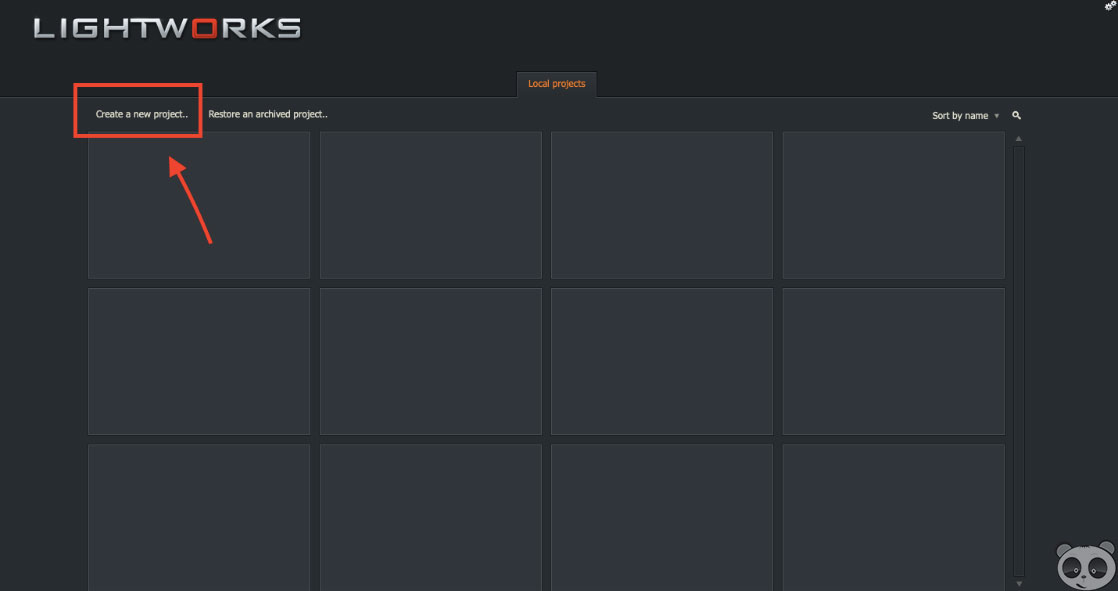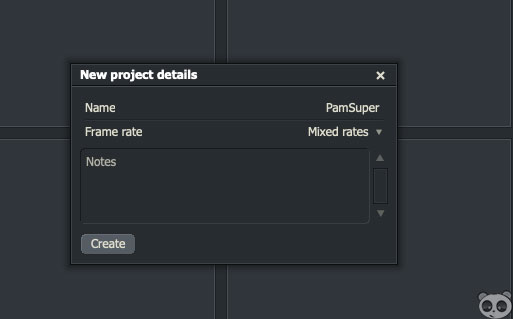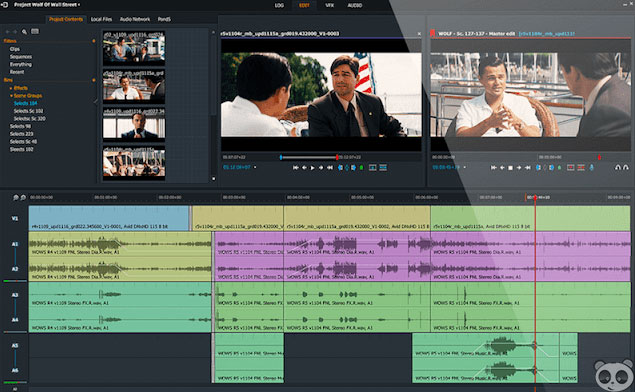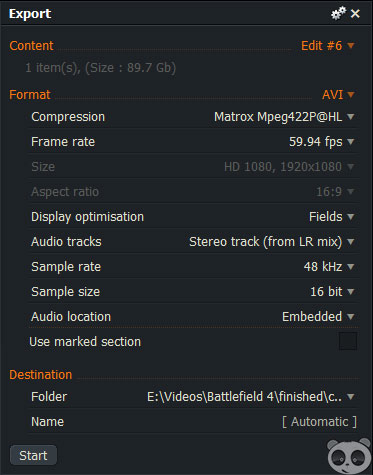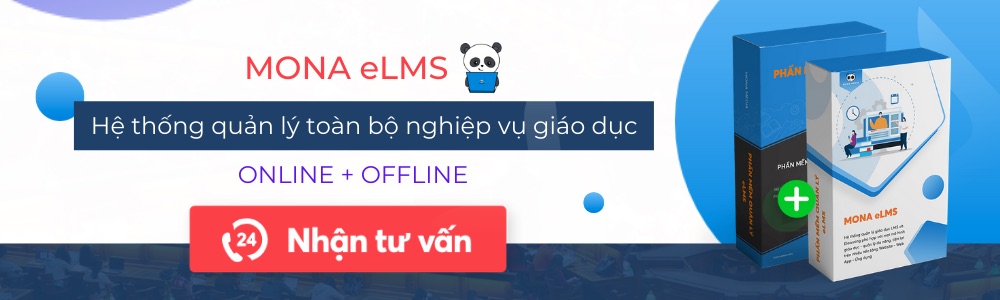Giáo dục đào tạo là điều vô cùng quan trọng trong mỗi đời sống của ta, nếu bạn đang là giáo viên, thì điều này là một trách nhiệm vô cùng lớn. Bạn phải luôn tìm cách biến hóa chiêu thức dạy của mình mỗi ngày để hoàn toàn có thể truyền đạt hiệu suất cao bài giảng đến với học viên, và một trong số cách đó chính là dạy học trải qua video bài giảng. Nhưng bạn đang hoang mang lo lắng không biết tạo video bằng cách nào và có dễ không ? Đừng lo, bài viết sau đây sẽ ra mắt đến bạn một ứng dụng vô cùng hữu dụng cho kiến thiết xây dựng video bài giảng, nếu không tin thì hãy đọc hết nhé .
Lightworks là gì?
Lightworks là một trong những phần mềm dùng để chỉnh sửa và biên tập video đơn giản và tốt nhất. Phần mềm này tích hợp đa dạng công cụ, tính năng cần thiết và dễ sử dụng, giúp tạo nên những video đúng chuẩn và chất lượng. Đối tượng sử dụng thường là những người lần đầu tập tạo video, dân không chuyên cho đến chuyên nghiệp. Do đây là phần mềm miễn phí nên còn hạn chế về những chức năng chuyên nghiệp, kỹ thuật cao so với những phần mềm chỉnh sửa video trả phí. Tuy nhiên với những tính năng cơ bản, phần mềm miễn phí Lightworks vẫn đảm bảo giúp bạn có thể tự tạo ra cho mình những video thật chất lượng.
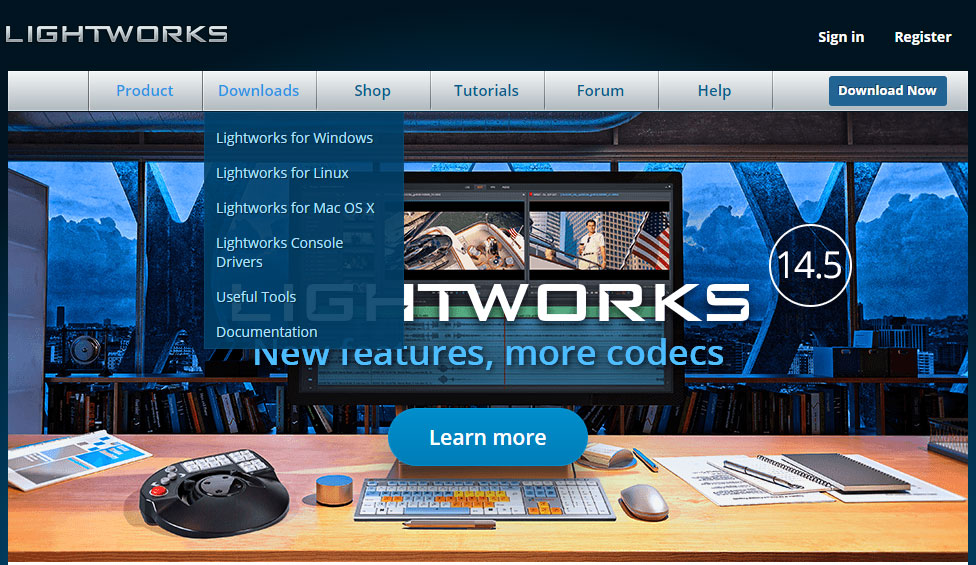
Những tính năng nổi bật của Lightworks
Do tính đơn giản, dễ sử dụng, hỗ trợ nhiều công cụ chỉnh sửa cơ bản cần thiết, và không tốn phí nên phần mềm Lightworks được rất nhiều giáo viên tin dùng làm công cụ tạo và chỉnh sửa các video bài giảng online thay cho các phần mềm trả phí như Prezi.
Cách sử dụng lightworks để tạo video bài giảng
Tạo một dự án mới (Create a new project)
Bước 1: Nhấn chọn “Create a new project” trên màn hình hiển thị
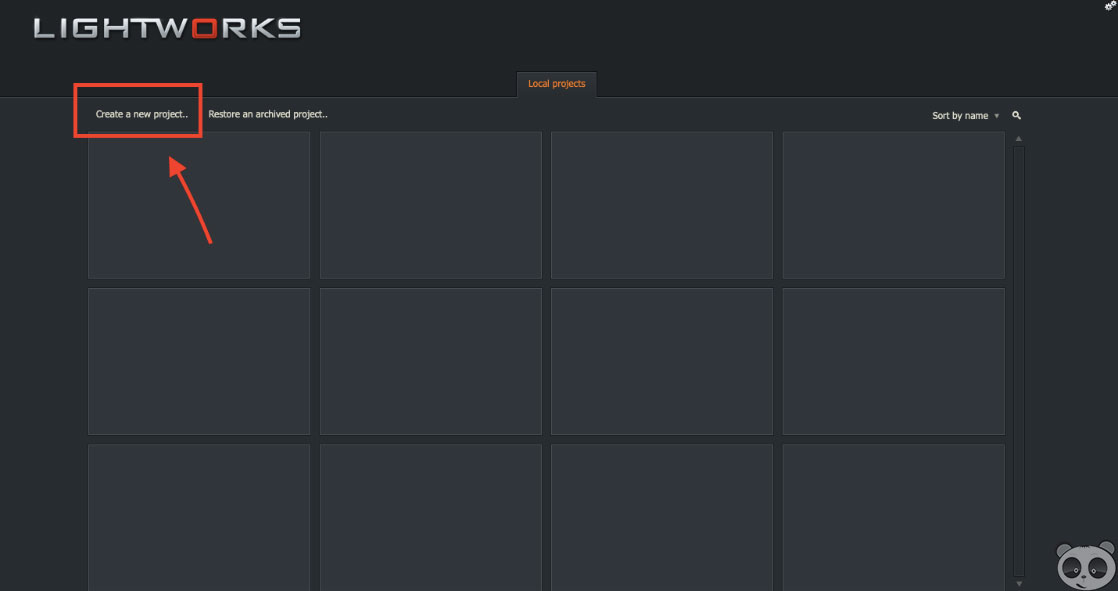
Bước 2: Xuất hiện một hộp thoại, ở đây bạn sẽ nhập chi tiết dự án như tên, đặt tỷ lệ khung hình, ghi chú. Nếu muốn video thực hiện dưới nhiều khung hình hỗn hợp thì chọn “Mixed Rates”, hoặc tự động phát hiện thì chọn “Auto”. Cuối cùng là nhấn “Create”.
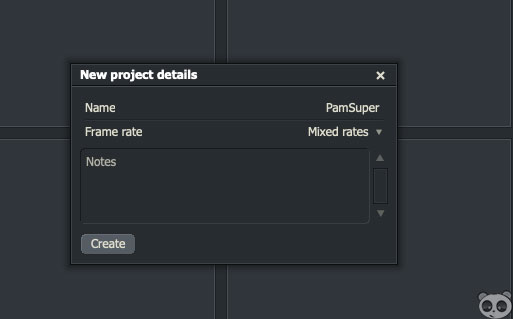
Bước 3: Một dự án mới của bạn đã hiện ra, lúc này bạn đang ở tab Log
– Phần Viewer ở trên bên phải màn hình hiển thị và ghi lại Metadaca và Cue nằm ở bên dưới .
– Chế độ xem chỉnh sửa ( Edit ) ở trên. Ở đây bạn hoàn toàn có thể xem được những video đã chọn, dòng timeline, kiểm soát và điều chỉnh thu nhỏ phóng to, trấn áp những ứng dụng đã được lưu lại .
– VFX View dùng để quản trị kích cỡ Viewer. Ngoài ra còn dùng để sắp xếp tiêu đề, phụ đề minh hoạ, …
– Chế độ xem Audio là dùng để kiểm soát và điều chỉnh những sóng âm thanh tương thích, trấn áp setup Pan, theo dõi meter bar .
Nhập nguồn tài nguyên (Import)
Bước 1: Nhấn tab Local Files
Bước 2: Nhấn Tab Places để di chuyển các thư mục trong máy hoặc bất cứ tập tin nào khác. Nếu tốc độ khung hình không thích hợp, files sẽ không nhập được, lập tức phần mềm sẽ báo lỗi màu đỏ nhắc nhở
Bước 3: Chọn nhập file bằng cách kéo thả xuống, có thể chọn Create Link, Transcode Options, và Copy Local
Bước 4: Chọn video cần nhập vào, nếu nhập nhiều thì nhấn Ctrl/Shift để chọn
Sau khi đã hoàn tập nhập những video vào chuẩn bị sẵn sàng giải quyết và xử lý thì nội dung sẽ tự động hóa chuyển sang Bin hoặc Filter để tàng trữ .
Phát lại trong Viewer
Bước 1 : Nhấn đúp chuột vào list hoặc kéo list đến Viewer, video sẽ Open trong trình xem nguồn. Tên đoạn Clip Open ở trên phần trình Viewer
Bước 2 : Bắt đầu phát những tệp truyền thông online ( truyền thông ) bằng phím tắt .
Bước 3 : Có thể chuyển dời sang tệp Media đã được chọn bằng những khung màu đỏ ghi lại
Thêm video vào Timeline
Tải video lên hành lang cửa số quản trị ở Tab chỉnh sửa, chỉ cần kéo rê video vào timeline. Nhấn nút cộng bên trái màn hình hiển thị nếu muốn phóng to nội dung lên .
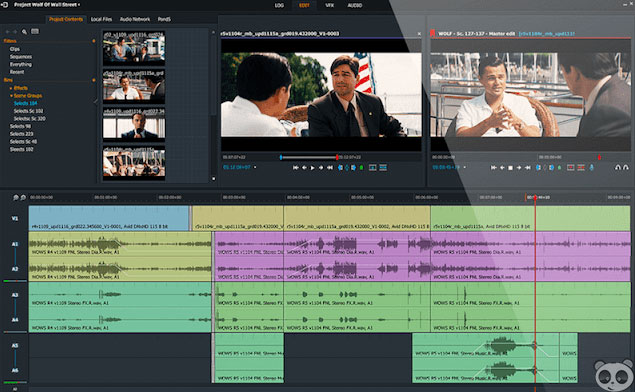
Chỉnh sửa video clip
Bước 1: Xác định vùng muốn cắt trên video, rê chuột đến đó, sẽ xuất hiện dấu ngoặc trắng, và sau đó nhấn chuột trái ở đó.
Bước 2: Công cụ soạn thảo sẽ hiển thị phần gần chỗ cắt, báo hiệu video đã được tách ra
Bước 3: Thay đổi chế độ Trimview, sẽ thấy được các khung clip của 2 mặt cắt.
Bước 4: Chọn xem trước ở trình Viewer, sẽ chiếu video của 2 clip
Bước 5: Nhấn Đóng để thoát khỏi TrimView. Có thể cắt clip đến hoặc đi, di chuyển để cắt hoặc trượt. Ngoài ra bạn có thể thêm các bước chuyển tiếp video để trong mượt mà và chuyên nghiệp hơn. Bên cạnh đó còn có thể tạo ra âm thanh ngay trên video.
Xuất Video
Sau khi đã hoàn tất quá trình chỉnh sửa video, lúc này bạn muốn xuất video ra để xem hoặc san sẻ lên website học trực tuyến hoặc trang blog cá thể .
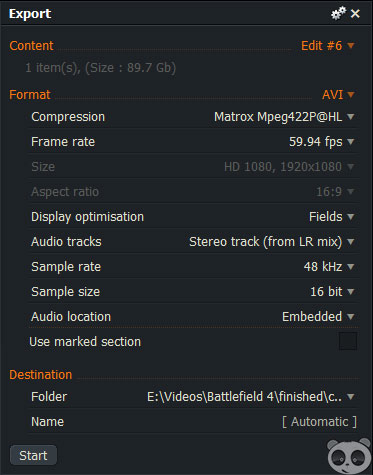
Bước 1: Nhấp vào video đã chỉnh sửa, chọn Sequence hoặc Timeline rồi nhấn Export
Bước 2: Chọn định dạng video cần xuất, phần cho phép xuất các video dưới dạng máy ảnh, tập tin đa phương tiện, mục tiêu, sao lưu,…
Bước 3: Tuỳ theo dạng video được chọn mà xuất hiện hộp thoại tuỳ chọn xuất khác nhau.
Bước 4: Hoàn tất thiết lập và nhấn bắt đầu.
Hiện tại, Mona Media đang trình làng mạng lưới hệ thống quản trị trường học chuyên nghiệp dành cho những TT, bạn hoàn toàn có thể tìm hiểu thêm thêm hoặc liên hệ với chúng tôi để được tương hỗ .
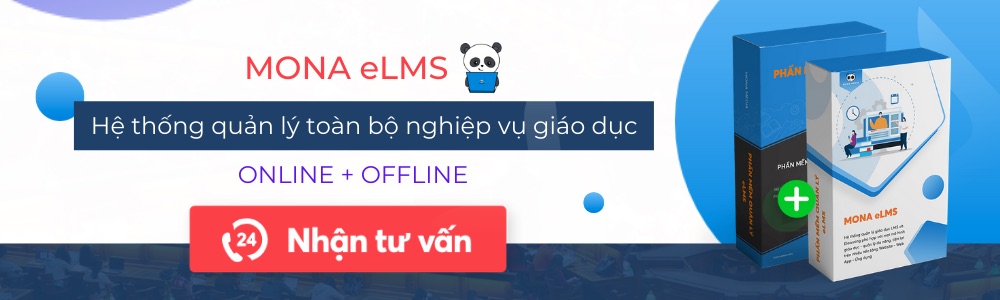
Vậy là cuối cùng bạn cũng đã biên tập thành công một video rồi, thật đơn giản phải không nào? Giờ đây bạn chỉ cần thiết kế web học online để đăng bán video của mình hoặc đăng trên các chợ khóa học để tiếp cận học viên. Lúc đầu chắc chắn bạn sẽ không quen với việc sử dụng các phần mềm như vậy, nhưng nếu sử dụng thêm 2-3 lần, chắc chắn bạn sẽ thành thạo các kỹ năng, thậm chí còn biết thêm các công cụ hay ho để tạo ra những video độc đáo hơn nữa. Chắc chắn phần mềm Lightworks sẽ là công cụ đắc lực và hữu ích nhất để thiết kế video bài giảng chuyên nghiệp và thật chất lượng.