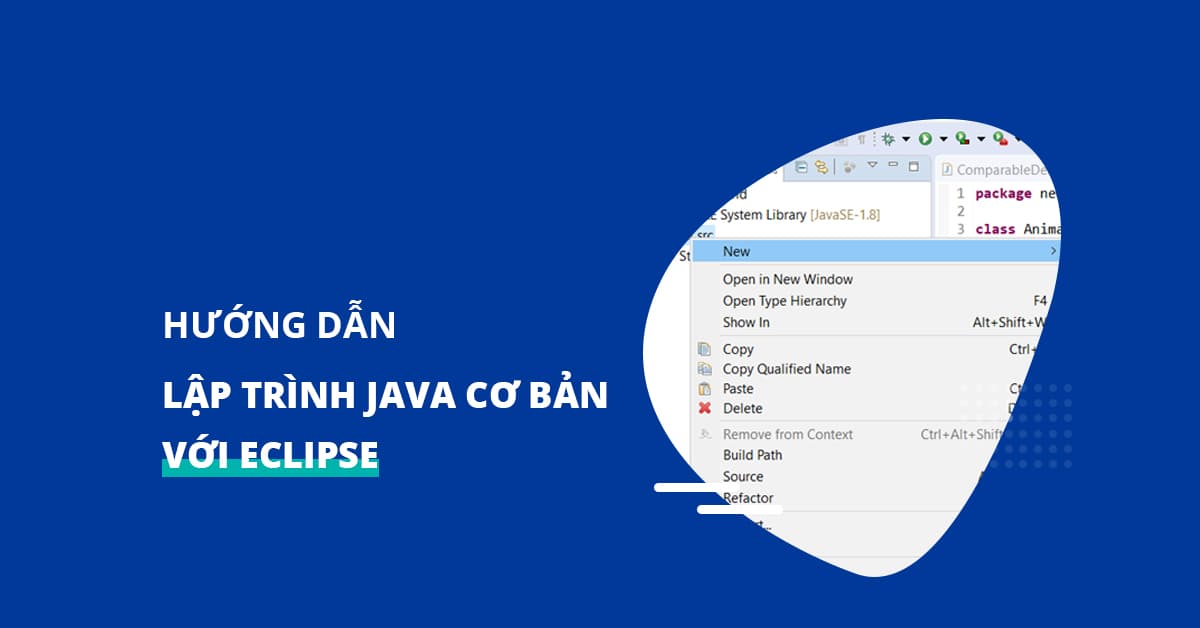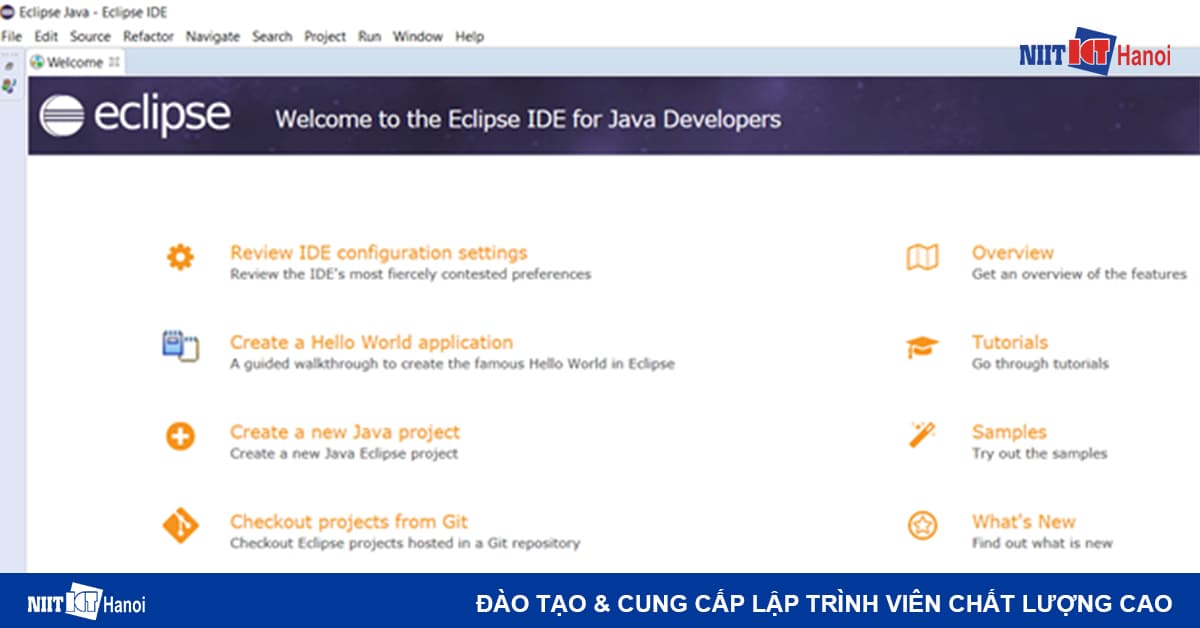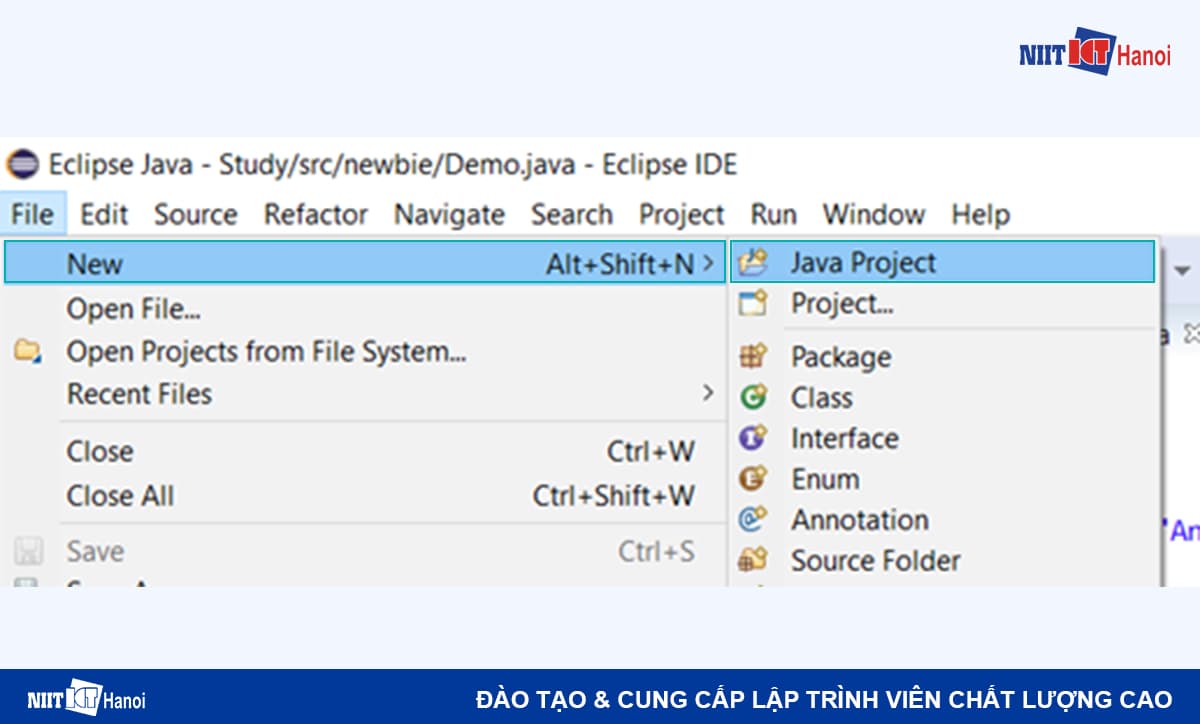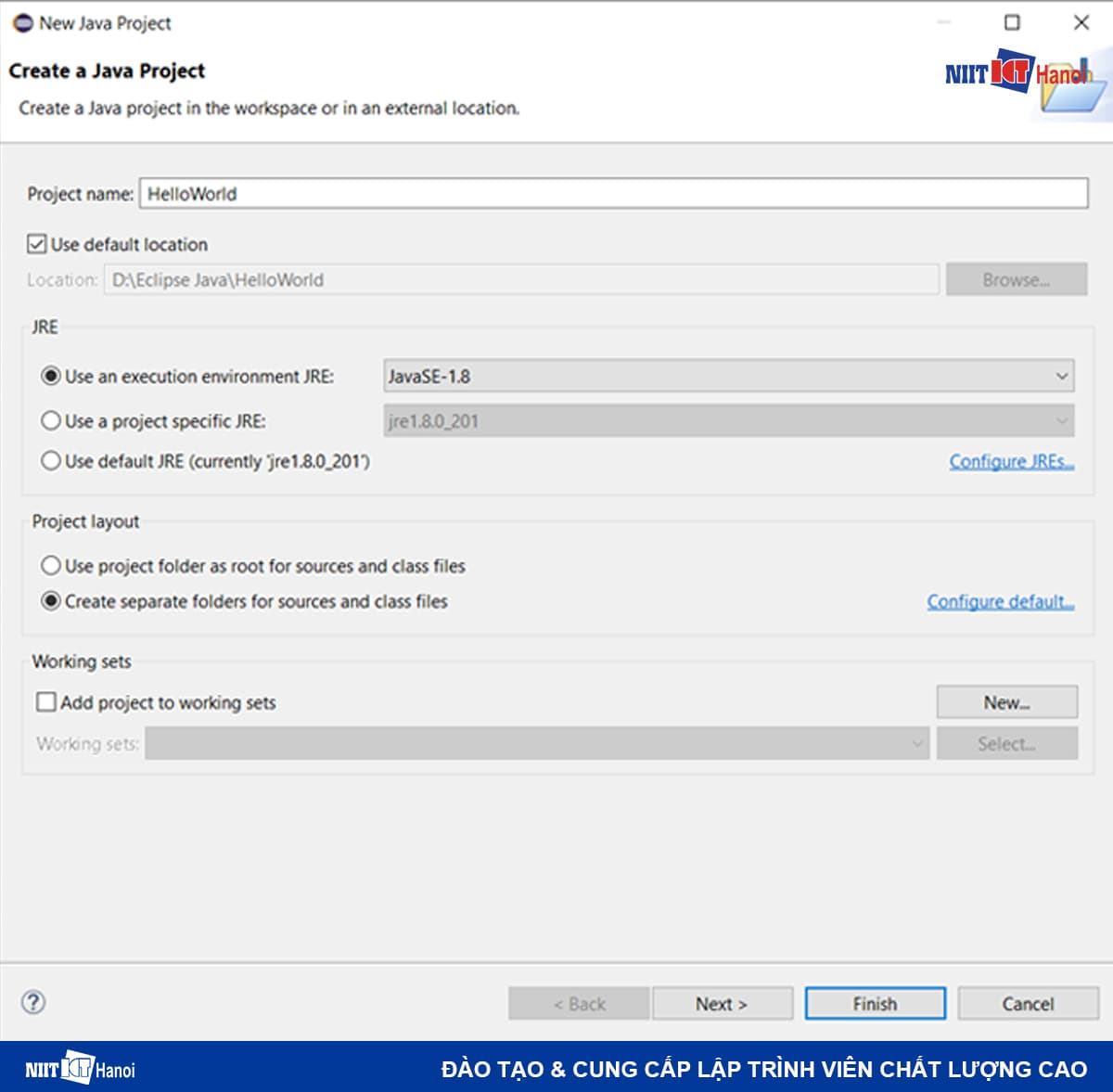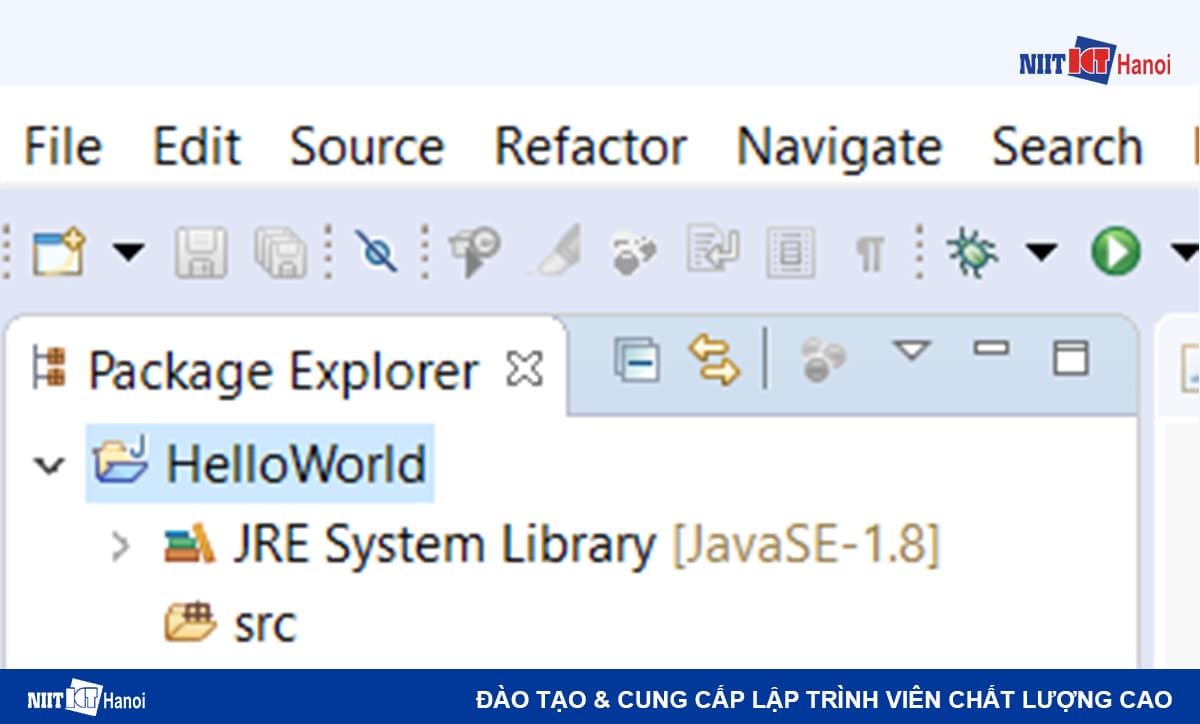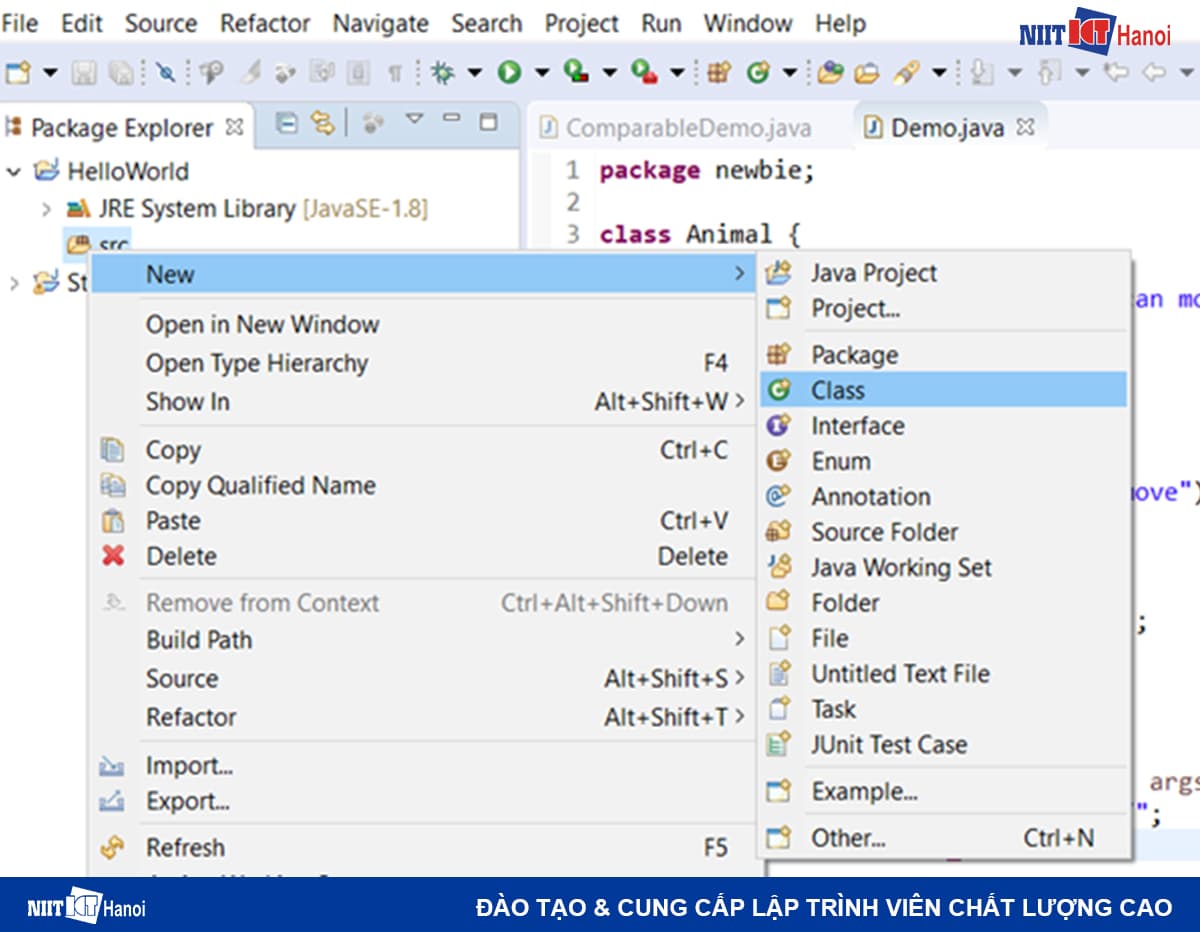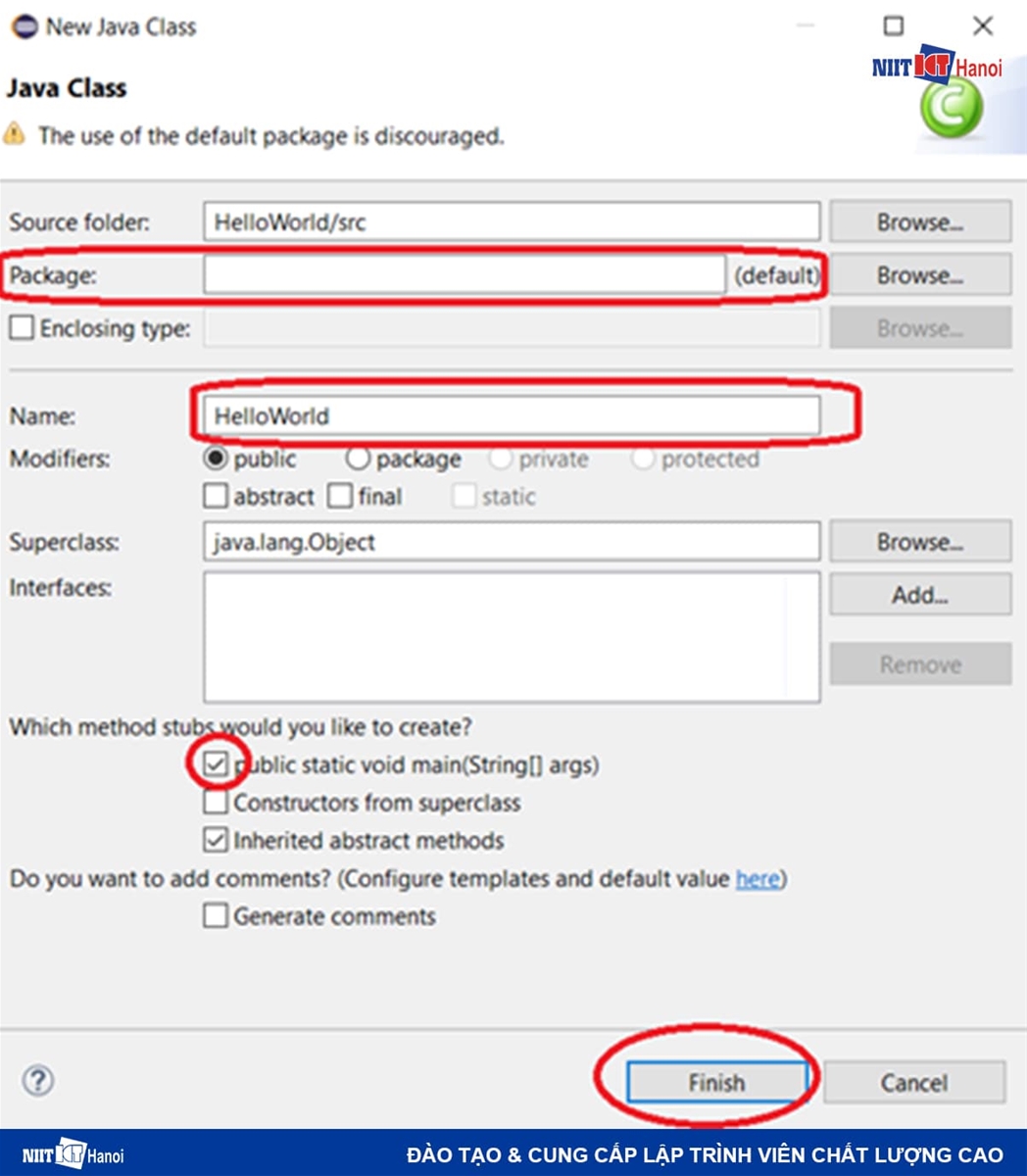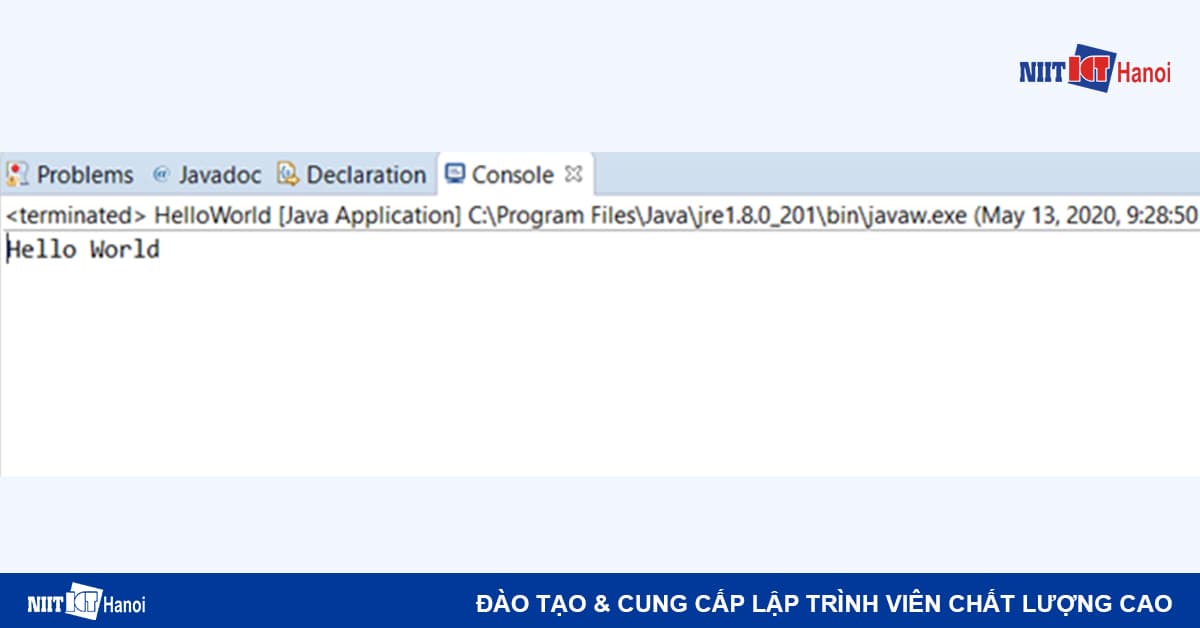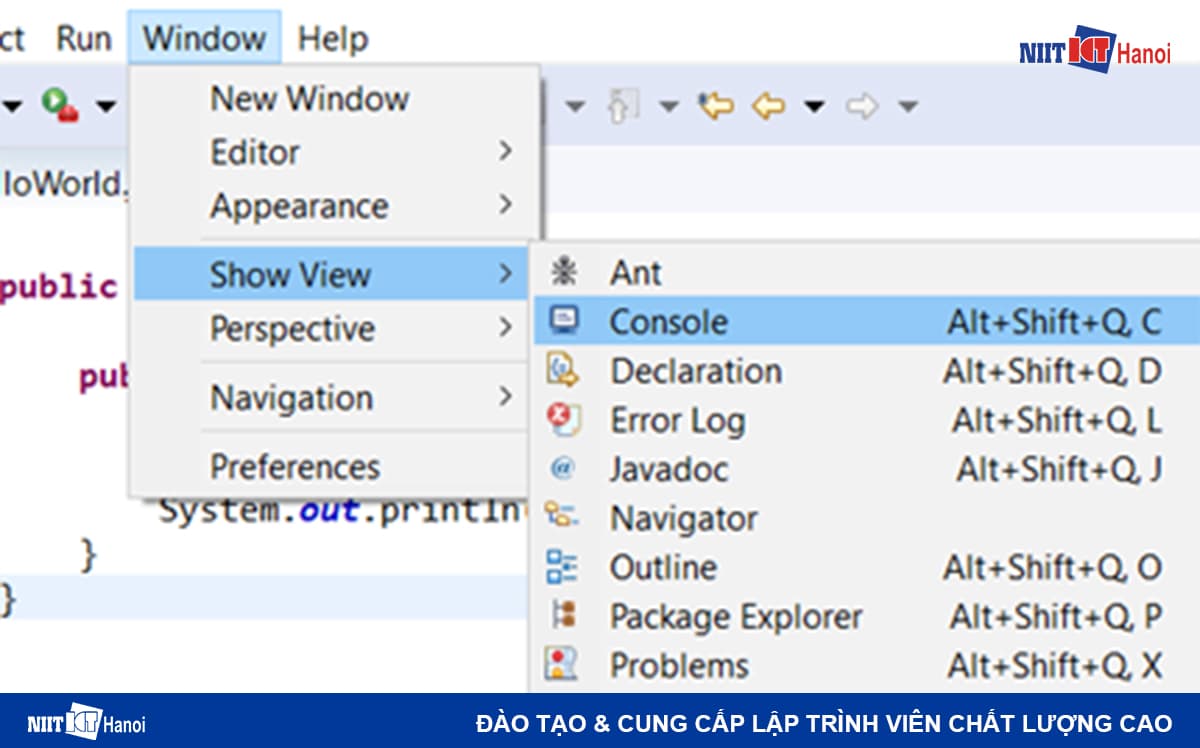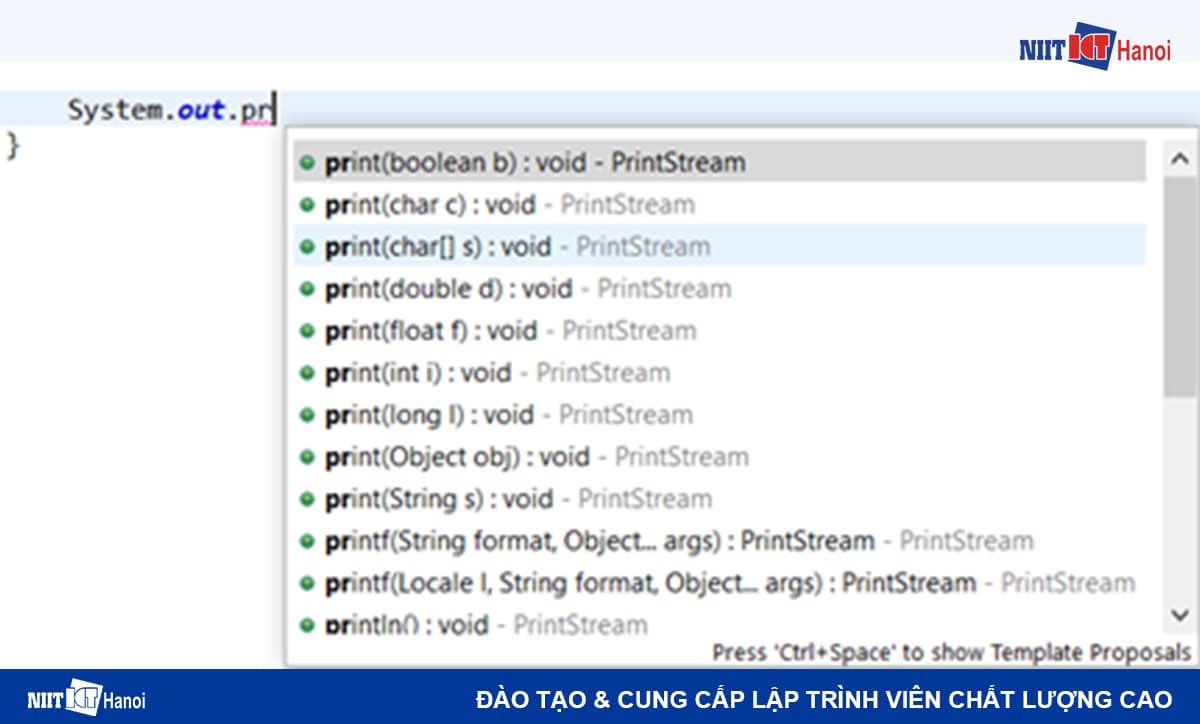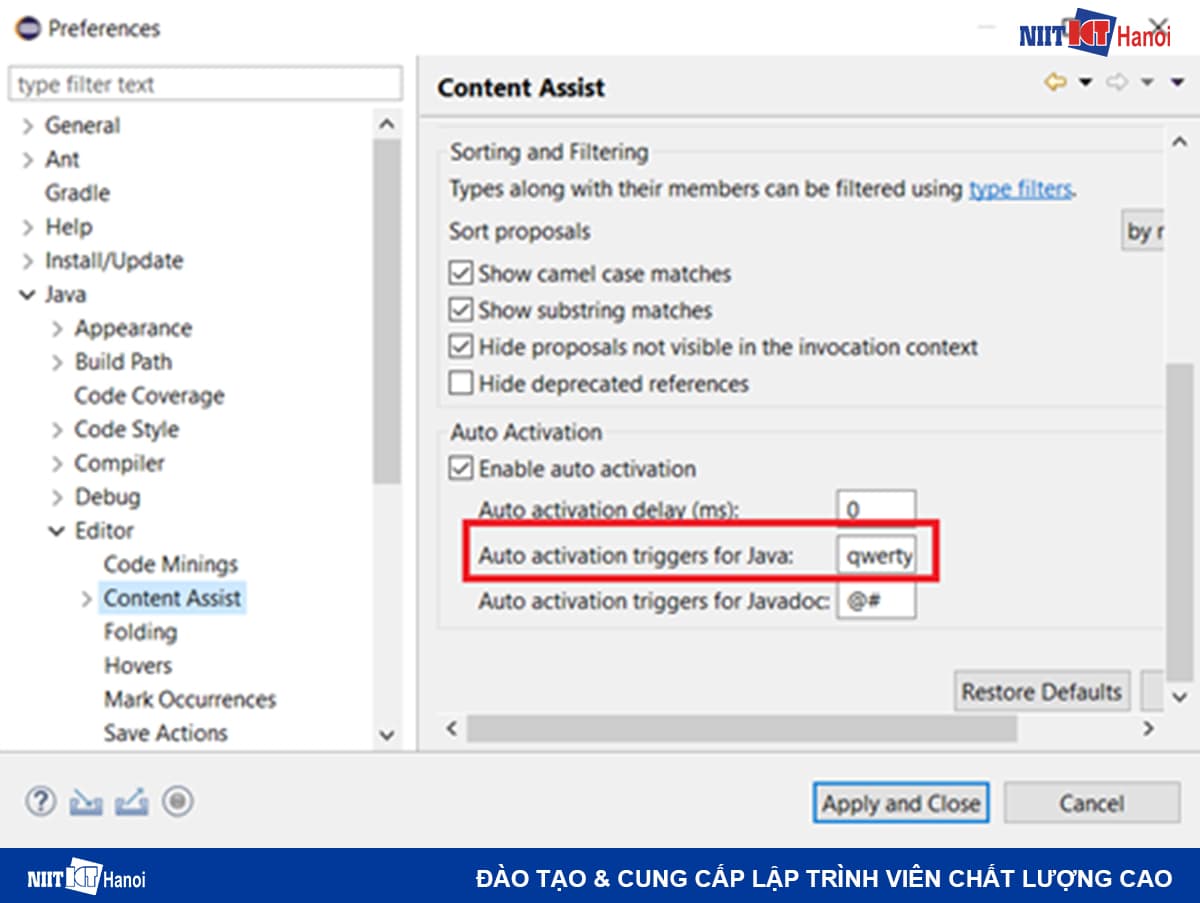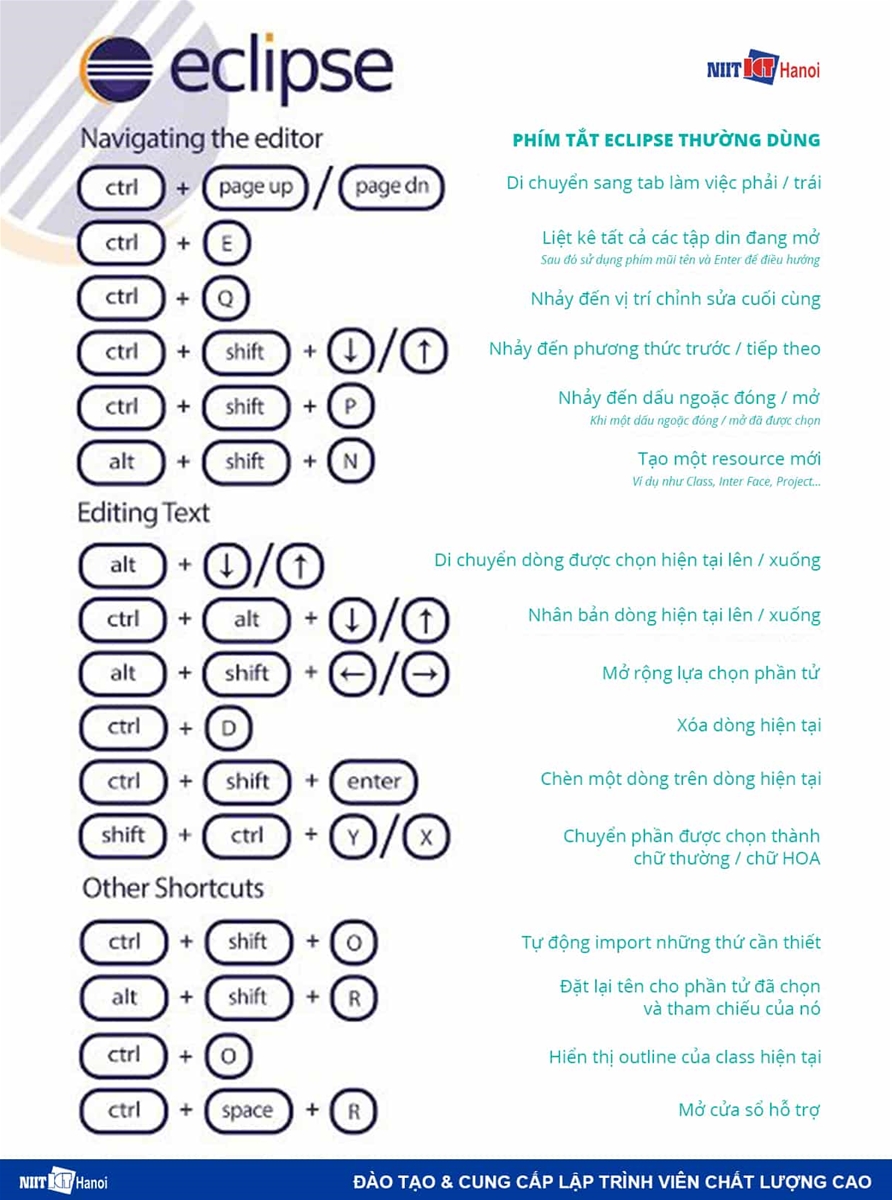Chào các bạn, trong bài viết này mình sẽ hướng dẫn mọi người tìm hiểu về một IDE (Integrated Development Environment) cực kỳ phổ biến đối với những lập trình viên Java đó là Eclipse.
Và sau đó chúng ta cùng Lập trình Java cơ bản với Eclipse thông qua một ví dụ đơn giản nhé.
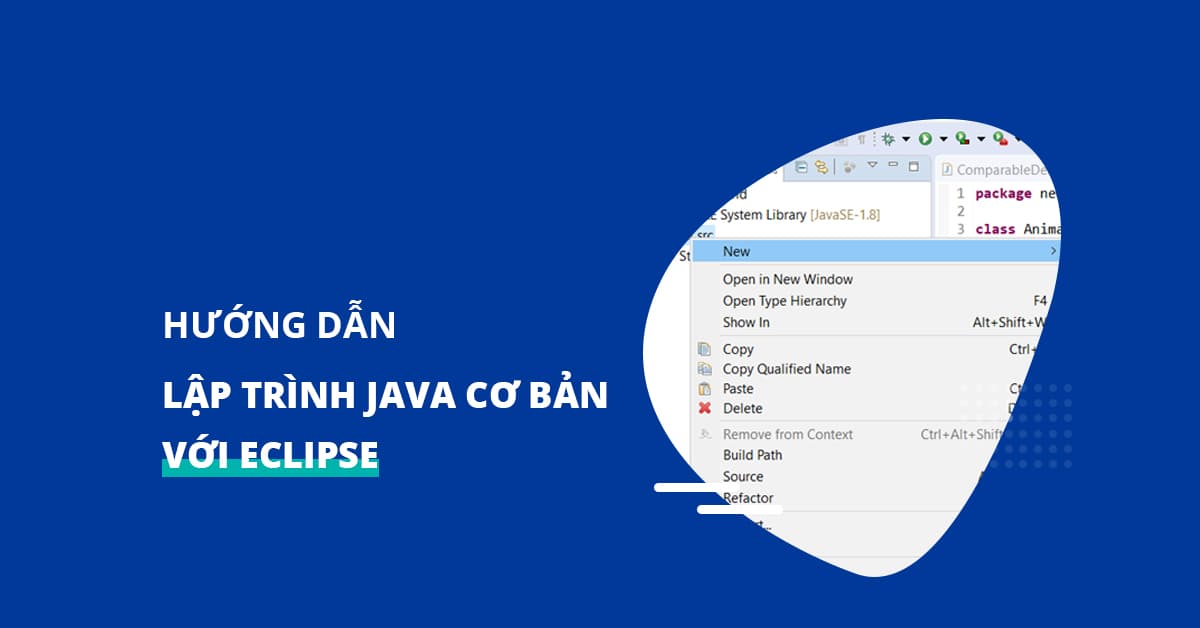
Hướng dẫn lập trình Java cơ bản với Eclipse
Nội dung của bài viết này gồm :
-
Eclipse là gì?
-
Tạo và chạy một Project Java đơn thuần trong Eclipse
-
Một số mẹo khi lập trình Java với Eclipse
1. Eclipse là gì?

Giới thiệu Phầm mềm Lập trình Java số 1 : Eclipse
Eclipse là một môi trường phát triển tích hợp (Eclipse IDE) dùng cho lập trình máy tính, được phát triển ban đầu bởi IBM, và hiện nay bởi tổ chức Eclipse.
Nó chứa một không gian làm việc cơ sở và một hệ thống plug-in để mở rộng để tùy chỉnh môi trường.
Eclipse được viết chủ yếu bằng Java và được dùng chủ yếu cho dân lập trình Java.
Tham khảo ngay:
Ngoài ra, với Eclipse, tất cả chúng ta cũng hoàn toàn có thể lập trình bằng những ngôn từ khác trải qua plug-ins, gồm có Ada, ABAP, C, C + +, C #, Clojure, COBOL, D, Erlang, Fortran, … ..
Ưu nhược điểm của Eclipse
Ưu điểm của Eclipse:
-
Hỗ trợ việc thiết kế xây dựng nhiều công cụ
-
Hỗ trợ cả thiên nhiên và môi trường tăng trưởng ứng dụng GUI và không GUI
-
Chạy trên nhiều hệ quản lý như Windows hay Linux, …
-
Hỗ trợ những công cụ thao tác những kiểu nội dung bất kể ( như HTML, Java, C, JSP, EJB, XML, và GIF )
Nhược điểm của Eclipse:
-
Cài đặt khá phức tạp và tốn bộ nhớ máy, đây là điểm trừ chính cho Eclipse. Hiện nay để khắc phục thì Eclipse đã có phiên bản tải về, chạy luôn mà không cần setup
-
Do chứa quá nhiều plugins nên sẽ dẫn đến thực trạng thiếu tính đồng nhất
2. Hướng dẫn Tạo và Chạy một Project Java đơn giản với Eclipse
Nếu bạn nào chưa cài đặt JDK thì hãy xem hướng dẫn của chúng mình tại link này nha: https://englishteacher.edu.vn/huong-dan-tai-va-cai-dat-java-cho-windows.html
Tiếp theo, chúng ta lên trang chủ của eclipse để tiến hành download IDE về: https://www.eclipse.org/downloads/
Sau khi đã tải về xong, để cài eclipse, bạn xem video dưới đây để biết cách cài đặt:Đầu tiên, để chạy được java trên Eclipse thì máy tính của bạn bắt buộc phải thiết lập thiên nhiên và môi trường Java tương ứng với hệ quản lý. Nếu bạn nào chưa thiết lập JDK thì hãy xem hướng dẫn của chúng mình tại link này nha : Tiếp theo, tất cả chúng ta lên trang chủ của eclipse để thực thi tải về IDE về : Sau khi đã tải về xong, để cài eclipse, bạn xem video dưới đây để biết cách setup :
Video hướng dẫn setup Eclipse
Bước #1: Tạo một Project Java đơn giản
Đây chính là một phần trong giao diện khi bạn khởi động eclipse lên. Bạn tắt tab Welcome đi nhé .
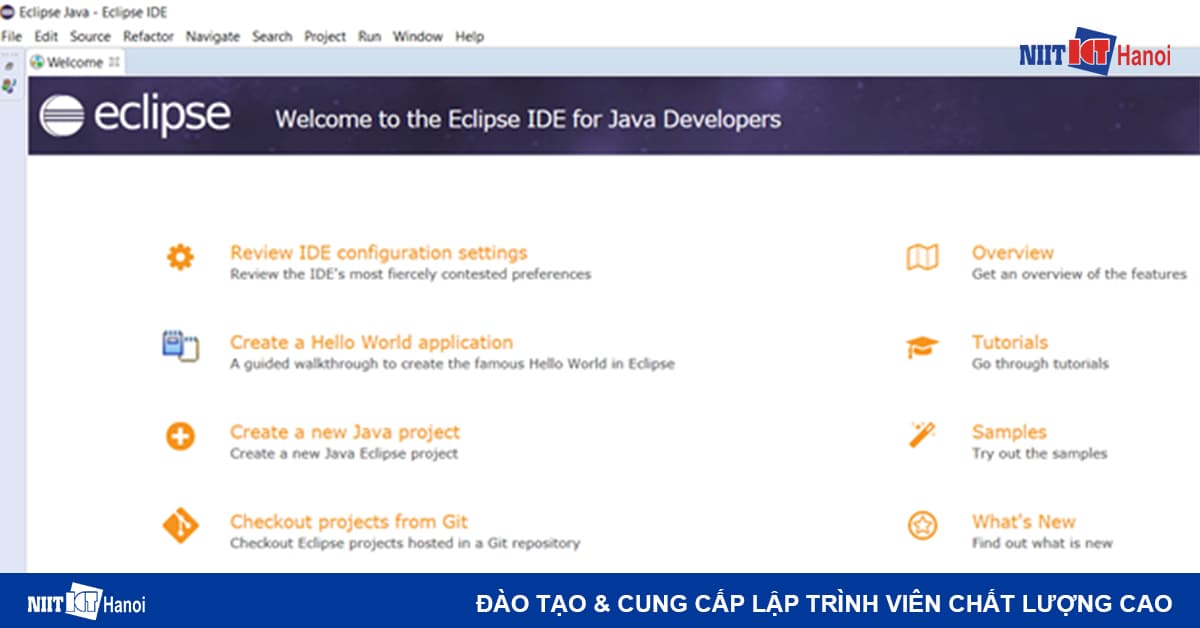
Giao diện ứng dụng Lập trình Java Eclipse
Để tạo một project mới, bạn chọn File -> New -> Java project (phím tắt Alt + Shift + N)
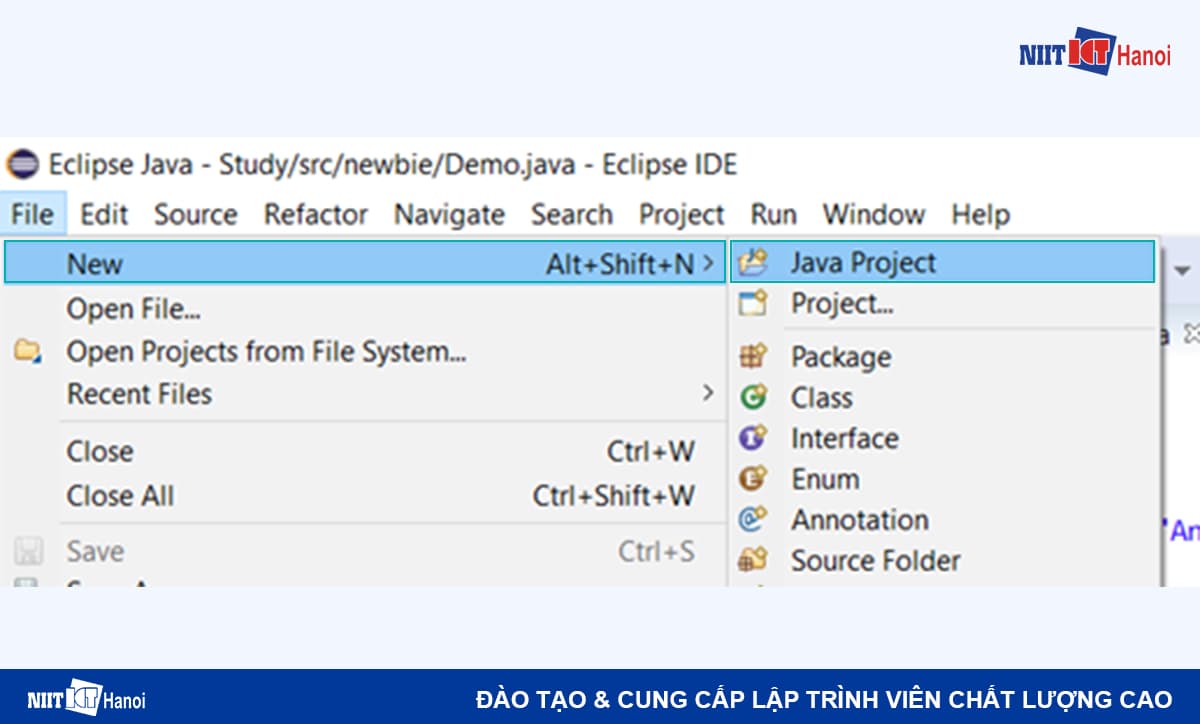
Các bước tạo Project Java mới ( Bước 1 )
Một cửa sổ New Java Project mới hiện ra. Trong ô Project name, bạn gõ tên project bạn muốn đặt vào đây. Ở đây mình đặt là HelloWorld nhé.
Dòng location là nơi mà chúng ta lưu trữ project. Mặc định nó sẽ là default, để thay đổi thì bạn bỏ dấu tích ở “Use default location” và chọn một đường dẫn mới theo ý thích.
Tiếp theo trong phần JRE (Java Runtime Eviroment) bạn để nguyên như hình ảnh bên dưới. (Bạn cũng có thể chọn các phiên bản JRE khác nhau)
Sau đó nhấn finish.
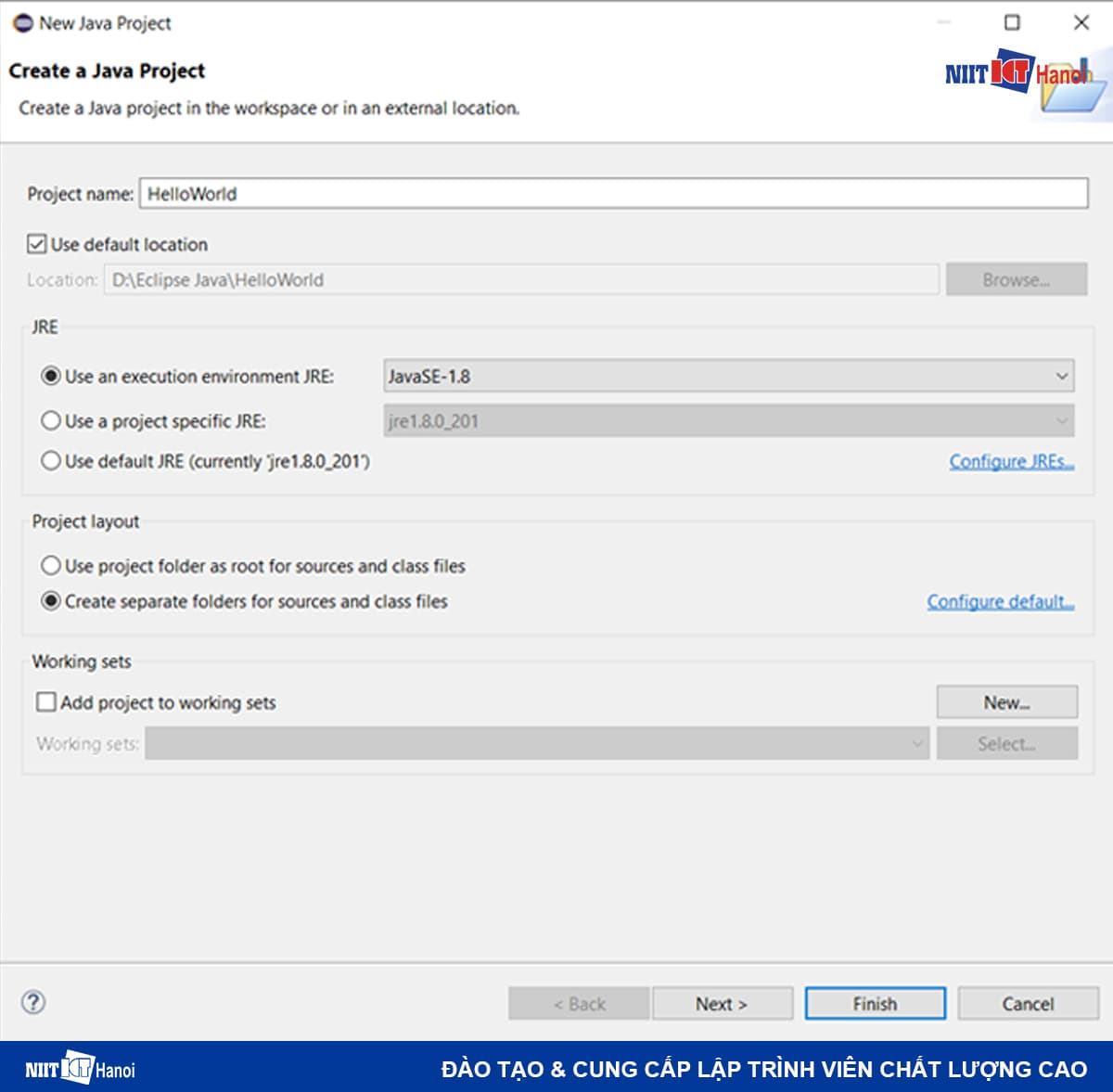
Các bước tạo Project Java mới ( Bước 2 )
Sau khi finish, bạn thấy trong mục Package Explorer đã có project HelloWorld rồi .
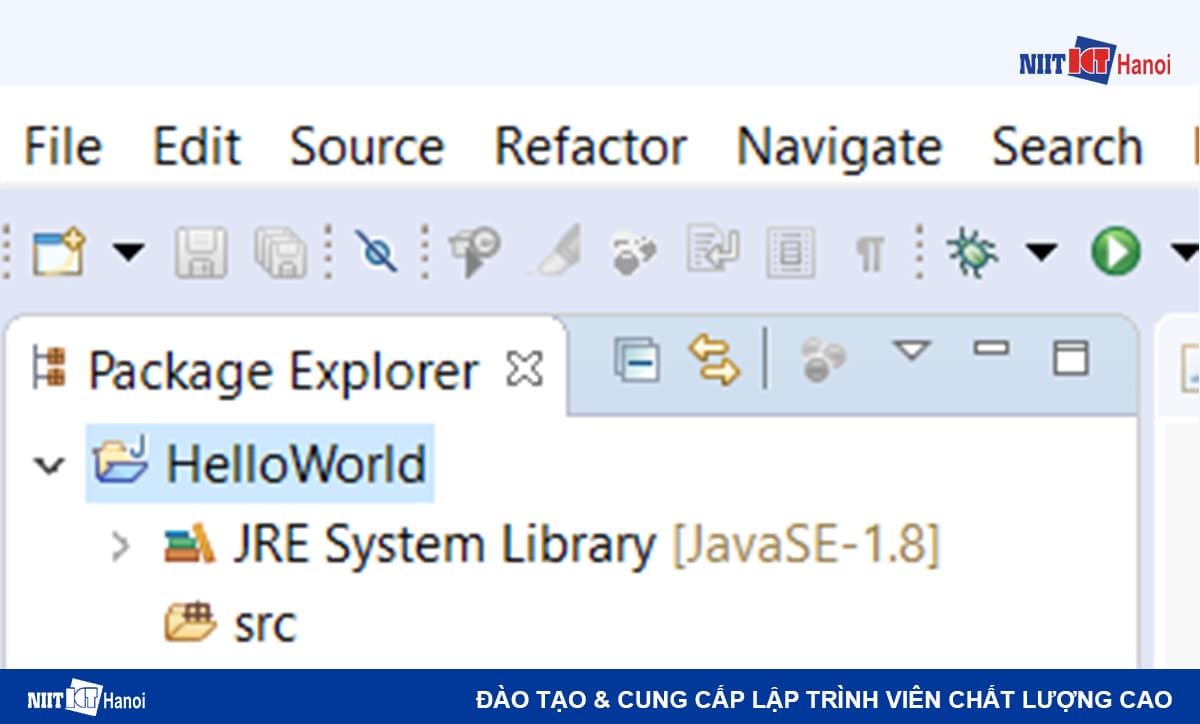
Project Java mới tạo Open trong Package Explorer
Tiếp theo chúng ta click chuột phải vào src (viết tắt của source nha), chọn New -> Class.
Đây chính là file để ta viết code java nhé.
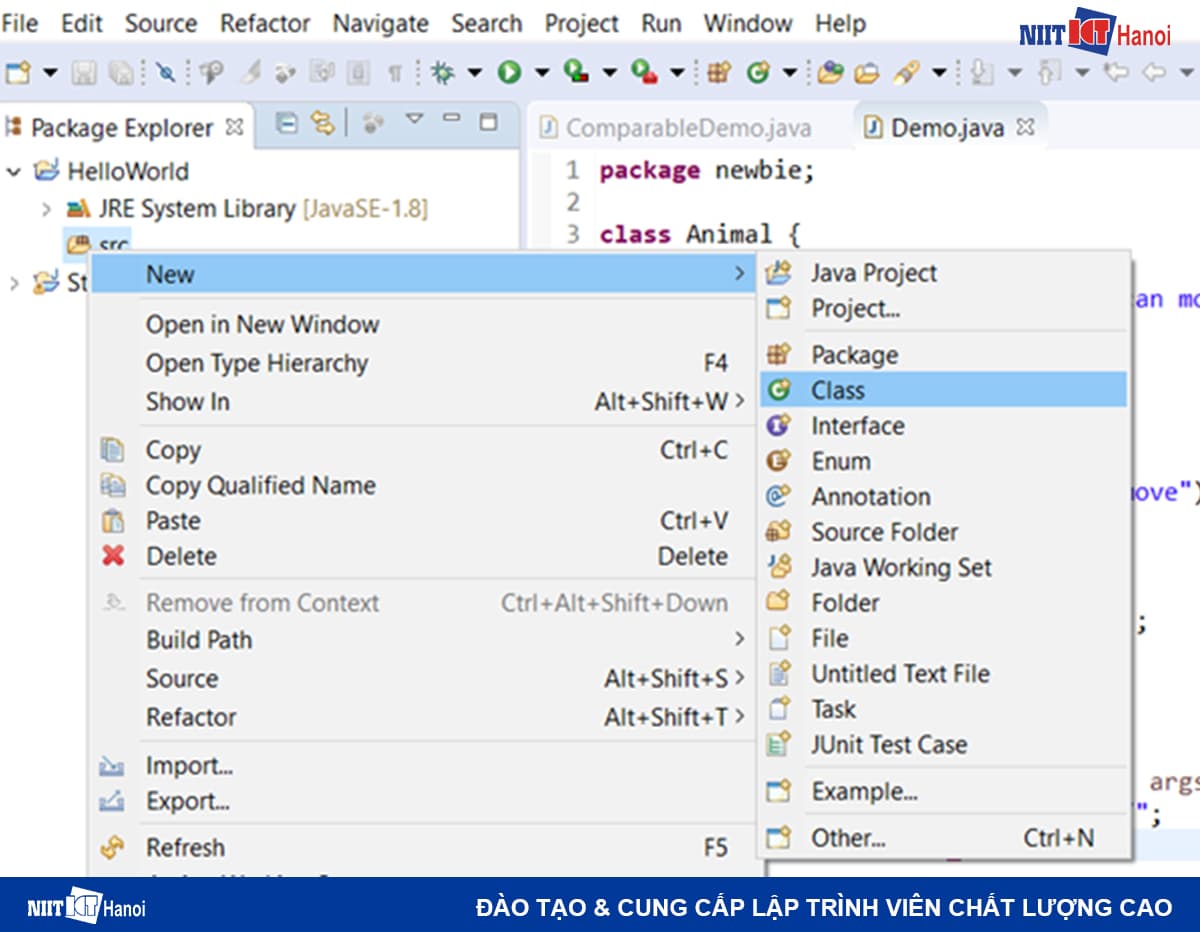
Các bước tạo một chương trình Java ( Bước 1 )
Một hành lang cửa số mới sẽ hiện ra như ảnh bên dưới, có 4 phần chính mình sẽ lý giải ngay sau đây
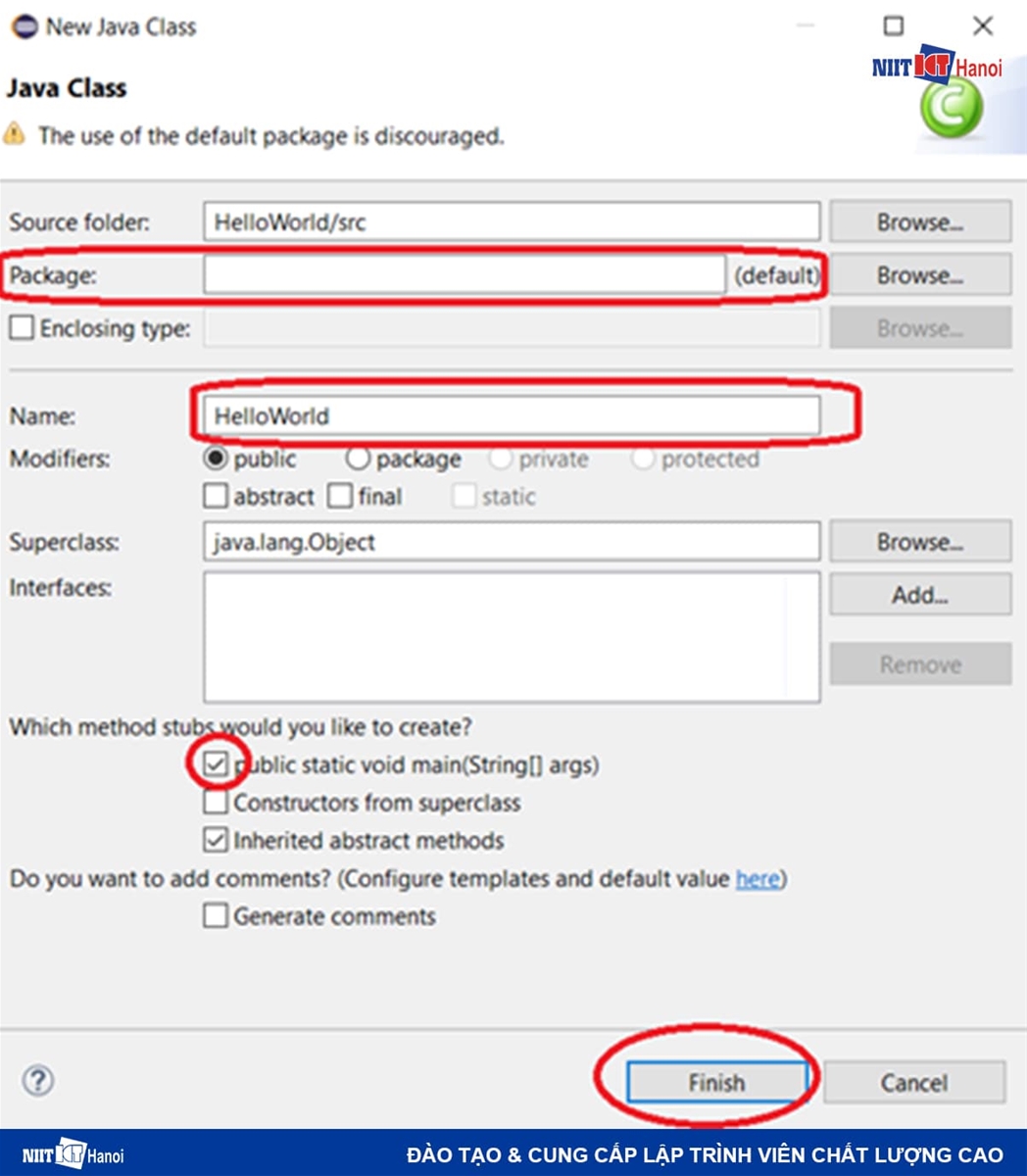
Các bước tạo chương trình Java mới ( Thiết lập bắt đầu )
Phần Package sẽ tạo package chứa file class. Thế nào là package trong java thì mình sẽ giới thiệu ở một bài viết khác.
Name chính là tên file *.java của các bạn.
Các bạn nên tích vào ô “public static void main (String[] args)” để nó sinh sẵn hàm main cho mình.
Nếu bạn không lựa chọn cũng được, thế thì đến lúc file được tạo ra thì bạn sẽ phải viết hàm lại hàm main.
Nhưng trong một số trường hợp bạn chỉ cần định nghĩa class (không cần thực thi) thì file *.java không cần hàm main nhé.
Cuối cùng, nhấn finish để hoàn thành.
Giờ đến bước gõ code thôi. Ở đây mình demo chương trình đơn giản in ra màn hình dòng chữ “Hello World”.
Các bạn tham khảo code của mình nha:
public class HelloWorld {
public
static
void main(String[] args) {
/ / TODO Auto-generated method stub
System.out.println(” Hello World “);
}
}
Bước #2: Chạy chương trình Java trên Eclipse
Để chạy được chương trình thì có nhiều cách. Mình sẽ giới thiệu 2 cách mình thường làm
Cách 1: Ở trên thanh công cụ chọn Run -> Run (Phím tắt Ctrl + F11)
Cách 2: Click biểu tượng Play trên thanh công cụ sau đó chọn OK
Sau khi thực hiện Run chương trình, ở dưới màn hình Console sẽ hiện ra dòng chữ Hello World nhé. Nếu có lỗi thì nó cũng sẽ báo lỗi trong cửa sổ này.
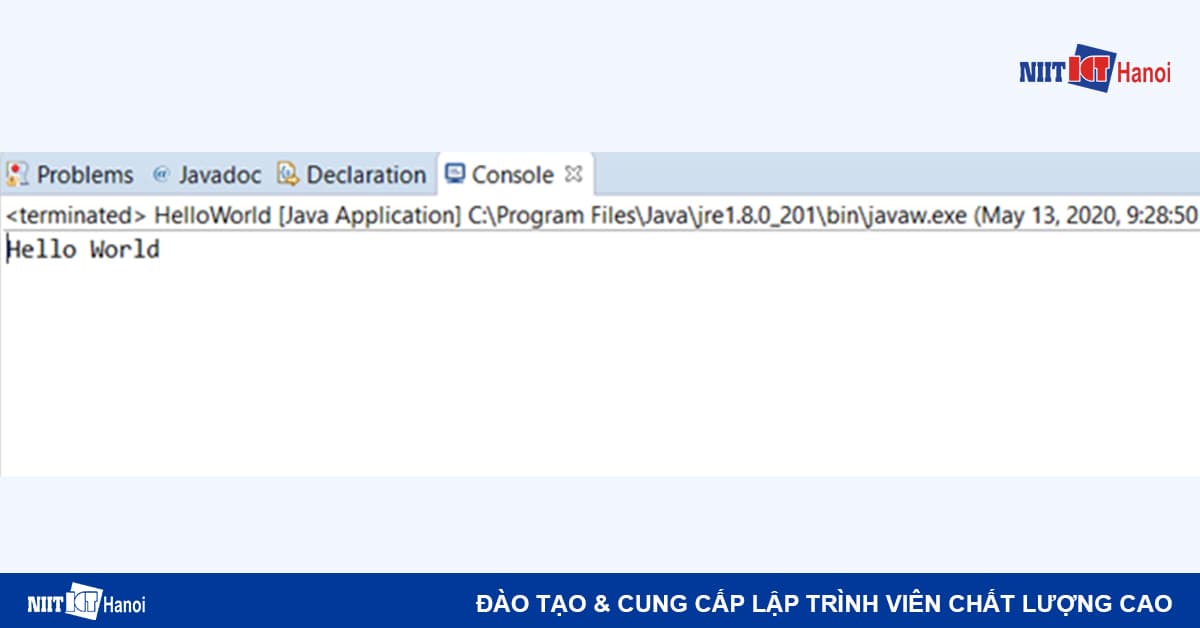
Kết quả của chương trình Java hiện ra trong hành lang cửa số console trong Eclipse
Trong trường hợp bạn lỡ tắt màn hình console, thì bạn vào Windows -> Show View -> Console để bật nó lên nhé
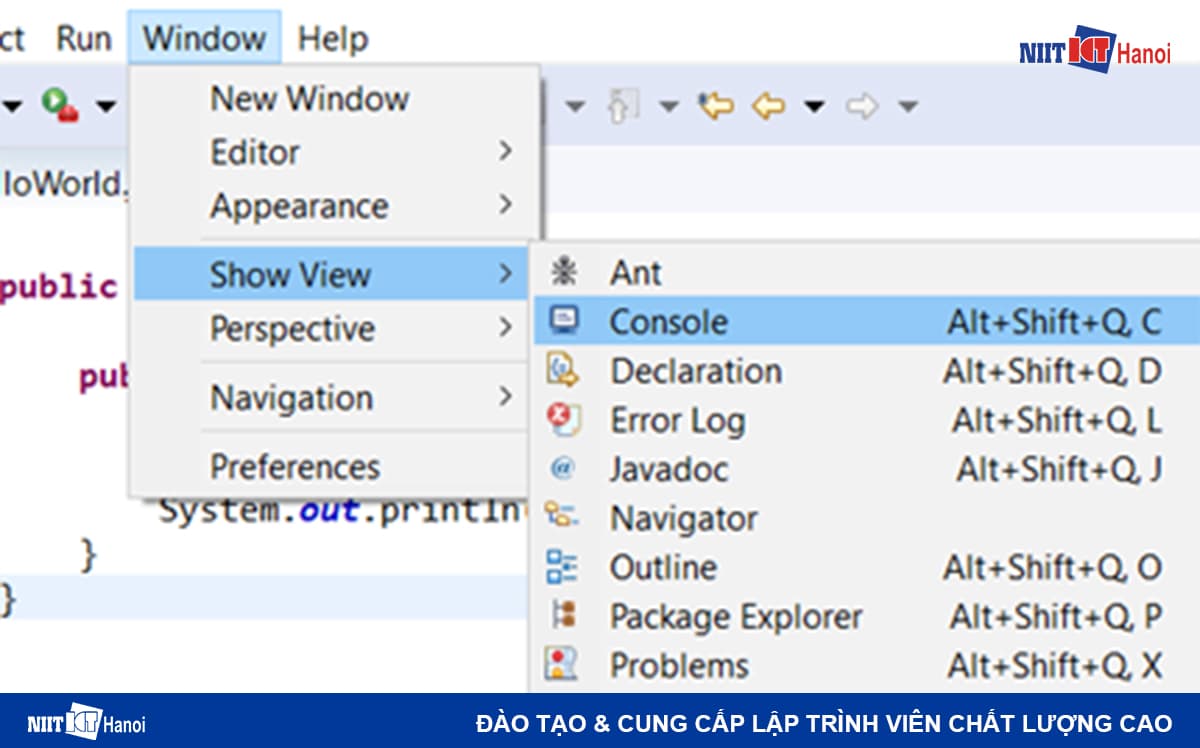
Cách bật hành lang cửa số Console trong Eclipse
Vậy là tất cả chúng ta đã triển khai xong những bược tạo và chạy Project Java đơn thuần với eclipse rồi đó .
3. Một số mẹo khi lập trình Java cơ bản với Eclipse
Để sử dụng Eclipse để lập trình Java tốt hơn, mình trình làng bạn 1 số ít mẹo để tăng cường thao tác cũng như tăng độ đúng mực khi gõ code .
Mẹo #1: Cài đặt nhắc lệnh cho trình biên dịch trên Eclipse
Nhắc lệnh là khi bạn gõ một từ khóa trong ngôn ngữ lập trình, thì ngay lập tức IDE sẽ gợi ý cho bạn.
Nếu lỡ quên lệnh viết thến nào thì cũng đã có gợi ý.
Và từ đó bạn cũng sẽ code nhanh hơn và dễ dàng hơn.
Ví dụ ở đây mình muốn lấy câu lệnh in ra màn hình là System.out.print(); thì mình chỉ cần gõ System.out.p là nó đã sinh ra gợi ý cho mình.
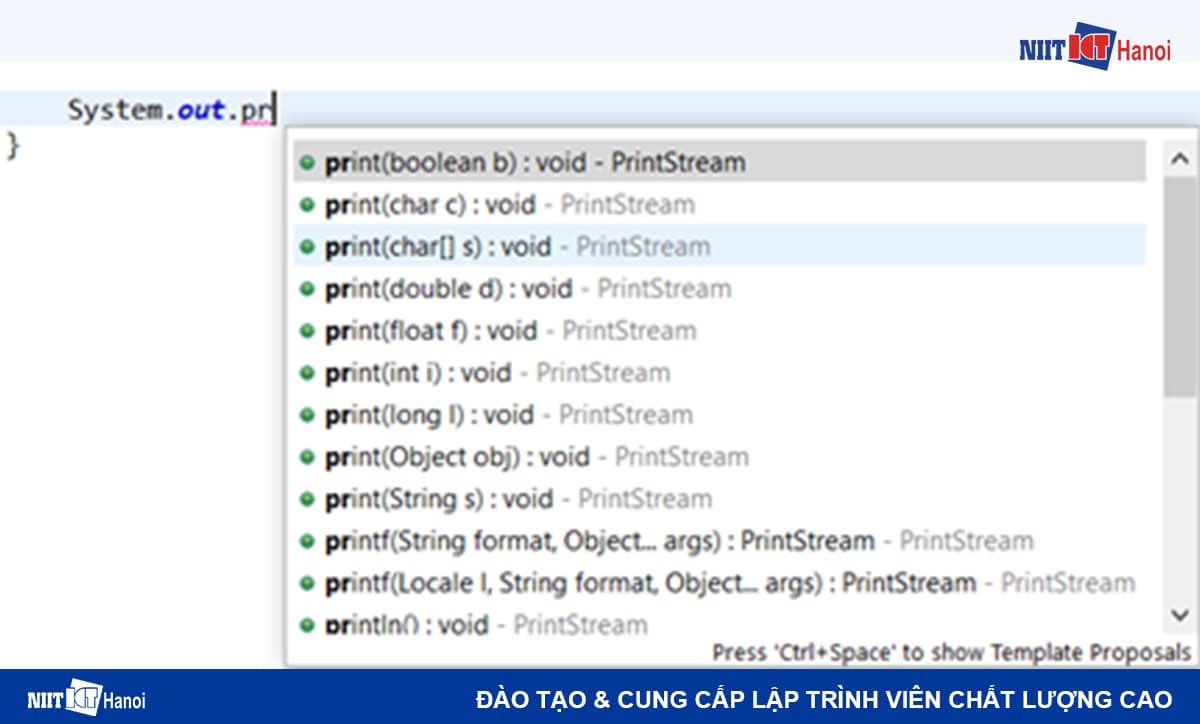
Tính năng nhắc lệnh của Eclipse
Eclipse mặc định thì nó không có gợi ý như vậy.
Để cài đặt, bạn vào: Window -> Preferences. Chọn content assist trong mục editor
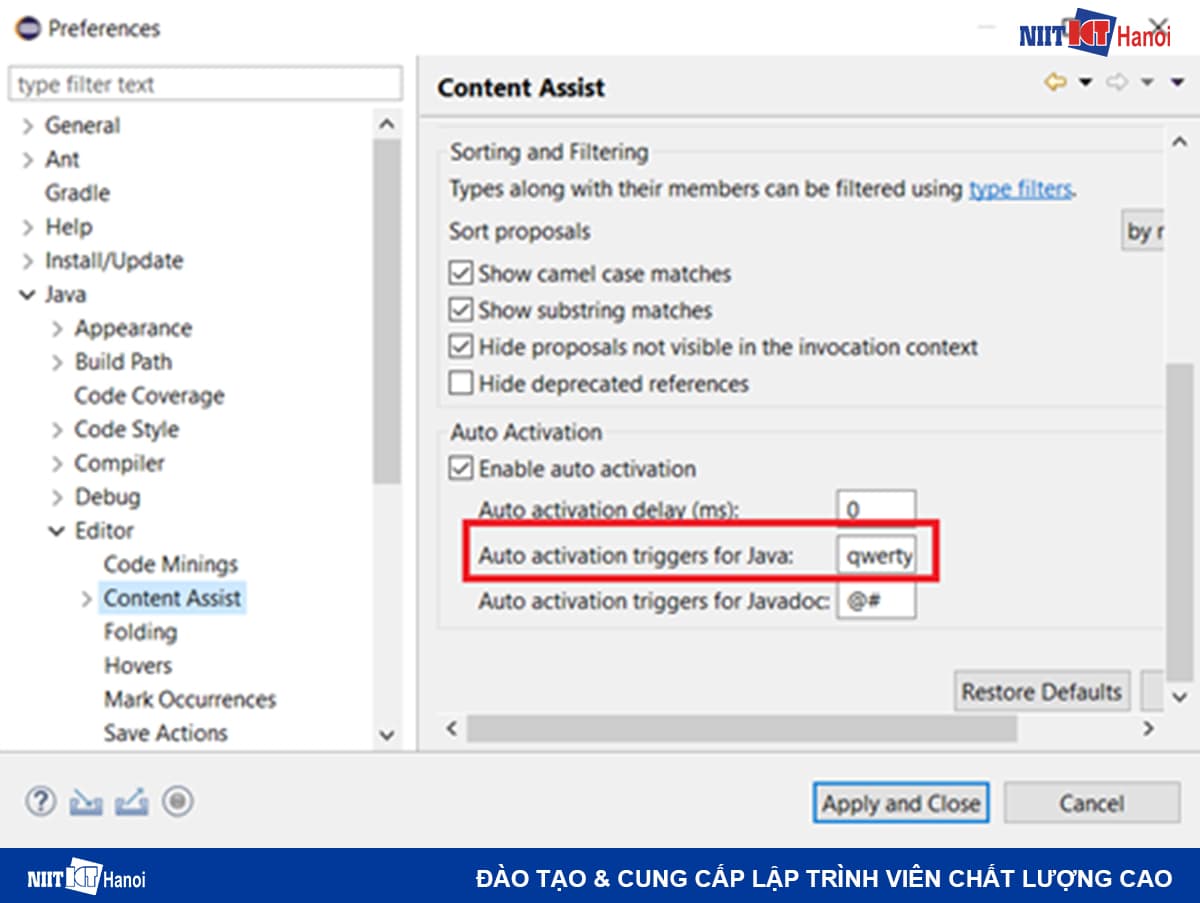
Cách thiết lập nhắc lệnh trên Eclipse
Trong ô auto activation triggers for java, bạn gõ tất cả các kí tự từ a -> z vào cho mình sau đó nhấn Apply and close.
Mẹo #2: Sử dụng phím tắt khi lập trình Java với Eclipse
Phím tắt là một công cụ cực kỳ hữu ích mà Elipse cung cấp cho các lập trình viên Java. Sử dụng phím tắt khi lập trình giúp tăng tốc độ gõ, tăng độ chính xác lên nhiều lần.
Đây là Infographic về một số phím tắt thông dụng nhất trong Eclipse:
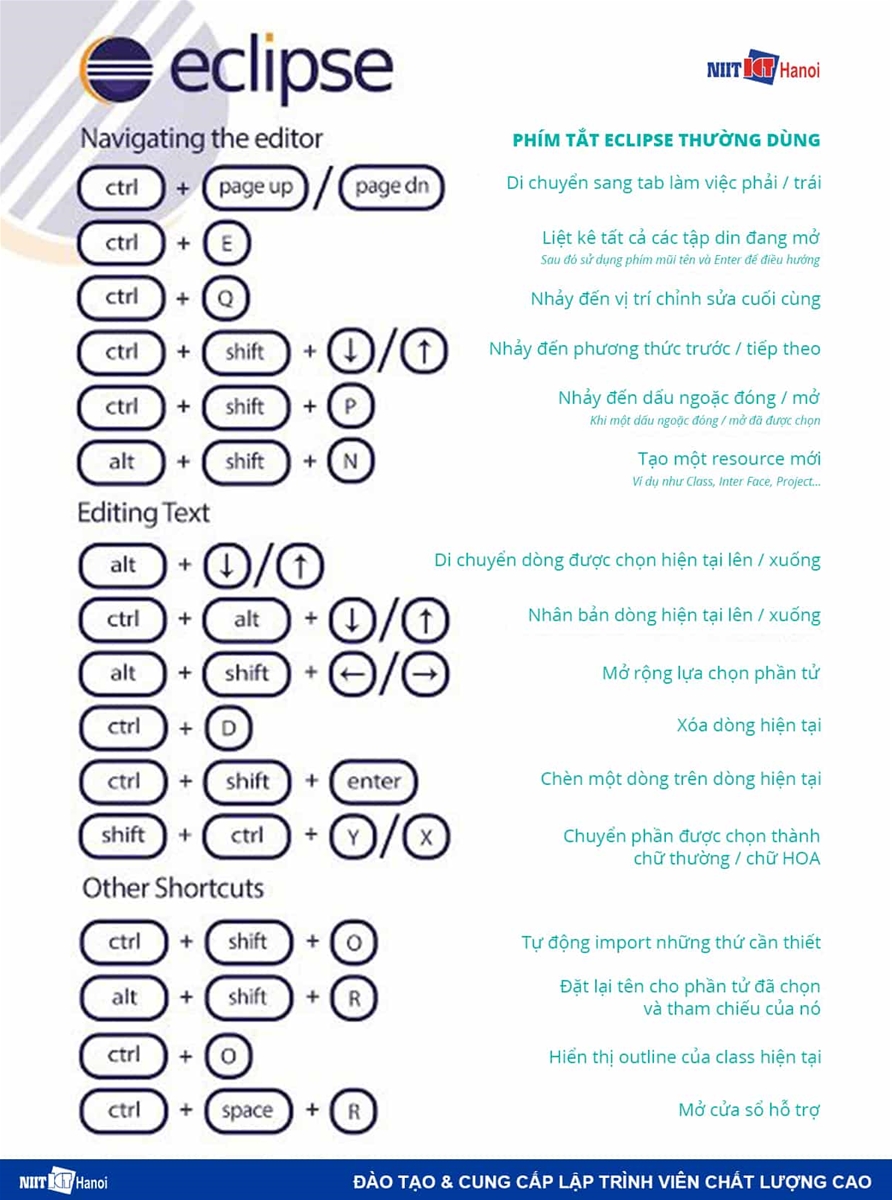
Một số phím tắt thông dụng nhất trong Eclipse
Chúc mừng bạn đã biết Lập trình Java cơ bản với Eclipse
Ngoài ra, vẫn có một số IDE khác dành cho dân Java mà bạn có thể tham khảo tại đây: Phần mềm Lập trình Java
Nếu bạn mới bắt đầu học Java thì mình khuyên bạn hãy sử dụng 1 IDE thôi, trong đó, mình nghĩ Eclipse là lựa chọn hàng đầu.
Nếu có bất kỳ khó khăn gì trong việc sử dụng Eclipse để học lập trình Java bạn có thể comment bên dưới để mình hỗ trợ nhé.Như vậy mình đã san sẻ cho những bạn những bước lập trình Java cơ bản với Eclipse. Đây là IDE thông dụng nhất mà những Lập trình viên Java hay sử dụng. Ngoài ra, vẫn có một số ít IDE khác dành cho dân Java mà bạn hoàn toàn có thể tìm hiểu thêm tại đây : Nếu bạn mới mở màn học Java thì mình khuyên bạn hãy sử dụng 1 IDE thôi, trong đó, mình nghĩ Eclipse là lựa chọn số 1. Nếu có bất kể khó khăn vất vả gì trong việc sử dụng Eclipse để học lập trình Java bạn hoàn toàn có thể comment bên dưới để mình tương hỗ nhé .
Hẹn gặp lại những bạn trong những bài viết tiếp theo .
—
HỌC VIỆN ĐÀO TẠO CNTT NIIT – ICT HÀ NỘI
Học Lập trình chất lượng cao ( Since 2002 ). Học trong thực tiễn + Tuyển dụng ngay !
Đc : Tầng 3, 25T2, N05, Nguyễn Thị Thập, CG cầu giấy, TP.HN
SĐT : 02435574074 – 0383.180086
E-Mail : [email protected]
Fanpage: https://facebook.com/NIIT.ICT/
# niit # icthanoi # niithanoi # niiticthanoi # hoclaptrinh # khoahoclaptrinh # hoclaptrinhjava # hoclaptrinhphp # python # java # php