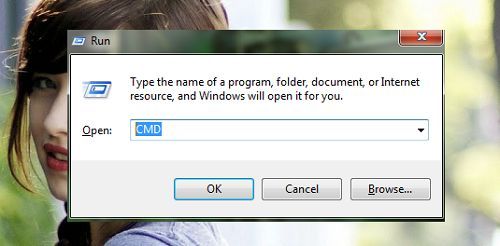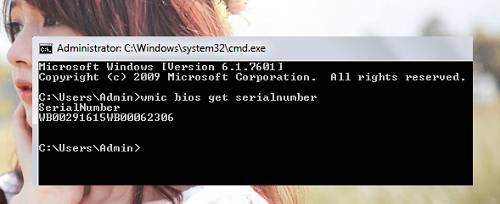[ Thủ thuật máy tính ] Kiểm tra tra tên máy, mã máy, thông số kỹ thuật máy tính đơn thuần nhất – Bạn ra ngoài shop máy tính mua cho mình một chiếc máy tính ngoài những thông số kỹ thuật mà nhân viên cấp dưới cung ứng bạn muốn kiểm tra trực tiếp các thông số kỹ thuật trên Laptop thì phải làm thế nào ? Bạn đang rối bời với việc tìm kiếm mã máy Laptop để tìm Driver cho đúng chuẩn tuy nhiên mã máy máy tính trên máy tính đã bị mờ bạn không thấy số hiệu vậy phải làm thế nào ? Cách đơn thuần nhất bạn hoàn toàn có thể tìm kiếm một số ít ứng dụng hoàn toàn có thể giúp bạn xử lý êm đẹp tuy nhiên việc cài thêm ứng dụng không được chuyên nghiệp vậy có cách nào không ?
Trong bài viết trước đây về thủ pháp máy tính mình có hướng dẫn các bạn cách khắc phục lỗi Windows Update trong Windows 10 giúp bạn hoàn toàn có thể xử lý yếu tố khi tính năng Windows Update không hoạt động giải trí trong Windows 10 với các giải pháp đơn thuần liên tục trong bài viết này mình sẽ hướng dẫn các bạn cách kiểm tra tên máy, mã máy máy tính đơn thuần nhất .
Kiểm tra tên máy, mã máy, cấu hình laptop đơn giản nhất
Các thông tin của Laptop bạn có thể xem trực tiếp trong Windows không cần phải sử dụng phần mềm chỉ cần thực hiện một số thao tác là bạn có thể giải quyết vấn đề về số hiệu máy tính, cấu hình máy tính, tên máy tính… để từ đó bạn có thể xác định đúng các thành phần driver bị thiếu trong hệ thống. Hãy cùng blog thủ thuật tìm hiểu cách kiểm tra tên máy, mã máy, cấu hình laptop đơn giản nhất.
Kiểm tra cấu hình Laptop
Để kiểm tra thông số kỹ thuật của Laptop bạn hoàn toàn có thể thực thi một trong hai giải pháp sau. Mỗi giải pháp đều có ưu và nhược sau đây là cách kiểm tra thông số kỹ thuật Laptop .
Phương pháp 1: Kiểm tra trên hệ thông Windows
Đầu tiên trên màn hình hiển thị Desktop > Kích phải chuột vào hình tượng My Computer ( hoặc Computer, This PC ) chọn Properties để xem nhanh các thông tin về thông số kỹ thuật máy .
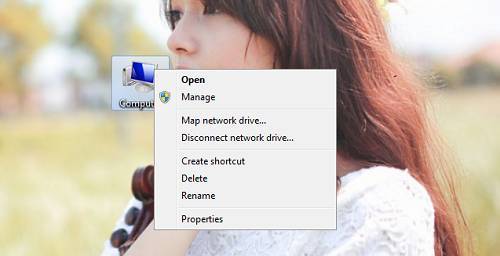 Lúc này bạn sẽ thấy các thông số kỹ thuật cơ bản về máy tính như phiên bản hệ quản lý và điều hành Windows các thông tin khác như CPU, RAM, tên máy tính … .
Lúc này bạn sẽ thấy các thông số kỹ thuật cơ bản về máy tính như phiên bản hệ quản lý và điều hành Windows các thông tin khác như CPU, RAM, tên máy tính … .

Phương pháp 2: Sử dụng lệnh
Đầu tiên hãy nhấn tổng hợp phím Windows + R sau đó gõ dxdiag vào ô Open và nhấn Enter lúc này hành lang cửa số DirectX Open .

Trên hành lang cửa số DirectX bạn sẽ thấy tổng thể các thông tin về thông số kỹ thuật máy cũng như các thành phần khác .

Kiểm tra tên và mã máy của Laptop
Đây được xem là cách đơn thuần nhất để bạn hoàn toàn có thể kiểm tra tên và mã máy của Laptop giúp bạn xác lập được các driver thích hợp với mạng lưới hệ thống. Đầu tiên hãy nhấn tổng hợp phím Windows + R sau đó gõ CMD vào ô Open và nhấn Enter lúc này hành lang cửa số Command Prompt Open .
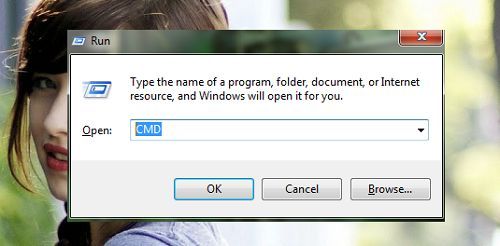
Lưu ý : Nếu không triển khai được bạn hoàn toàn có thể phải chạy hành lang cửa số command prompt ở chính sách Administrator bằng cách vào Start trong ô tìm kiếm gõ CMD sau đó bạn sẽ thấy hiệu quả tìm được hãy kích phải chuột và chọn Run as administrator .
Trên hành lang cửa số Command Prompt bạn hãy thực thi lệnh sau để kiểm tra tên và mã máy của Laptop .
wmic csproduct get name

Kiểm tra Serial của Laptop
Đầu tiên hãy nhấn tổng hợp phím Windows + R sau đó gõ CMD vào ô Open và nhấn Enter lúc này hành lang cửa số Command Prompt Open. Trên hành lang cửa số Command Prompt bạn hãy thực thi lệnh sau để kiểm tra Serial của Laptop .
wmic bios get serialnumber
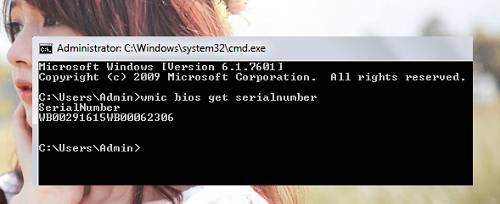
Như vậy là bạn đã biết cách kiểm tra tên máy, mã máy, thông số kỹ thuật máy tính rồi đó. Quá đơn thuần để bạn hoàn toàn có thể kiểm tra tên máy, mã máy, thông số kỹ thuật máy tính phải không ?
Cuối cùng không có gì hơn nếu bạn cảm thấy bài viết có ích hãy subscribe blog của mình liên tục để update những bài viết mới nhất qua Email – Chân thành cảm ơn !
Tỉ lệ / 5. Phiếu : Chúng tôi rất tiếc vì bài đăng này không hữu dụng cho bạn ! Hãy để chúng tôi cải tổ bài đăng này ! Hãy cho chúng tôi biết làm thế nào chúng tôi hoàn toàn có thể cải tổ bài đăng này ?
0Shares

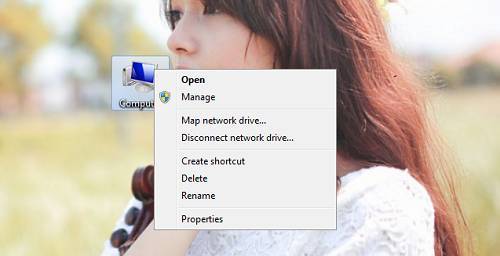 Lúc này bạn sẽ thấy các thông số kỹ thuật cơ bản về máy tính như phiên bản hệ quản lý và điều hành Windows các thông tin khác như CPU, RAM, tên máy tính … .
Lúc này bạn sẽ thấy các thông số kỹ thuật cơ bản về máy tính như phiên bản hệ quản lý và điều hành Windows các thông tin khác như CPU, RAM, tên máy tính … .