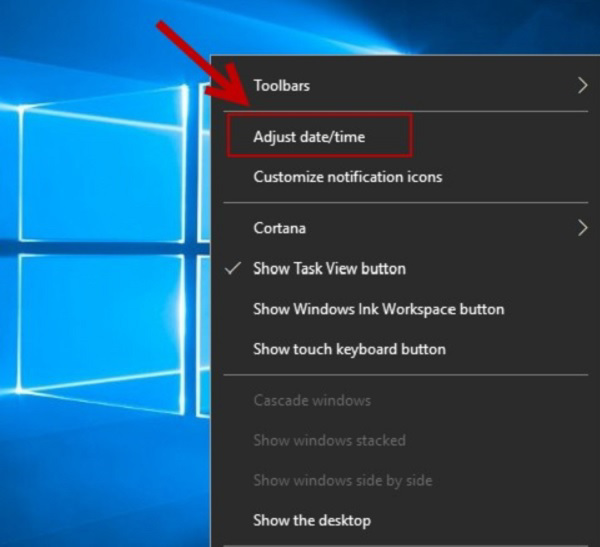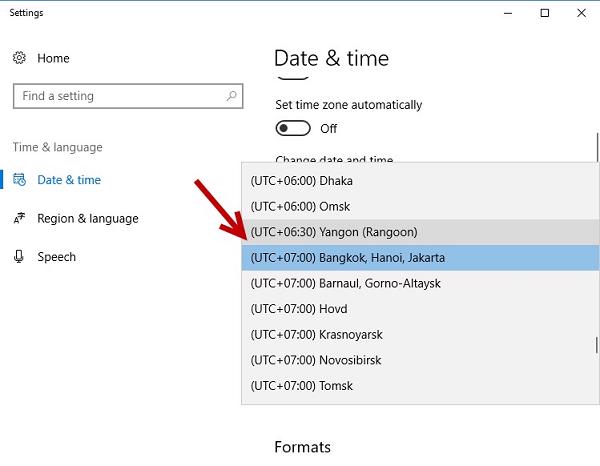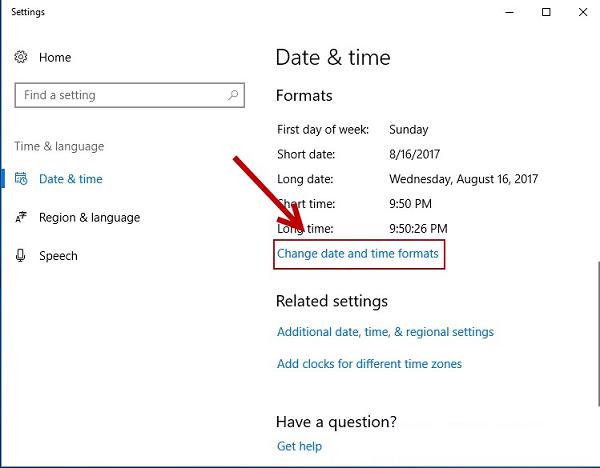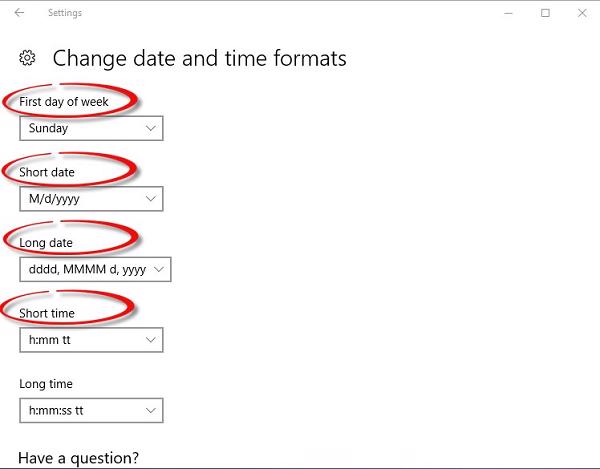Sẽ thật bực bội khi mở máy tính lên lại thấy ngày giờ hiển thị bị sai. Đây là lỗi khá phổ biến trên windows 10 hiện nay. Tuy nhiên các bạn cũng không nên quá lo lắng bởi cách khắc phục tình trạng lỗi này khá đơn giản. Hãy cùng Techview Đà Nẵng tìm hiểu ngay cách chỉnh giờ trên máy tính win 10 đơn giản và nhanh chóng nhất trong bài viết dưới đây.
Xem thêm :
Cách cài đặt màn hình chờ win 10
Cách chỉnh tần số quét màn hình win 10
1. Cách chỉnh giờ trên máy tính win 10
Để triển khai chỉnh giờ win 10, các bạn triển khai theo các bước sau đây :
Bước 1: Mở hộp thoại Date & Time
Các bạn nhấn chuột phải vào đồng hồ máy tính và sau đó chọn vào Adjust date/time. Hoặc các bạn có thể nhấn thanh Start ngay góc dưới phía trái màn hình và nhập key Settings vào ô tìm kiếm. Ngay khi cửa sổ Windows Settings xuất hiện các bạn nhấn chọn vào Time & Language. Lúc này hộp thoại Date & Time sẽ hiển thị trên màn hình.
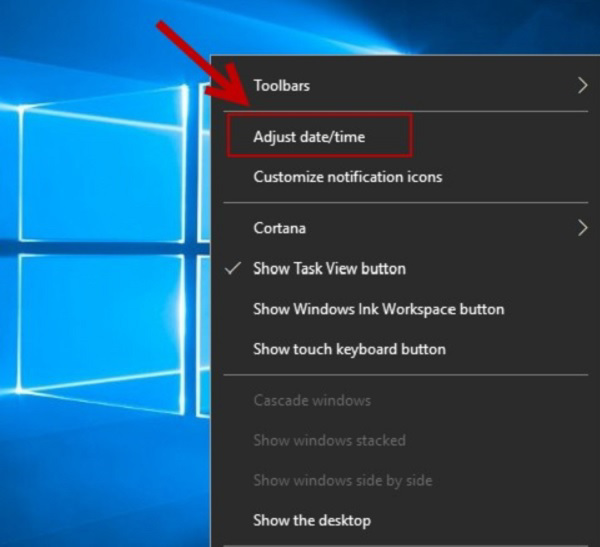
Bước 2: Thực hiện thao tác định dạng thời gian
Để thực hiện thao tác này bằng thủ công các bạn nên chuyển mục Set time automatically và Set time zone automatically sang chế độ Off.

Tại cửa sổ Date & Time các bạn nhấn vào tab Date/Time bên phải của màn hình máy tính và tìm đến mục Time Zone. Tại đây các bạn nhấn chọn vào múi giờ UTC+7.
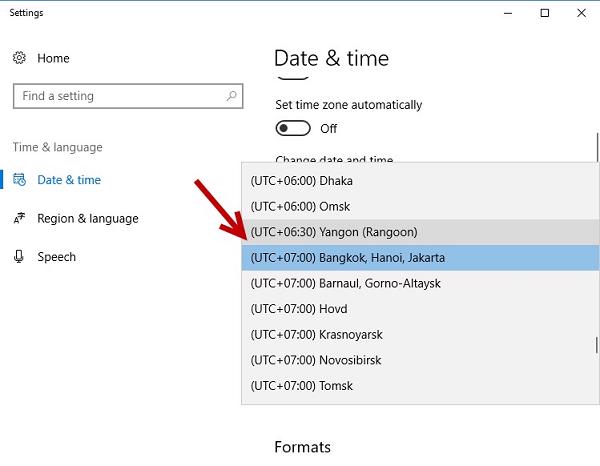
Tiếp tục kéo xuống phía dưới, các bạn nhấn chọn vào mục Change date and time format. Ngay lúc này sẽ sổ xuống các option định dạng thời gian đầy đủ nhất, các bạn chỉ việc nhấn chọn theo ý muốn của mình là được.
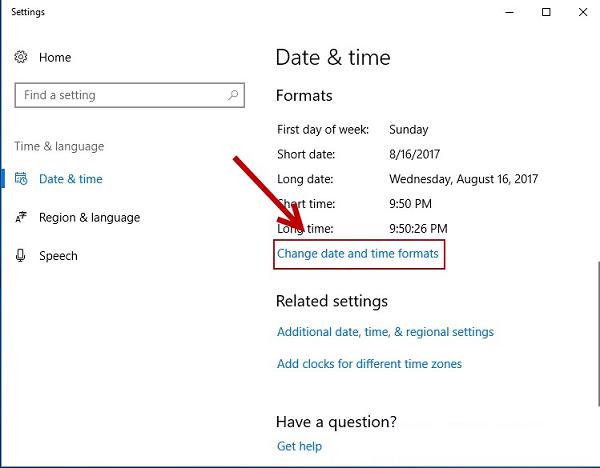
Bước 3 : Thực hiện chỉnh sửa setup thời hạn
Ở mục Related Setting của hộp thoại, các bạn nhấn chọn vào Additional date, time & regional settings. Khi hộp thoại Clock and Region xuất hiện trên màn hình, ở mục Date and Time các bạn nhấn chọn vào Set the time and date. Tiếp theo trong cửa sổ Date and Time các bạn nhấn chọn vào mục Change date and time….
Cuối cùng bạn chỉ cần nhấn chọn lại ngày giờ cho chính xác rồi click vào OK.
Nếu các bạn không muốn tự mình triển khai các thao tác đó, thì hoàn toàn có thể thiết lập mặc định ở chính sách chỉnh giờ tự động hóa. Hệ thống windows 10 sẽ tự động hóa kiểm soát và điều chỉnh ngày giờ tùy theo vị trí của các bạn .
Để kích hoạt tính năng chỉnh giờ tự động này, ở cửa sổ Date & Time các bạn nhấn chọn vào mục Set time automatically và Set time zone automatically để chuyển sang chế độ On.
2. Chú thích các tùy chỉnh hiển thị ngày giờ trong windows 10
Nhằm giúp các bạn dễ sử dụng và chỉnh sửa tính năng ngày giờ trên hệ quản lý windows 10. Techview Đà Nẵng sẽ chú thích các tùy chỉnh hiển thị ngày giờ nhằm mục đích giúp các bạn thuận tiện triển khai thao tác này hơn .
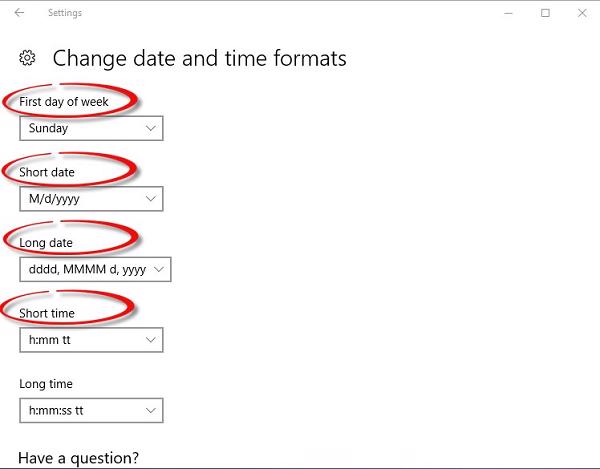
- h: hour (giờ hiển thị)
- m: minute (phút hiển thị)
- s: second (giây hiển thị)
- tt: AM hay PM
- h/H: 12/24 (phân chia theo ngày)
- d: day (định dạng ngày)
- m: month (định dạng tháng)
- y: year (định dạng năm)
3. Nguyên nhân khi tắt máy tính mở lại là bị lỗi sai ngày giờ
Các bạn tiếp tục gặp phải thực trạng cứ mỗi lần mở máy tính của mình lên thì lại thấy sai ngày giờ. Và dù có chỉnh lại bao nhiêu lần đi nữa thì thực trạng ấy vẫn diễn ra liên tục. Nếu được nguyên do của nó các bạn sẽ biết cách giải quyết và xử lý thực trạng này một cách triệt để .

Đây chính là nguyên do liên tục xảy ra, nhất là so với các dòng máy tính có tuổi thọ pin cao và được sử dụng lâu ngày. Pin CMOS là một thiết bị cung ứng nguồn năng lượng cho chip CMOS của máy tính và nó hoạt động giải trí kể cả khi tắt .
Do đó, nếu Pin CMOS bị hỏng hoặc sử dụng lâu ngày bị yếu dần và dẫn tới thực trạng thông tin tàng trữ sẽ gián đoạn .
Malware là một ứng dụng mã ô nhiễm cho máy tính máy tính gồm có worm, virus, trojan và các ứng dụng gián điệp. Việc bị Malware tiến công vào máy tính sẽ làm ngày giờ tiếp tục bị lỗi .
Đây cũng là một nguyên do khá thông dụng. Không chỉ gặp riêng trên máy tính hệ điều hành quản lý Win 10 mà với các hệ quản lý và điều hành khác các bạn cũng thường hay gặp phải. Việc thiết lập sai múi giờ sẽ dẫn tới thực trạng lỗi thời hạn trên hệ điều hành quản lý Win 10. Các bạn hoàn toàn có thể chỉnh sửa thời hạn ngay trong mục Time Zone như phần trên .
Các bạn tham khảo thêm: Cách hẹn giờ tắt máy win 10
Như vậy Techview Đà Nẵng đã vừa san sẻ đến các bạn cách chỉnh giờ trên máy tính win 10. Hy vọng với những thông tin này sẽ giúp ích cho các bạn trong việc kiểm soát và điều chỉnh lại ngày giờ nhanh gọn. Cảm ơn các bạn đã theo dõi bài viết .