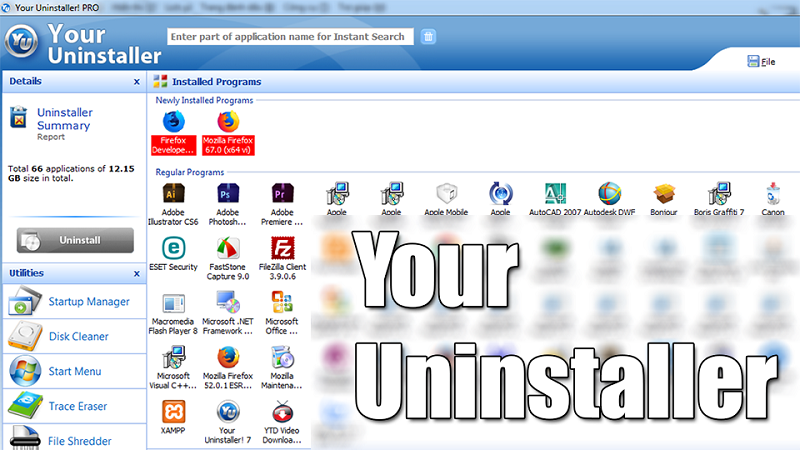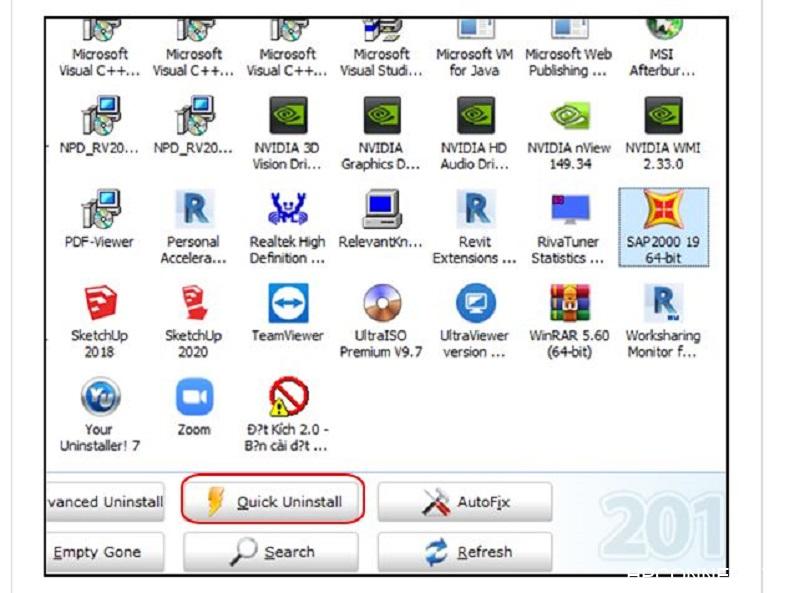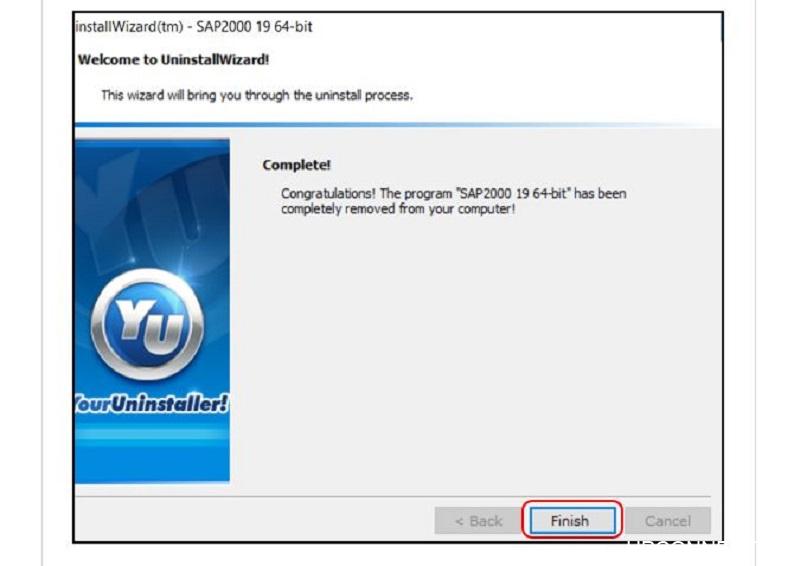Nếu như Unlocker được biết đến với khả năng xử lý nhanh chóng những file bị lỗi, file không thể xóa những cách thông thường thì Your Uninstaller ưu việt hơn rất nhiều lần. Không chỉ gỡ được file, thư mục, phần mềm này còn có khả năng gỡ bỏ các phần rác từ các file cài đặt ứng dụng, file tạm hệ thống,… những file khó xử lý nhất trong máy tính của bạn.
Your Uninstaller là gì?
Trước tiên, bạn hoàn toàn có thể nhìn qua cái tên của ứng dụng để phần nào hiểu được tính năng của nó. Uninstaller có nghĩa là công cụ có năng lực gỡ thiết lập và nhà tăng trưởng thêm chữ Your ( của bạn ) vào phía trước để khiến cho người dùng có cảm xúc thân thiện với công cụ này .
Thông thường, khi muốn gỡ cài đặt ứng dụng nào, bạn chỉ cần mở Control Panel và gỡ thành công bằng cách chọn “Remove” hay “Uninstall” Program. Tuy vậy, có một số ứng dụng như ứng dụng diệt virus, ứng dụng nhiễm mã độc hay ứng dụng được phát triển bởi các tin tặc, hacker,… gặp phải những vấn đề kỹ thuật khiến bạn không thể xóa và gỡ cài đặt khỏi máy tính. Đó là lúc Your Uninstaller phát huy tính năng của mình.

Cho đến hiện nay, các nhà phát triển của ứng dụng này vẫn luôn tự tin rằng, Your Uninstaller đang là một trong những phần mềm mạnh nhất, có khả năng gỡ mọi loại tệp tin, thư mục, ứng dụng,…. Giao diện của ứng dụng cũng được bố trí đơn giản, khoa học, có nhiều lựa chọn ngôn ngữ nên bất cứ ai cũng có thể sử dụng được. Phiên bản được sử dụng nhiều nhất hiện nay là Your Uninstaller 7.5 – đây là phiên bản có đầy đủ các tính năng nên được người dùng ưa chuộng.
>> > Cùng phân mục :
Các tính năng chính của Your Uninstaller
Để hiểu chi tiết cụ thể về sự ưu việt, những tính năng, tùy chỉnh nâng cao của ứng dụng này, bạn hãy theo dõi những nội dung được liệt kê dưới đây .
- Hỗ trợ gỡ bỏ tổng thể những chương trình, ứng dụng mà người dùng muốn dù những tệp đó không hề xóa bỏ bằng những lệnh thường thì .
- Đa dạng chính sách gỡ để người dùng hoàn toàn có thể tự do lựa chọn. Các tùy chọn được thiết lập theo từng loại file, thư mục, ứng dụng, … .
- Giải phóng triệt để những file rác, file dư của những ứng dụng đã gỡ. Điều này giúp cho những file này không còn thời cơ để xâm nhập vào máy tính của bạn trong tương lai .
- Dọn rác hiệu suất cao trên cả những trình duyệt Web thông dụng với người dùng Nước Ta lúc bấy giờ như Chrome, Cốc Cốc bằng tính năng dọn rác được tích hợp trên mạng lưới hệ thống .
- Luôn sẵn có những phiên bản cho những hệ quản lý và điều hành khác nhau như Windows 10, Windows 8, Windows 7. Đồng thời, mỗi phiên bản cho từng hệ điều hành quản lý đều có đủ cả bản 32 bit và 64 bit .
Hướng dẫn sử dụng Your Uninstaller
Trước khi tìm hiểu về cách sử dụng, bạn cần chắc chắn rằng, mình đã hoàn tất cài đặt xong phần mềm này. Bạn có thể tìm link down các bản Your Uninstaller mới nhất. Tuy nhiên, bạn cần lưu ý rằng, với những bản Pro, bạn cần tìm thêm cả key để [email protected] phần mềm. Do đó, nếu có thể, dưới đây HP Connect sẽ giới thiệu link tải Your Uninstaller, vừa có key để mở khóa và hướng dẫn bẻ khóa cụ thể.
- Tải về Your Uninstaller: Tại đây
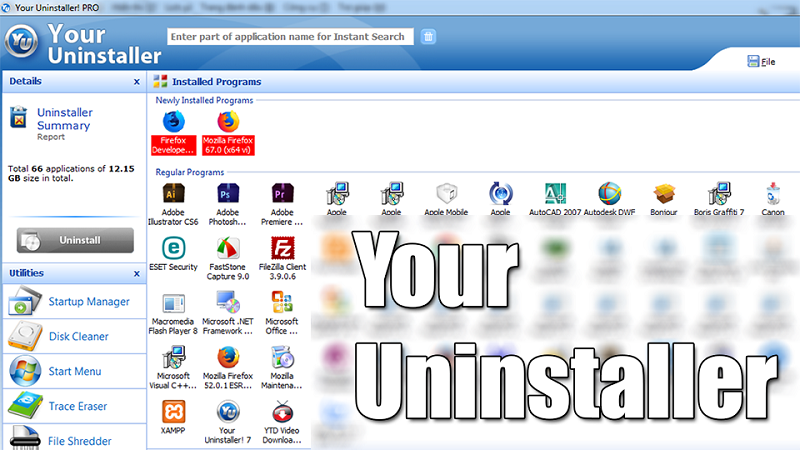
Nếu không C.r @. ck / bẻ khóa thành công xuất sắc, bạn chỉ hoàn toàn có thể dùng thử trong một số ít ngày nhất định ( thường là 21-30 ngày ). Quá thời hạn đó, ứng dụng sẽ bị vô hiệu và bạn không sử dụng được nữa trừ khi bạn bẻ khóa thành công xuất sắc .
Ngoài ra, để hạn chế tối đa dung lượng mà Your Uninstaller chiếm trong ổ lưu trữ, bạn có thể cân nhắc đến lựa chọn tải Your Uninstaller Portable. Phiên bản này sẽ không yêu cầu phải có code hay key để bẻ khóa, dung lượng cũng nhẹ hơn rất nhiều. Tuy nhiên, mỗi một lần mở ra sử dụng, phiên bản Portable lại yêu cầu bạn cài đặt lại một lần nên bạn có thể xem xét để có lựa chọn tốt nhất.
Dùng ứng dụng để xóa phần mềm
- Sau khi hoàn tất thiết lập, bạn mở lại ứng dụng để mở màn triển khai xóa ứng dụng. Khi hành lang cửa số của Your Uninstaller hiện ra, bạn hoàn toàn có thể nhìn thấy toàn bộ những ứng dụng hiện có trong máy tính của mình được hiển thị tại đây .
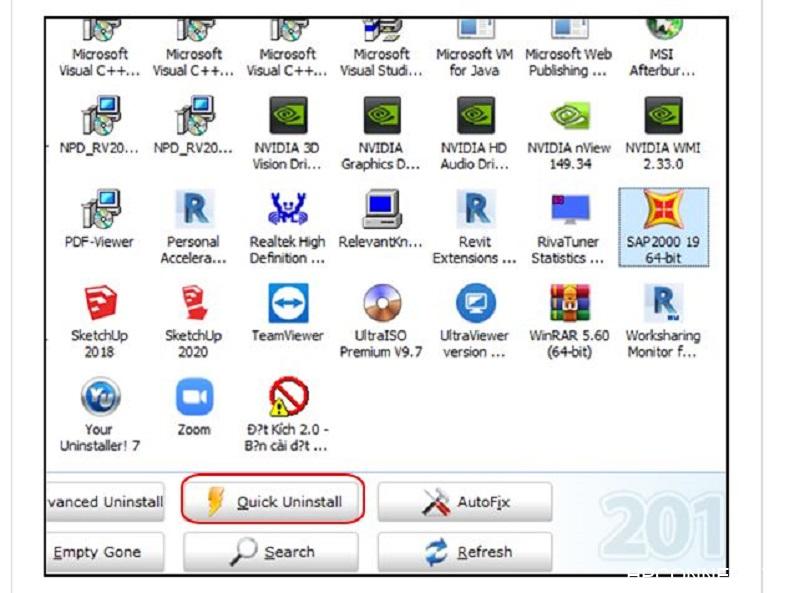
- Để kiểm tra những thông tin chi tiết cụ thể hơn, bạn nhấn chuột vào hình tượng ứng dụng bạn muốn xem. Các thông tin được cung ứng gồm có : tên chương trình, phiên bản hiện đang được setup và sử dụng, nhà tăng trưởng ( Developer ), dung tích chiếm trên ổ cứng và thời gian setup .
- Từ những thông tin được cung ứng cụ thể như vậy, bạn sẽ quyết định hành động xem nên gỡ bỏ hay để lại ứng dụng nào. Your Uninstaller phân phối cho bạn tới 3 lựa chọn để gỡ trọn vẹn cả ứng dụng lẫn phần cài là trình gỡ thường thì ( lệnh Uninstall ), trình gỡ nâng cao ( Advanced Uninstall ) và trình gỡ nhanh ( Quick Uninstall ). Bạn nên chọn Uninstall là trình gỡ cơ bản nhất hoặc Quick Uninstall nếu muốn giải quyết và xử lý nhanh gọn. Tuy nhiên, chính sách Quick Uninstall sẽ có những hạn chế nhất định. Về trình gỡ nâng cao ( Advanced Uninstall ), bạn hoàn toàn có thể bỏ lỡ không cần khám phá vì 2 trình gỡ kia đã đủ phân phối nhu yếu gỡ tổng thể những ứng dụng rồi .
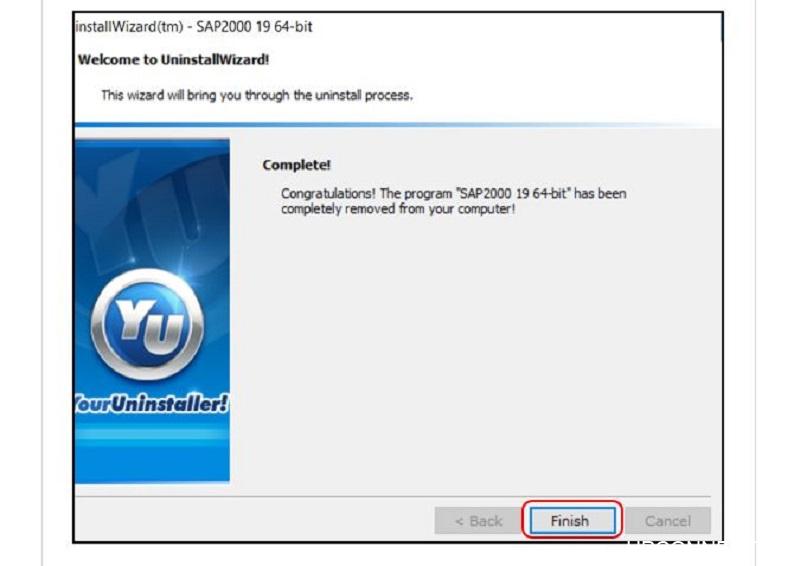
- Tiếp theo, ứng dụng sẽ nhu yếu bạn lựa chọn chính sách gỡ ứng dụng. Bạn nên sử dụng ngay chính sách thông thường, cơ bản ( Normal Mode ), tránh những chính sách khác nếu bạn không phải là người am hiểu sâu về công nghệ thông tin. Sau khi hoàn tất chọn chính sách, nhấn “ Next ” để liên tục .
- Từ những hướng dẫn chi tiết cụ thể hiển thị trên giao diện của Your Uninstaller, bạn sẽ lần lượt thực thi theo những bước để gỡ thành công xuất sắc ứng dụng như mong ước. Ngoài ra ,Your Uninstaller 2019còn trang bị thêm chính sách Auto Fix. Chế độ này dành cho những ứng dụng đang gặp lỗi hoặc có lỗ hổng do virus gây ra .
Hướng dẫn sử dụng chi tiết qua video
Dùng ứng dụng để xóa file tạm hệ thống
File tạm mạng lưới hệ thống ( Temporary File ) là nơi chứa những file được trong thời điểm tạm thời lưu lại hay được những chương trình khác đang sử dụng nên không hề xóa được. Nói đơn thuần hơn, bạn hoàn toàn có thể hiểu, File tạm mạng lưới hệ thống là file mà máy đã tàng trữ giúp bạn khi bạn đang sử dụng Microsoft Word và chưa kịp hoàn tất lưu thì bị mất điện hay máy tính hết pin. Khi ấy, bạn hoàn toàn có thể Phục hồi những tài liệu đó bằng cách tìm đến thư mục File tạm mạng lưới hệ thống ( Temporary File ). Cách xóa những file này bằng Your Uninstaller được triển khai như sau .

Trên đây là những thông tin thiết yếu nhất mà bạn nên biết trước khi sử dụng ứng dụng Your Uninstaller. Đồng thời, bài viết cũng đã hướng dẫn chi tiết cụ thể cách triển khai xóa 2 loại file khó vô hiệu nhất với những bước đơn thuần như trên. Hy vọng, bài viết đã cung ứng cho bạn những mẹo vặt hữu dụng để máy tính bạn luôn có trạng thái tốt nhất .